Extend Disk Partition on Windows Server 2003
Summary
This tutorial will introduce the method for Windows users on how to extend or resize disk partitions on Windows Server 2003 easily, safely and efficiently.
Windows 2003 Extend Disk Partition 2 Ways
- Extend Server 2003 Disk Partition Using IM-Magic Partition Resizer
- Extend Server 2003 Using Diskpart CMD
#1 Partition Resizer to Extend Disk Partition Server 2003 without Losing Data?
If you're running Windows Server 2003 and need to extend a partition, IM-Magic Partition Resizer offers a safe and efficient solution. This tool allows you to resize and move partitions without data loss, ensuring seamless server performance. Key features include:
- Extend and Resize Partitions: Increase partition size without reformatting or losing data.
- Move Partitions: Easily relocate partitions for better disk space allocation.
- Copy Partition & Disk: Duplicate partitions or entire disks for backup or migration.
- Create, Delete, and Merge Partitions: Manage your partitions with ease, including splitting, formatting, and more.
With its ability to preview changes before applying them, IM-Magic Partition Resizer protects your data throughout the process, making it ideal for managing server partitions efficiently.
How to redistribute disk space in Windows Server safely without reformatting disk, without repartitioning? Shrinking, extending partitions included in the following tutorial.
Step 1:
Download and install IM-Magic Partition Resizer Server on computer. Run the software and
choose a partition that has lots of free disk space. Then right click the partition and
choose "Resize/Move" option.
Step 2:
You may move the arrow rightward or leftward to shrink the selected partition, and then you
can see free disk space. The free disk space will be shown as unallocated volume.

Steps to resize your disk partition

Shrink other large partition to produce free space for C drive

Step 3:
You need to move the unallocated volume close to the partition you want to extend. Then
right click the partition you want to extend and choose "Resize/Move" option.

Right click c drive to get started with extending c

Steps to resize your disk partition

Step 4:
Move the arrow to extend the selected partition and then click "Apply" button.
#2. Extending C Drive in Windows Server 2003 Using Diskpart
If you're looking to extend the C drive on Windows Server 2003 using Diskpart commands, there's one crucial requirement: unallocated space must be adjacent to the C drive. Without it, the command won’t work, and you'll encounter the following error:
Error: The volume you have selected may not be extended
This error occurs because there’s no available unallocated space next to your system partition.
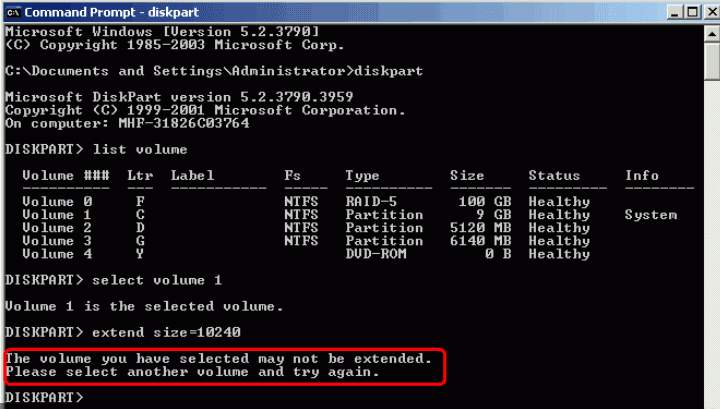
Also read: Diskpart cannot extend partition
But don’t worry! Let’s walk through the process:
Step 1: Open Diskpart in Windows Server 2003
Type "Diskpart" into the search bar and press Enter to launch the Diskpart Utility.
Step 2: Extend C Drive with Adjacent Unallocated Space
- Type
list diskto view available disks. - Select your target disk with
select disk x. - List partitions with
list partition. - Select the system partition using
select partition x. - Use
extendto increase the C drive size. - Exit with
Exit.
Step 3: No Adjacent Unallocated Space?
If there is no unallocated space directly behind the C drive, you'll need to delete the neighboring partition first:
- Select the adjacent volume and use
delete partitionto remove it. - Extend the C drive with the
extendcommand. - Exit with
Exit.
Note: If the unallocated space is not continuous, it's highly recommended to back up your data before proceeding.
Shrink and Extend Volume Not Available in Disk Management on Windows Server 2003
Unlike more recent versions of Windows, the Disk Management tool in Windows Server 2003 does not provide built-in options for shrinking or extending volumes. This limitation can make managing disk space challenging, especially if your system partition is running low on space.
Limitations in Disk Management
In newer versions of Windows, the "Shrink Volume" and "Extend Volume" features are available within Disk Management to help users easily manage partitions. However, in Windows Server 2003, these options are missing, which means you’ll need to rely on command-line tools like Diskpart or third-party software to resize partitions.
How to Manage Partitions Without Shrink/Extend in Disk Management
Since Disk Management in Windows Server 2003 lacks these options, you have two alternatives:
- Using Diskpart: You can use Diskpart to manually manage partitions, as shown in the steps above for extending the C drive. However, Diskpart has limitations, such as requiring adjacent unallocated space and only supporting NTFS partitions.
- Using Third-Party Software: For more flexibility, tools like IM-Magic Partition Resizer Server allow you to resize, shrink, and extend both NTFS and FAT32 partitions without data loss. This software also allows you to move partitions, which Diskpart cannot do natively in Windows Server 2003.
Summary
While Disk Management in Windows Server 2003 lacks the shrink and extend functionality found in modern versions of Windows, Diskpart and third-party tools like IM-Magic Partition Resizer Server offer practical alternatives for partition management. Whether you need to shrink, extend, or move partitions, these methods provide the flexibility you need to keep your server running efficiently.
Also read: VMware Extend C Drive on Windows 2003
Diskpart VS Partition Resizer
| Diskpart | IM-Magic Partition Resizer* | |
|---|---|---|
| Extend NTFS Partition with Right Side Adjacent Unallocated Space |  |
 |
| Extend FAT32 Partition | NO |  |
| Move Unallocated Space | NO |  |
| Move Partition | NO |  |
| Move System Reserved Recovery partition | NO |  |
| Delete System Reserved Recovery partition | NO |  |
| Convert Disk GPT without Losing Data | NO |  |
| Clone Disk | NO |  |
| Migrate OS | NO |  |
| Price | FREE | FREE |
| Download | Download for Windows 11-7 (100% Free) Download for Windows Server (Free Demo) |
Managing Disk Partitions on Windows Server 2003
Free Up Disk Space by Extending System Partition
If you’re frequently receiving low disk space warnings on your Windows Server 2003 system partition, it’s a sign that action is needed. Low disk space can impact your server’s performance and stability. The best solution is to extend the system partition using IM-Magic Partition Resizer Server. This tool allows you to safely resize, extend, or shrink your partitions without losing data, making more space available to the system partition as needed.
How to Resize a Disk Partition
When resizing a partition on Windows Server 2003, you’ll either extend or shrink it depending on your needs. To extend a partition, free space must be available on the same hard drive. If not, you can shrink another partition first to create unallocated space. IM-Magic Partition Resizer Server enables you to extend or shrink partitions without the risk of data loss and without the need for complicated repartitioning.
Move Free Space Between Partitions
After shrinking a partition, the freed-up space will appear as unallocated. In some cases, you’ll need to move this unallocated space next to the partition you want to extend. For example, if you’ve shrunk the E drive but want to extend the C drive, you must first move the unallocated space closer to C. Windows Server 2003 does not allow you to move partitions natively, but IM-Magic Partition Resizer Server makes this process simple, allowing you to move free space wherever you need it.
Resize NTFS and FAT32 Partitions Easily
Windows Server 2003’s built-in Diskpart tool only supports resizing NTFS partitions, which limits its use if you have FAT32 partitions. However, IM-Magic Partition Resizer Server works with both NTFS and FAT32 partitions, allowing you to resize them without reformatting the drive or losing data. Whether you're working with system or data partitions, the process is seamless and secure.
Create New Partitions
Beyond resizing, you may need to create new partitions on Windows Server 2003. After shrinking a partition, the unallocated space can be formatted into a new partition. Simply open "Disk Management," assign a drive letter, and format the volume. Once complete, it will appear as a new local disk under "My Computer." This process is streamlined with the help of IM-Magic Partition Resizer Server.
Efficient Disk Management for Windows Server 2003
Managing disk space on Windows Server 2003 can be challenging with the built-in tools. IM-Magic Partition Resizer Server offers a complete solution for partition resizing, extending, and moving, ensuring that you can optimize your server’s performance without risking data loss.
For more detailed information, check out: VMware Extend C Drive on Windows 2003
