Wie man Partitionen mit dem Diskpart-Befehl oder kostenloser Partitionierungssoftware zusammenführt
Zusammenfassung
Ist es möglich, zwei Partitionen ohne Datenverlust mit cmd oder diskpart zusammenzuführen? In diesem Artikel erfahren Sie, wie Sie Partitionen mit kostenloser Software zu einer zusammenführen.
Wie man Partitionen mit Freeware oder Diskpart CMD zusammenführt
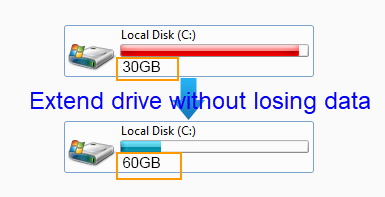
Sie müssen mehrere Partitionen auf Ihrer Festplatte zu einer zusammenführen? Diese Anleitung zeigt Methoden, wie man Festplattenpartitionen mit dem integrierten 'Diskpart'-Befehlszeilen-Tool oder kostenloser Partitionierungssoftware zusammenführt. Entdecken Sie unten die detaillierten Schritte und hilfreiche Tipps.
| Datenträgerverwaltung | Diskpart | Partition Resizer | |
| C, D | Löschen von D, und C mit nicht zugewiesenem Speicherplatz zusammenführen | Löschen von D, mit nicht zugewiesenem Speicherplatz zusammenführen | C und D ohne Löschen von D zu C zusammenführen |
| C, Wiederherstellungspartition, D | Kann nicht zusammengeführt werden | Löschen der Wiederherstellungspartition und D, C mit nicht zugewiesenem Speicherplatz zusammenführen | Die Wiederherstellungspartition löschen, C und D ohne Löschen von D zusammenführen |
| C D E H (C und H auf derselben Festplatte, nicht benachbart) | 1, Löschen von D, E und H 2, C mit nicht zugewiesenem Speicherplatz erweitern |
1, Löschen von D, E und H 2, C mit nicht zugewiesenem Speicherplatz erweitern |
|
| C und F (C auf Festplatte 1; F auf Festplatte 2) nicht benachbart, nicht dieselbe Festplatte |
|
|
|
| Preis | KOSTENLOS | KOSTENLOS | KOSTENLOS |
| Download Win 11-7 (100% kostenlos) Download Win Server (Kostenlose Demo) |
Inhaltsverzeichnis
- 1. Partitionen mit Diskpart CMD zusammenführen
- 2. Partitionen mit nicht zugewiesenem Speicher zusammenführen
- 3. Partitionen auf zwei Festplatten zusammenführen
- 4. Partitionen mit kostenloser Partitionierungssoftware zusammenführen
1. Partitionen mit Diskpart CMD zusammenführen (Volume löschen)
Mit dem eingebauten Diskpart-Tool in Windows können Sie Partitionen durch Befehlszeilenoperationen zusammenführen. Folgen Sie diesen Schritten:
- Öffnen Sie das Startmenü, geben Sie
diskpart.exeein und drücken Sie Enter. - Geben Sie im Command Prompt
list volumeein, um alle Partitionen anzuzeigen. - Wählen Sie die Partition aus, die Sie zusammenführen möchten, indem Sie
select volume Xeingeben (ersetzen SieXdurch die Volumenbezeichnung oder Nummer, z. B.select volume F). - Geben Sie
delete volumeein, um den Speicher freizugeben. Dies macht das Volumen unzugewiesen. - Geben Sie
extendein, um den nicht zugewiesenen Speicher in die benachbarte Partition zu integrieren.
Hinweis: Dieser Vorgang löscht alle Daten auf der Partition, die gelöscht wird. Wenn Sie Ihre Daten behalten möchten, sollten Sie kostenlose Partitionierungssoftware wie IM-Magic Partition Resizer verwenden, die das Zusammenführen ohne Datenverlust ermöglicht.
2. Partitionen mit nicht zugewiesenem Speicher zusammenführen
Wenn Sie nicht zugewiesenen Speicher auf Ihrer Festplatte haben, können Sie ihn einfach mit einer anderen Partition zusammenführen:
- Folgen Sie denselben Schritten wie oben, um Diskpart zu öffnen und die Volumes aufzulisten.
- Wählen Sie die Zielpartition aus, in die Sie den nicht zugewiesenen Speicher hinzufügen möchten, indem Sie
select volume Xeingeben. - Geben Sie
extendein, um den nicht zugewiesenen Speicher mit der ausgewählten Partition zu kombinieren.
Tipp: Stellen Sie sicher, dass der nicht zugewiesene Speicher direkt neben der Partition liegt, die Sie erweitern möchten. Andernfalls können Tools wie IM-Magic Partition Resizer helfen, Partitionen ohne Datenverlust neu anzuordnen.
3. Partitionen auf zwei Festplatten zusammenführen
Möchten Sie Partitionen von zwei verschiedenen physischen Festplatten zusammenführen? Hier ist, was Sie wissen müssen:
Wenn die Festplatten in einem RAID-Array konfiguriert sind (z. B. RAID 0 oder RAID 1), können sie als ein einzelnes logisches Laufwerk behandelt werden. Es kann nur benachbarte Partitionen erweitern. In solchen Fällen folgen Sie den oben beschriebenen Schritten für Diskpart, um Partitionen zusammenzuführen.
Schritte:
- Öffnen Sie Diskpart und geben Sie
list volumeein. - Wählen Sie das Zielvolumen aus, indem Sie
select volume Xeingeben. - Löschen Sie das Volumen mit
delete volume, um unzugewiesenen Speicher zu erstellen. - Erweitern Sie ein anderes Volumen mit
extend.
Wichtig: Wenn Ihre Festplatten nicht in einem RAID-Setup sind, ist es nicht möglich, Partitionen über sie hinweg mit Diskpart oder einem anderen Partitionierungstool zusammenzuführen. Erwägen Sie, ein RAID-Array einzurichten, um zwei Festplatten zu kombinieren.
4. Partitionen mit kostenloser Partitionierungssoftware zusammenführen
Für Benutzer, die mit Diskpart nicht vertraut sind oder eine einfachere, datensichere Methode suchen, ist IM-Magic Partition Resizer ein kostenloses Tool, das den Vorgang vereinfacht. So verwenden Sie es:
- Laden Sie IM-Magic Partition Resizer herunter, installieren Sie es und starten Sie es.
- Klicken Sie mit der rechten Maustaste auf die Partition, die Sie zusammenführen möchten, und wählen Sie „Merge“.

- Wählen Sie die benachbarte Partition aus, mit der Sie die Partition zusammenführen möchten.

- Klicken Sie auf „Änderungen anwenden“, um mit dem Zusammenführen der Partitionen zu beginnen. Dann haben Sie im obigen Beispiel ein größeres C-Laufwerk.
Hinweis: Diese Software ist 100 % kostenlos für Privatnutzer und unterstützt erweiterte Funktionen wie das Neuzuordnen von nicht zugewiesenem Speicher ohne Datenverlust.
[Video-Tutorial] Wie man Partitionen zusammenführt
Schauen Sie sich das Video-Tutorial unten für eine Schritt-für-Schritt-Anleitung an:
Tipp: Verwenden Sie diese Methode, wenn Sie sich mit der Befehlszeile nicht wohlfühlen. Es ist schnell, benutzerfreundlich und sicher für Ihre Daten.
Für Windows 11/10/8/7 => Partition Resizer Free herunterladen [100% Kostenlos]
Für Windows Server 2025-2003 => Partition Resizer Server herunterladen [Kostenlose Demo]
Weitere verwandte Artikel, die Ihnen gefallen könnten
- kostenloses Zusammenführen von zwei Partitionen unter Windows XP ohne Datenverlust - kostenlose Methoden, um zwei Partitionen zu kombinieren, ohne Daten in Windows XP zu löschen...
- kostenlos zu Windows-Partitionen zusammenführen, um die Größe des Laufwerks c zu erhöhen - wie man Partitionen kombiniert, um den Speicherplatz auf dem Laufwerk c unter Windows XP Vista 7 8 10 zu erweitern ...
