Asignar Tamaño de Unidad para FAT32 Elección
Resumen
¿Cuál es el mejor tamaño de unidad de asignación para el sistema de archivos FAT32? Este artículo le muestra cómo configurar el tamaño de los clústeres para unidades USB FAT32, tarjetas SD o particiones FAT32 de discos duros con el mejor tamaño.
Navegación rápida
1. ¿Cuál es el mejor tamaño de clúster para el sistema de archivos FAT32?
FAT32 utiliza un espacio de 32 bits para representar la situación de cada sector. El tamaño máximo de una sola partición que se puede usar con FAT32 es de 2TB (2048GB).
A continuación se muestra un resumen de los tamaños de partición y clúster.
Tamaño de almacenamiento FAT32 y Tamaño de clúster en Windows
32MB-127MB - 512bytes
128MB-255MB - 512bytes
256MB-259MB - 512bytes
260MB-511MB - 4KB
512MB-1023MB - 4KB
1024MB-2047MB - 4KB
2GB-8GB - 4KB
8GB-16GB - 8KB
16GB-32GB - 16KB
Para SD/USB de más de 32GB, como 64GB y más, se aplica exFAT - 64KB
Ejemplos:
- Tamaño de unidad de asignación FAT32 8GB -> 8K
- Tamaño de unidad de asignación FAT32 16GB -> 16K
- Tamaño de unidad de asignación FAT32 64GB -> 64K
- Tamaño de unidad de asignación FAT32 128GB -> 64K
- Tamaño de unidad de asignación FAT32 256GB -> 64K y más
- Tamaño de unidad de asignación FAT32 1TB -> 64K y más
2. Tamaño de unidad de asignación para unidades FAT32 de más de 32GB hasta 64K
Si tiene una unidad USB o una partición de disco duro o tarjeta de memoria que tiene más de 32GB, 64GB o 128GB, no es posible configurarlo como FAT32 en formato Windows.
Ejemplo: Tengo una unidad E en un SSD, el volumen es de alrededor de 250GB, cuando hago clic en formatear en el Explorador de archivos, no hay opción de sistema de archivos FAT32 para la unidad E, solo NTFS en Windows 10.
¿Cómo configurar FAT32 para una unidad/USB? -> El formateador FAT32 gratuito puede ayudar.
IM-Magic Partition Resizer Free es un formateador FAT32 gratuito que puede ayudar a formatear la unidad a FAT32 y también ofrece la opción de seleccionar el tamaño de unidad de asignación a 64K como lo desea.
Paso 1: Descargue la herramienta gratuita, instálela en su computadora.
Descargar IM-Magic Partition Resizer Free Edition
Paso 2: Haga clic con el botón derecho en la unidad y seleccione la opción 'Formatear partición'.
Paso 3: Configure la opción de formato y cambie el tamaño del clúster si es necesario.
La siguiente imagen muestra cómo formatear una unidad de aproximadamente 537GB al sistema de archivos FAT32 con tamaño de unidad de asignación de 64K utilizando la herramienta gratuita IM-Magic Partition Resizer. Si hace clic con el botón derecho en la unidad en el software, aparecerá la siguiente imagen para seleccionar el tamaño del bloque con FAT32.

¿Cómo comprobar el tamaño de unidad de asignación FAT32 de un USB o disco duro actual?
Si no sabe cuál es el tamaño de unidad de asignación de su unidad de almacenamiento FAT32, puede hacer lo siguiente.
Método #1 - cmd sistema de archivos
El sistema de archivos es la línea de comandos que se puede usar para verificar el tamaño actual de la unidad de asignación para su unidad, ya sea un disco duro, unidad USB o tarjeta SD.
Puede probar el tamaño actual del clúster de bloques con el siguiente cmd:
- 1. Abra cmd y ejecútelo como administrador.
- 2. Escriba 'diskpart' y presione Enter.
- 3. Escriba 'list disk' y presione Enter.
- 4. Escriba 'select disk *' (Necesita reemplazar * con el número de disco y número de partición propios, escribimos 'select disk 1' en este caso).
- 5. Escriba 'list partition'.
- 6. Escriba 'select partition *'.
- 7. Escriba 'filesystem'.

Método #2 - La tamaño del clúster de FAT32 es generalmente de 4KB. Puede crear un nuevo documento de texto dentro de su unidad USB, luego escribir un carácter en él y hacer clic con el botón derecho en el archivo para ver sus propiedades. El tamaño del espacio ocupado será el tamaño de un clúster.
Método#3 - cmd para verificar el disco local FAT32 en un PC
fsutil fsinfo ntfsinfo [tu unidad]
Este comando cmd se utiliza para conocer el tamaño actual de la unidad de asignación de tu disco local (excluyendo discos externos).
Método#4 - PowerShell
Ejecuta este comando de PowerShell.
Get-Volume | Format-List AllocationUnitSize, FileSystemLabel
Pregunta: ¿Cuál es el tamaño adecuado de un clúster para una partición FAT32?
4K es lo mejor para tarjetas USB/SD FAT32 menores de 8GB, o puedes dejar el tamaño de unidad de asignación predeterminado al formatear con Windows u otras herramientas de formateo de terceros.
Pregunta: Tamaño del clúster de asignación para FAT32 superior a 32GB
64K es lo mejor como tamaño de clúster al formatear USB/SD/partición a exFAT/NTFS.
También lee: Cómo cambiar de 4k a 64k para USB/SD
Nota: Las particiones FAT32 solo pueden soportar particiones de hasta 32GB y hasta 4GB para un solo archivo. (No es adecuado si deseas guardar archivos de juegos y videos en la partición FAT32 debido a esta limitación de tamaño de archivo.)
FAT32 se desarrolló a partir de FAT y FAT16. Sus ventajas son una buena estabilidad y compatibilidad, compatibilidad total con Win9X y versiones anteriores, y un mantenimiento fácil. El inconveniente es una baja seguridad.
El sistema de archivos FAT32 consta de DBR y sectores reservados, FAT1, FAT2 y la zona de datos.
1. DBR y sectores reservados: DBR significa DOS Boot Record, también conocido como el registro de inicio del sistema operativo, y a menudo hay algunos sectores reservados después de DBR.
2. FAT1: FAT significa Tabla de Asignación de Archivos, FAT32 generalmente tiene dos copias de FAT, FAT1 es la primera y principal.
3. FAT2: FAT2 es la segunda tabla de asignación de archivos de FAT32, que es la copia de seguridad de FAT1.
4. DATA: DATA o la sección DATA es la parte principal del sistema de archivos FAT32, que contiene la zona de directorios.
3. Tamaño de unidad de asignación para FAT32 cambiado a NTFS
La selección del tamaño de la unidad de asignación está disponible cuando cambias el sistema de archivos de FAT32 a NTFS. Puedes hacerlo de las siguientes maneras.
#1, Elimina SD/USB que tenga el sistema de archivos FAT32 en la administración de discos, y crea un nuevo volumen para ello en la administración de discos con el nuevo sistema de archivos NTFS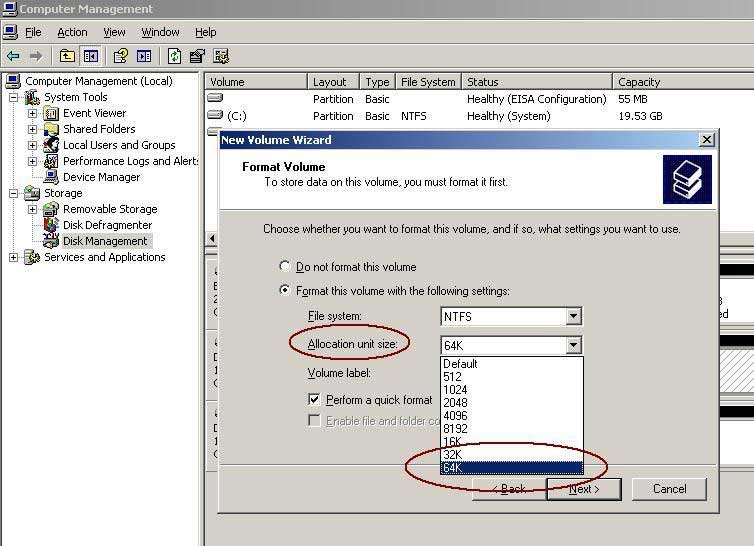
#2, Formatea USB/SD FAT32 o disco duro a NTFS con métodos de formateo
- 2.1, Formatea FAT32 a NTFS con la opción de formatear con clic derecho en el explorador de archivos de Windows (Puedes hacerlo abriendo "Este PC" en tu escritorio, luego haz clic derecho sobre tu USB/SD/partición de disco FAT32, ve a "Formatear", y aparecerá una ventana con la columna para seleccionar el tamaño de la unidad de asignación).

- 2.2, Formatea el disco FAT32 con herramientas de formateo como IM-Magic Partition Resizer Free, que es completamente gratuito y puedes usar su función de formateo con clic derecho para cambiar el tamaño de los clústeres en la siguiente ventana.
- 2.3, Formatea el disco FAT32 a NTFS en la administración de discos, cuando haces clic derecho sobre el disco FAT32 y vas a la opción "Formatear", aparecerá la columna para seleccionar el tamaño de clúster.
Preguntas Frecuentes (FAQs)
Q: ¿Cómo configurar el tamaño de la unidad de asignación a 64K para discos superiores a 32GB con el sistema de archivos FAT32?
A: Formateando con utilidades de terceros como Partition Resizer Free, que permite seleccionar tamaños de clúster de asignación de 16K, 32K y 64K para discos mayores a 32GB. (Es completamente gratuito.)
Los detalles están en esta página: Cómo cambiar el tamaño de la unidad de 4K a 64K
Más artículos relacionados que le pueden gustar
- fusionar dos particiones en Windows xp sin pérdida de datos : métodos gratuitos para combinar dos particiones sin eliminar ningún dato en Windows xp ...
- fusionar particiones de Windows para aumentar el tamaño de la unidad c : cómo combinar particiones para ampliar el espacio de la unidad c en windows xp vista 7 8 10 ...

