[GRATIS] Convertir Disco MBR a GPT en Windows 11/10/8/7
Resumen: Este tutorial utiliza la herramienta gratuita IM-Magic Partition Resizer para convertir un disco MBR a un disco GPT de forma gratuita, sin perder datos, incluso en el disco del sistema, además de una guía para convertir un disco MBR a GPT con las herramientas integradas de Windows.
Software gratuito para convertir un disco MBR a GPT sin perder datos
Si deseas convertir un disco MBR a GPT sin perder datos en Windows 11/10/8/7, IM-Magic Partition Resizer Free tiene la función de conversor de MBR a GPT que garantiza un 100% de seguridad sin pérdida de datos con solo unos pocos clics. Puedes seguir los pasos a continuación para convertir un disco MBR a GPT.
Video: Cómo convertir un disco a GPT usando la herramienta gratuita
Para Windows 11/10/8/7, descarga el software gratuito => Descargar para Win 11-XP [Software gratuito]
Para Windows Server 2025-2003, descarga la demo gratuita => Descargar para Win Server [Demo gratuita]
IM-Magic Partition Resizer Server funciona como un conversor de MBR a GPT para todos los Windows Server 2003/2008/2012/2016/2019/2022. (Prueba gratuita)
Paso 1:
Descarga, instala y ejecuta IM-Magic Partition Resizer versión gratuita, que es totalmente gratuita para usuarios domésticos.
Haz clic derecho en el disco que deseas convertir y selecciona "Convertir a disco GPT".

Paso 2:
Haz clic en "Aceptar" en el cuadro de información.
Paso 3:
Haz clic en "Aplicar" en el software para completar la conversión.

Atención
IM-Magic Partition Resizer es un programa completamente gratuito que te permite convertir un disco MBR a GPT de manera efectiva y sencilla, sin perder datos. Sin embargo, después de la conversión, no podrás convertir el disco GPT de nuevo a un disco MBR.
Nota importante: si un disco contiene una partición del sistema/arranque, no se puede convertir directamente a GPT o tu sistema podría volverse no arrancable. Se requiere una versión de arranque para que esto funcione.

Cómo Convertir un Disco que Contiene la Partición del Sistema a GPT Sin Perder Datos
Si el disco de tu computadora incluye la partición de arranque o la partición del sistema, puedes ejecutar un archivo ISO de arranque y usar Partition Resizer en WINPE para convertir el disco del sistema de MBR a GPT sin perder datos.
Paso 1. Debes insertar un CD, DVD o USB vacío en la computadora con anticipación. Si no tienes CD/DVD/USB, necesitarás usar software de terceros para crear un disco de arranque.
Descargar versión portátil o el ISO de arranque de Partition Magic
Paso 2. Ejecuta el software Partition Magic y selecciona "Medios de arranque" (Necesitarás instalar Windows AIK/ADK).

Paso 3. Selecciona la opción para crear un disco de arranque y sigue el asistente para completarlo.

Al final, tendrás un archivo ISO.

Todo permanecerá igual, los datos y el sistema operativo no se verán afectados por la conversión del disco a GPT cuando ejecutes Partition Resizer en modo WinPE de arranque.
Paso 4 - Después de que el software cargue el mapa del disco, haz clic derecho en el disco que incluye la partición de arranque, selecciona la opción "Convertir a GPT". Confirma los cambios y el disco se convertirá a GPT sin perder archivos ni dañar la partición de arranque.

Convertir MBR a GPT usando Diskpart (Con Pérdida de Datos)
A continuación, se presentan los pasos para usar Diskpart en cmd para convertir a GPT de manera sencilla, sin embargo, este método causará la eliminación de los datos en el disco.
Nota: El comando Diskpart borrará todos los archivos en el disco cuando escribas las siguientes líneas de comando para convertir el disco de MBR a GPT. (En la siguiente sección hay una guía para usar cmd para convertir MBR a GPT sin perder datos).
1>. Escribe list disk para ver la información del disco.
2>. Escribe select disk n para seleccionar el disco que necesita ser convertido a GPT.
3>. Escribe convert gpt para convertir el disco seleccionado en un disco GPT.

Convertir MBR a GPT usando el Comando 'GPTGEN.EXE' o 'mbr2gpt' sin Perder Datos
Nota: GPTGEN.EXE es un software gratuito y de código abierto que necesitas descargar e instalar/colocar en tu computadora. (Debes recordar la unidad (y su carpeta, si es necesario), ya que se utilizará en el comando Gptgen).
Enlace de descarga: https://sourceforge.net/projects/gptgen/
Primero, necesitas conocer el número de tu disco en Diskpart CMD o recordar su número en Administración de discos.
- Escribe 'diskpart'
- Escribe 'List disk'
- Escribe 'Exit'
¿O recuerdas el número del disco en Administración de discos? Si muestra disco 1, entonces usarás 'physicaldrive1' en la siguiente parte.
Vuelve a ejecutar cmd, inicia gptgen.exe escribiendo esto en CMD: (Si no sabes dónde has instalado/colocado el gptgen, el siguiente comando no funcionará, o necesitarás escribir la ruta correcta para el gptgen).
El siguiente cmd es la ruta donde se colocó Gptgen en el escritorio.
C:\Users\Administrator\Desktop\gptgen>
Gptgen.exe puede convertir el disco de MBR a GPT sin perder datos con el siguiente comando en cmd
gptgen.exe -w \\.\physicaldrive1 (Debes reemplazar 1 con el disco que deseas convertir)

Video - Cómo usar gptgen.exe en cmd para convertir el disco de MBR a GPT sin perder datos
Error posible: (No puedes ingresar al modo gptgen, no has descargado Gptgen.exe y no hay Gptgen en el escritorio.)
C:\>users\adminstrator\desktop\gptgen
El sistema no puede encontrar la ruta especificada.
También lee: cómo usar Gptgen para convertir el disco a GPT
Otra opción: mbr2gpt /validate /disk:* /allowfullos. (A veces puede no funcionar)
(Nota: El comando mbr2gpt solo puede funcionar en el disco de arranque del sistema operativo. De lo contrario, reportará un error: "falló la validación del diseño del disco para el disco 0". También requiere un cambio en la configuración del BIOS de LEGACY a UEFI. Si no sabes cómo cambiar el BIOS en tu computadora, te recomendamos usar software gratuito como Partition Resizer para cambiar el disco a GPT en lugar de usar el método de línea de comandos a continuación).
Ten cuidado: El siguiente comando convierte directamente el disco del sistema a GPT, y necesitarás cambiar su configuración de BIOS para hacer que tu sistema operativo sea arrancable.
CMD:
mbr2gpt /convert /disk:Disk1 /allowFullOS
mbr2gpt /convert /disk:DiskID /allowFullOS (Convierte automáticamente el disco 0)
MBR2GPT fallará si:
- Existen particiones extendidas en tu disco
- Hay más de 4 particiones en tu disco, necesitarás eliminar una (Haz una copia de seguridad de la partición primero)
- Existen particiones reservadas por el sistema que no has contado como parte de las 4 particiones
- Hay una partición de recuperación en tu disco
- Tu disco no es un disco del sistema operativo
mbr2gpt /convert /disk:DiskID /allowFullOS (Este comando convierte el disco del sistema operativo directamente a GPT. Ten cuidado, ya que puede hacer que tu sistema operativo no arranque si no estás familiarizado con cómo cambiar el modo de arranque a UEFI en la BIOS. Probé este comando y dejó mi sistema operativo de VMware sin arrancar, ya que acceder a la BIOS en VMware es complicado).
Por ejemplo, si deseas convertir el Disco 1 a GPT, puedes escribir:
mbr2gpt /validate /disk:1 /allowfullos
mbr2gpt /allowfullos /convert
mbr2gpt /convert /disk:Disk1 /allowFullOS
Anteriormente, no existía ninguna forma de convertir MBR a GPT sin perder los datos del disco presente. Sin embargo, Windows introdujo una nueva herramienta en forma de MBR2GPT durante la actualización Creators para resolver este problema. Esta herramienta puede cambiar el estilo de partición del disco en menos tiempo.
Pasos a seguir:
Paso 1: Primero, necesitas conocer el número del disco que usarás al asignar comandos para MBR2GPT. Para obtener el número del disco, comienza presionando Win + R; esto abrirá el cuadro de Ejecutar, donde deberás escribir 'diskmgmt.msc' y presionar Enter para abrir Administración de discos.
Paso 2: Ahora, localiza el disco para la conversión en Administración de discos y toma nota del número del disco. Supón que si el Disco 0 es el disco objetivo, tu número será 0.
Paso 3: Ahora, presiona nuevamente la tecla Win + R y escribe 'cmd', luego presiona Ctrl + Shift + Enter. Esto abrirá el Símbolo del sistema elevado.
Paso 4: Aquí, necesitas validar el disco que requiere conversión escribiendo el siguiente comando y presionando Enter.
'Mbr2gpt /validate /disk:*ingresa el número de disco previamente anotado* /allowFullOS'
Paso 5: Una vez que la validación del disco sea exitosa, comienza la conversión escribiendo el siguiente comando y presionando Enter.
'Mbr2gpt /convert /disk:*ingresa el número de disco previamente anotado* /allowFullOS'
Paso 6: Una vez que la conversión sea exitosa, tendrás que cambiar el firmware. Para esto, deberás usar UEFI en lugar de BIOS. Los pasos para este proceso pueden variar según la placa base de tu dispositivo, pero generalmente puedes presionar la tecla de BIOS antes de iniciar el proceso y hacer cambios en el tipo de arranque para cambiarlo de Modo Legacy a UEFI.
Esto te permitirá disfrutar de los beneficios del nuevo formato GPT.
Posible error: Falló la validación del diseño del disco para el disco *
También lee: cómo solucionar el error de validación del diseño de disco en mbr2gpt
Nuestro consejo: La herramienta gratuita Partition Resizer puede ayudarte a convertir MBR a GPT sin perder datos con unos simples clics y tiene una edición portátil.
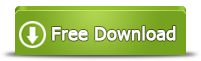
(100% gratis para usuarios de Windows 11/10/8/7/Vista/XP para convertir disco MBR a GPT sin pérdida de datos)
Parte 4: Convertir Disco MBR a GPT en Administración de Discos
Paso 1 - Abre Administración de discos desde Ejecutar, diskmgmt.msc; O también puedes hacer clic derecho en 'Este PC' -> Administrar -> Administración de discos

Paso 2 - Elimina todas las particiones en tu disco haciendo clic derecho en el volumen y seleccionando 'Eliminar volumen' para eliminar todas las particiones inicialmente.
 Cada volumen será eliminado del disco si deseas usar administración de discos para convertir a GPT
Cada volumen será eliminado del disco si deseas usar administración de discos para convertir a GPT
Paso 3 - Haz clic en el disco en el icono de número de disco a la izquierda, y aparecerá la opción de convertir a GPT.


También lee: cómo convertir a disco GPT usando Administración de discos
Fuente: Convertir disco a GPT en administración de discos por Windows https://docs.microsoft.com/en-us/windows-server/storage/disk-management/change-an-mbr-disk-into-a-gpt-disk
Preguntas Frecuentes (FAQs)
Pregunta: ¿Cómo convertir un disco MBR a GPT en Ubuntu?
Solución: mira el siguiente video para ver cómo convertir un disco de MBR a GPT con Gdisk en Ubuntu.
Pregunta: ¿Se puede convertir de MBR a GPT sin perder datos?
Respuesta: Sí, puedes usar la herramienta gratuita Partition Resizer Free para convertir un disco de MBR a GPT sin perder archivos, incluidos los archivos del sistema operativo, y mantener intactas las particiones de datos y sistema.
Pregunta: ¿Es seguro convertir de MBR a GPT? -> Es seguro convertir un disco de MBR a GPT con Partition Resizer o gptgen.exe.
Pregunta: ¿Se pierden datos al convertir a GPT? -> No hay pérdida de datos con Partition Resizer gratuito, incluso para el disco del sistema operativo. Sin embargo, perderías datos si usas Diskpart o Administración de discos para hacer la conversión a GPT.
Pregunta: ¿Cómo puedo convertir MBR a GPT sin reinstalar Windows?
Respuesta: Puedes usar la versión de arranque de la herramienta gratuita IM-Magic Partition Resizer para redimensionar un disco que contiene el sistema operativo sin necesidad de reinstalar Windows.
Pregunta: ¿Es posible convertir un disco MBR a GPT en Administración de Discos y cómo realizar la conversión?
Si consideras convertir un disco de MBR a GPT en Administración de discos, puedes hacerlo, pero perderás los datos en cualquier versión de Windows. (¡Convertir un disco de MBR a GPT causará pérdida de datos en Administración de Discos!) Puedes utilizar IM-Magic Partition Resizer Free, ya que tiene la funcionalidad de convertir un disco de MBR a GPT sin pérdida de datos.
Pasos para la conversión:
Paso 1: Primero, descarga, instala y ejecuta el software IM-Magic Partition Resizer Free. Luego, haz clic derecho en el disco que deseas convertir y selecciona 'Convertir a disco GPT.'
Paso 2: Ahora, inicia la conversión haciendo clic en OK.
Paso 3: Ahora, haz clic en el botón Aplicar para completar la conversión.
Consejo profesional: Si un disco tiene una partición de arranque o una partición del sistema, no podrás convertirlo directamente a GPT; de lo contrario, la PC se volverá inarrancable. Sin embargo, para que esto funcione, puedes usar una versión de arranque.
Pregunta: ¿Cómo convierto MBR a GPT sin perder datos al instalar Windows 10?
El siguiente video muestra los pasos para convertir MBR a GPT usando Diskpart sin perder datos. Este método no es tan fácil como la herramienta de conversión MBR a GPT que también puede hacer la conversión sin pérdida de datos.
Video: Cómo convertir el disco a GPT al instalar Windows 11/10/8/7
¿Cómo convertir MBR a GPT durante la instalación de Windows?
- Paso 1: Ingresa al asistente de instalación del sistema operativo.
- Paso 2: Presiona SHIFT+F10 si ves la imagen de arranque del PC en modo UEFI desde DVD o USB, y abre el símbolo del sistema.
- Paso 3: Escribe diskpart y presiona Enter.
- Paso 4: Escribe list disk.
- Paso 5: Escribe select disk 0 cuando tu disco sea el 0 que deseas convertir a GPT.
- Paso 6: Escribe clean.
- Paso 7: Escribe convert gpt.
Software de conversión de MBR a GPT
IM-Magic Partition Resizer Free puede funcionar como software de conversión de MBR a GPT de forma gratuita, por lo que no necesitas buscar algún software de código abierto para convertir MBR a GPT si no lo necesitas específicamente.
¿Por qué convertir un disco MBR a GPT?
MBR, es decir, Master Boot Record, es el primer sector de un disco duro. Normalmente, MBR contiene particiones primarias, una partición extendida y particiones lógicas. MBR es ampliamente utilizado por muchas personas, pero a veces, puede que desees convertir un disco MBR a GPT debido a algunas razones. MBR tiene las siguientes desventajas:
- El disco MBR solo admite un tamaño de disco de hasta 2 TB.
- El disco MBR solo admite hasta 4 particiones primarias como máximo, o 3 particiones primarias más 1 partición extendida.
- MBR no puede existir en un medio que no pueda ser particionado.
Por lo tanto, si el tamaño del disco es de hasta 2TB o si deseas crear más de 4 particiones primarias, puede que necesites convertir el disco MBR a GPT.
Acerca del disco GPT
GPT, es decir, la Tabla de Particiones GUID, proporciona un principio más flexible para particionar un disco duro. GPT ha sido desarrollado solo hace poco tiempo, pero sus ventajas son evidentes. Por lo tanto, cada vez más personas están interesadas en aprender más sobre los discos GPT y desean convertir un disco MBR a GPT.
En ocasiones, puede que desees convertir MBR a GPT. ¿Qué tanto sabes sobre los discos MBR y GPT? Bueno, cuando estás configurando un nuevo disco duro en tu computadora, generalmente necesitarás formatear el nuevo disco para hacerlo disponible. Al formatear el disco duro, el sistema operativo de Windows te dará dos opciones: MBR y GPT. En términos simples, tanto MBR como GPT son dos formas diferentes de formatear tu disco duro y ambos tienen sus propias ventajas y desventajas.
Ventajas del disco GPT
- El disco GPT admite tamaños de disco superiores a 2TB.
- GPT puede soportar un número ilimitado de particiones.
- GPT no tiene limitaciones en el tamaño de las particiones.
- Cada partición en GPT puede tener el mismo tamaño.
Aunque el disco GPT tiene estas ventajas, también tiene limitaciones. Por ejemplo, GPT no es compatible con todos los sistemas operativos de Windows. Windows XP y Windows 2000 no pueden soportar discos GPT. Si no conviertes un disco GPT a MBR en un Windows que no sea compatible con GPT, no podrás acceder a los datos. Por lo tanto, solo podrás arrancar desde un disco GPT si tu computadora tiene un sistema operativo como Windows 7 o Windows Vista que soporta discos GPT, y la placa base tiene un BIOS EFI.
Más artículos relacionados que te pueden interesar
- Extender partición de arranque en Windows Server - es un problema común pero terrible que Windows Server muestre el mensaje de espacio en disco bajo en la partición de arranque...