Cómo fusionar particiones con el comando Diskpart o software de partición gratuito
Resumen
¿Es posible fusionar dos particiones sin perder datos utilizando cmd o diskpart? Este artículo te muestra cómo fusionar particiones en una con software gratuito.
Cómo fusionar particiones usando Freeware o Diskpart CMD
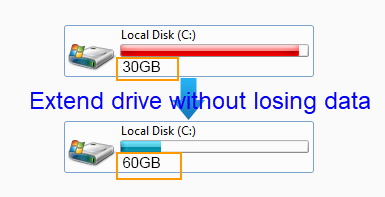
¿Necesitas combinar varias particiones en una en tu disco duro? Esta guía cubre métodos para fusionar particiones de disco usando la herramienta integrada 'Diskpart' de línea de comandos o software gratuito de particionamiento. A continuación, explora los pasos detallados y consejos útiles.
| Administración de discos | Diskpart | Partition Resizer | |
| C, D | Eliminar D, y fusionar C con espacio no asignado | Eliminar D, fusionar con espacio no asignado | Fusionar C y D en C sin eliminar D |
| C, partición de recuperación, D | No se puede fusionar | Eliminar partición de recuperación y D, fusionar C con espacio no asignado | Eliminar la partición de recuperación, fusionar C y D sin eliminar D |
| C D E H (fusionar C y H en el mismo disco, no adyacentes) | 1, Eliminar D, E y H 2, Ampliar C con espacio no asignado |
1, Eliminar D, E y H 2, Ampliar C con espacio no asignado |
|
| C y F (C en el disco 1; F en el disco 2) no adyacentes, no en el mismo disco |
|
|
|
| Precio | GRATIS | GRATIS | GRATIS |
| Descargar Win 11-7 (100% Gratis) Descargar Win Server (Demo Gratis) |
Índice
- 1. Unir particiones con Diskpart CMD
- 2. Unir particiones utilizando espacio no asignado
- 3. Unir particiones en dos discos
- 4. Unir particiones con software gratuito de particionamiento de discos
1. Unir particiones con Diskpart CMD (Eliminar volumen)
Usando la herramienta incorporada Diskpart en Windows, puedes unir particiones mediante operaciones de línea de comandos. Sigue estos pasos:
- Abre el menú de inicio, escribe
diskpart.exey presiona Enter. - En la ventana de comandos, escribe
list volumepara mostrar todas las particiones. - Selecciona la partición que deseas unir escribiendo
select volume X(reemplazaXcon la etiqueta o número del volumen, por ejemplo,select volume F). - Escribe
delete volumepara liberar el espacio. Esto hará que el volumen quede no asignado. - Escribe
extendpara unir el espacio no asignado con la partición adyacente.
Nota: Este proceso borrará todos los datos en la partición que se elimine. Si deseas conservar tus datos, considera usar software de partición gratuito como IM-Magic Partition Resizer, que permite unir particiones sin pérdida de datos.
2. Unir particiones utilizando espacio no asignado
Si tienes espacio no asignado en tu disco, unirlo con otra partición es sencillo:
- Sigue los mismos pasos anteriores para abrir Diskpart y listar los volúmenes.
- Selecciona la partición de destino donde deseas agregar el espacio no asignado usando
select volume X. - Escribe
extendpara combinar el espacio no asignado con la partición seleccionada.
Consejo: Asegúrate de que el espacio no asignado esté directamente adyacente a la partición que deseas ampliar. Si no es así, herramientas como IM-Magic Partition Resizer pueden ayudarte a reorganizar las particiones sin pérdida de datos.
3. Unir particiones en dos discos
¿Quieres unir particiones de dos discos físicos diferentes? Esto es lo que necesitas saber:
Si los discos están configurados en un arreglo RAID (por ejemplo, RAID 0 o RAID 1), pueden ser tratados como una sola unidad lógica. Solo puede extender particiones adyacentes. En tales casos, sigue los pasos mencionados para Diskpart para unir las particiones.
Pasos:
- Abre Diskpart y escribe
list volume. - Selecciona el volumen de destino escribiendo
select volume X. - Elimina el volumen con
delete volumepara crear espacio no asignado. - Extiende otro volumen con
extend.
Importante: Si tus discos no están en una configuración RAID, no es posible unir particiones entre ellos usando Diskpart o cualquier herramienta de particionamiento. Considera configurar un arreglo RAID para combinar dos discos.
4. Unir particiones con software gratuito de particionamiento de discos
Para usuarios que no están familiarizados con Diskpart o buscan un método más sencillo y seguro para los datos, IM-Magic Partition Resizer es una herramienta gratuita que simplifica el proceso. Así es como usarla:
- Descarga, instala y ejecuta IM-Magic Partition Resizer.
- Haz clic derecho sobre la partición que deseas unir y selecciona “Merge”.

- Selecciona la partición adyacente con la que deseas combinar la partición.

- Haz clic en 'Aplicar cambios' para comenzar a unir las particiones. Así, obtendrás un disco C más grande en el ejemplo anterior.
Nota: Este software es 100% gratuito para usuarios domésticos y soporta operaciones avanzadas como redistribuir el espacio no asignado sin pérdida de datos.
[Tutorial en Video] Cómo unir particiones
Mira el tutorial en video a continuación para una guía paso a paso:
Consejo: Usa este método si no te sientes cómodo con las operaciones de línea de comandos. Es rápido, fácil de usar y seguro para tus datos.
Para Windows 11/10/8/7 => Descargar Partition Resizer Free [100% Gratis]
Para Windows Server 2025-2003 => Descargar Partition Resizer Server [Demo Gratuita]
Más artículos relacionados que le pueden gustar
- fusionar dos particiones en Windows xp sin pérdida de datos : métodos gratuitos para combinar dos particiones sin eliminar ningún dato en Windows xp ...
- fusionar particiones de Windows para aumentar el tamaño de la unidad c : cómo combinar particiones para ampliar el espacio de la unidad c en windows xp vista 7 8 10 ...
