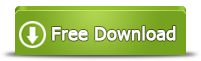Limpieza de disco con/sin la experiencia de escritorio en Windows Server 2012/2008/2016
Resumen
¿Cómo limpiar el disco en Windows Server 2012 con o sin experiencia de escritorio o PowerShell? Esta guía comparte un video y un método para limpiar el disco en Server 2012 como ejemplo, así como una herramienta para aumentar el espacio en disco en Server 2012/2016/2008 sin pérdida de datos.
Tabla de Contenidos
¿Cómo activar la limpieza de disco con PowerShell?
¿El botón de limpieza de disco falta en Server 2012 R2 o Server 2008/2016? Necesitarás instalar un componente de servidor por separado en este caso. Y este componente se llama Desktop Experience. Necesitarás usar PowerShell para eso.
- Abre PowerShell y asegúrate de que todo funcione correctamente.
- Usa el comando “Install-WindowsFeature Desktop-Experience”.
- Cierra PowerShell y deberías estar listo. Reinicia solo si es necesario.
Abre el símbolo del sistema y luego agrega:
copy C:\Windows\WinSxS\amd64_microsoft-windows-cleanmgr_31bf3856ad364e35_6.2.9200.16384_none_c60dddc5e750072a\cleanmgr.exe C:\Windows\System32\
copy C:\Windows\WinSxS\amd64_microsoft-windows-cleanmgr.resources_31bf3856ad364e35_6.2.9200.16384_es-es_b6a01752226afbb3\cleanmgr.exe.mui C:\Windows\System32\es-ES\
Pequeña pregunta: ¿Se puede hacer limpieza de disco sin experiencia de escritorio? -> Sí, Partition Resizer puede hacerlo de manera más fácil.
Ejecutar Cleanmgr.exe - Limpieza de disco con PowerShell en Windows Server 2012 R2
Una vez que hayas agregado el archivo cleanmgr.exe anterior, puedes comenzar la limpieza de disco con cleanmgr.exe.
Si cleanmgr no funciona para ti o deseas saber cómo limpiar el disco sin experiencia de escritorio, una herramienta de terceros como Partition Resizer es muy útil como alternativa.
Opción 1: Ejecutar cleanmgr (válido después de copiar los archivos o instalar)
- Paso 1 - Presiona Windows + R en tu teclado, escribe cleanmgr y presiona Enter.
- Paso 2 - Selecciona la unidad C: (o cualquier otra) en el menú desplegable y haz clic en OK.
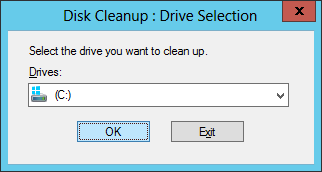
Opción 2: Desde el Explorador de Archivos (válido solo después de la instalación)
- Abre el Explorador de Archivos, haz clic derecho sobre la unidad C y selecciona Propiedades.
- Haz clic en el botón Limpieza de disco en el centro.
El sistema de limpieza de disco PowerShell en Windows Server 2012 R2 funciona muy bien si deseas liberar espacio en disco y eliminar archivos que podrían ocupar hasta 10 GB de espacio en disco. ¿Necesitas más espacio? Prueba Partition Resizer Server, que puede agregar alrededor de 300 GB o 500 GB si hay espacio libre disponible en el disco, sin pérdida de datos.
El problema: ¿Qué hacer si deseas ahorrar más espacio libre en la partición del disco? ¿O descubriste que la limpieza de disco no es fácil de usar?
Solución: Limpia el disco con la Desfragmentación y reasigna espacio en disco con Partition Resizer Server sin pérdida de datos. Puedes agregar tanto espacio en disco como 100 GB, 200 GB o más a cualquier unidad que desees extender.
Cómo limpiar el disco/aumentar el espacio en disco con Partition Resizer Server Edition
IM-Magic Partition Resizer Server Edition hace un excelente trabajo ayudándote a limpiar los datos innecesarios con la Desfragmentación en el software, y también podría asignar espacio en disco de una unidad a otra sin pérdida de datos.
#1 - Limpia el disco con Desfragmentar en Partition Resizer para Windows Server

Esto limpiará automáticamente los archivos temporales del disco y la papelera de reciclaje si haces clic en la unidad C como objetivo para la desfragmentación.
#2 - Extiende la unidad C del servidor con espacio libre de otra partición
Video - cómo aumentar el tamaño del volumen de la partición de Windows Server sin perder datos
IM-Magic Partition Resizer Server Edition garantiza ningún tiempo de inactividad para Windows Server si extiendes una unidad C y es 100 % seguro para los datos y el sistema operativo con esta herramienta.
[Guía] Pasos para extender el volumen sin pérdida de datos
Esta guía paso a paso te mostrará cómo extender cualquier volumen utilizando IM-Magic Partition Resizer Server Edition.
Paso-1 Descarga, instala y ejecuta el programa.
Paso-2 Haz clic derecho en el volumen grande para generar espacio libre no asignado.
 Pasos para aumentar el espacio de la partición
Pasos para aumentar el espacio de la partición
Paso-3 Luego haz clic derecho en C y arrastra el borde para obtener el espacio libre.
 Pasos para aumentar el espacio de la partición
Pasos para aumentar el espacio de la partición
Paso-4 Aplica los cambios. 
Preguntas Frecuentes
Q: ¿Cómo limpiar Winsxs en Server 2012?
R: Winsxs puede limpiarse con el siguiente comando sin pérdida de datos, por favor copia y pega este comando en la ventana de comandos y ejecútalo.

Copia las siguientes líneas de comandos para limpiar la carpeta winsxs en la ventana CMD.
- 1. Dism.exe /online /Cleanup-Image /StartComponentCleanup
- 2. Dism.exe /online /Cleanup-Image /StartComponentCleanup /ResetBase
- 3. Dism.exe /online /Cleanup-Image /SPSuperseded
Video - cómo limpiar la carpeta winsxs en Windows
O también puedes usar el siguiente comando para limpiar la carpeta winsxs.
Dism /Online /Cleanup-Image /AnalyzeComponentStore
Dism /Online /Cleanup-Image /StartComponentCleanup

Video - cómo limpiar winsxs usando limpieza de disco o cmd
Lee también: cómo limpiar winsxs en Windows Server
Q: ¿Cómo eliminar archivos temporales en Server 2012?
R: La instalación del Limpiador de Disco (cleanmgr.exe) en Windows Server 2012 R2 y su ejecución permitirá eliminar archivos temporales en Windows Server 2012. Puedes instalar el limpiador de disco siguiendo estos pasos.
- #1 - Abre el Administrador de Servidores
- #2 - Haz clic en 'Agregar roles y características' en el panel de control
- #3 - Haz clic en 'Siguiente' y continúa hasta llegar a la pestaña de Características
- #4 - Haz clic en Interfaces de Usuario e Infraestructura en la pestaña de Características y abre su subcarpeta
- #5 - Selecciona DESKTOP EXPERIENCE en este proceso (¡ESTE ES EL TRUCO PARA AGREGAR EL LIMPIADOR DE DISCO PARA SERVER 2012!) y confirma la adición de características.
- #6 - Haz clic en el botón INSTALAR.
Deberás reiniciar tu computadora para completar el proceso.
Luego, puedes volver a ESTE PC, hacer clic derecho en la unidad C -> Propiedades, y la opción de limpieza de disco estará disponible para eliminar los archivos temporales e innecesarios en Server 2012.
Mira el siguiente video para ver cómo usar la limpieza de disco en Windows Server 2012
Lee también: cómo redimensionar una partición en Windows Server 2012 sin formatear
Más artículos relacionados que le pueden gustar
Producto relacionado
- IM-Magic Partition Resizer Server : software de redistribución del espacio de partición que funciona para Windows Server 2003, 2008 y otras ediciones .