Cómo ejecutar la limpieza de disco en Windows Server 2008/2012/2016, Server 2019/2022
Resumen
Limpiar el disco C en Windows Server se vuelve crucial para evitar varios problemas. Para erradicar estos problemas, necesitas usar la limpieza de disco en servidor 2016 2019 2022. También puedes consultar otros métodos sugeridos para lidiar con el problema de manera efectiva. Al mover aplicaciones, también puedes lograr una optimización del sistema hasta cierto punto, lo que resultará en un mejor rendimiento.
Índice
Introducción: Instalar/Ejecutar la limpieza de disco en Windows Server 2008/2012/2016/2019/2022
Cómo ejecutar/instalar la limpieza de disco en Windows Server 2012/2016/2019/2022
La limpieza de disco es una utilidad incorporada en los sistemas operativos Windows, incluidos Windows Server, que ayuda a liberar espacio en el disco eliminando archivos innecesarios. Esta utilidad se puede usar para eliminar archivos temporales, archivos del sistema y otros tipos de archivos que ocupan espacio valioso en el disco duro. Esto puede ayudar a mejorar el rendimiento de un servidor y liberar espacio para otras aplicaciones y datos. En este artículo, explicamos cómo instalar la limpieza de disco en Windows Server.
Requisitos previos:
Antes de instalar la limpieza de disco en Windows Server, asegúrate de tener lo siguiente:
- Privilegios administrativos en el servidor: Debes iniciar sesión como administrador para instalar la limpieza de disco en el servidor.
- Medios de instalación de Windows Server: Necesitarás los medios de instalación para la versión de Windows Server que estés ejecutando para instalar los componentes necesarios.
Instalar la limpieza de disco en Windows Server:
El proceso para instalar la limpieza de disco en Windows Server es sencillo e implica los siguientes pasos:
Paso 1: Abrir el Administrador del Servidor: Para abrir el Administrador del Servidor, haz clic en el botón de inicio y luego haz clic en el ícono de Administrador del Servidor.
Paso 2: Agregar Roles y Características: En el Administrador del Servidor, haz clic en la opción "Agregar Roles y Características". Esto iniciará el asistente para agregar roles y características.
Paso 3: Seleccionar el tipo de instalación: En el asistente para agregar roles y características, selecciona la opción "Instalación basada en roles o características" y haz clic en "Siguiente".
Paso 4: Seleccionar el servidor: Elige el servidor en el que deseas instalar la limpieza de disco y haz clic en "Siguiente".
Paso 5: Seleccionar características: En la sección de características, desplázate hacia abajo y selecciona la opción "Experiencia de escritorio". Esto instalará los componentes necesarios para la limpieza de disco, incluidos Windows Media Player y Temas.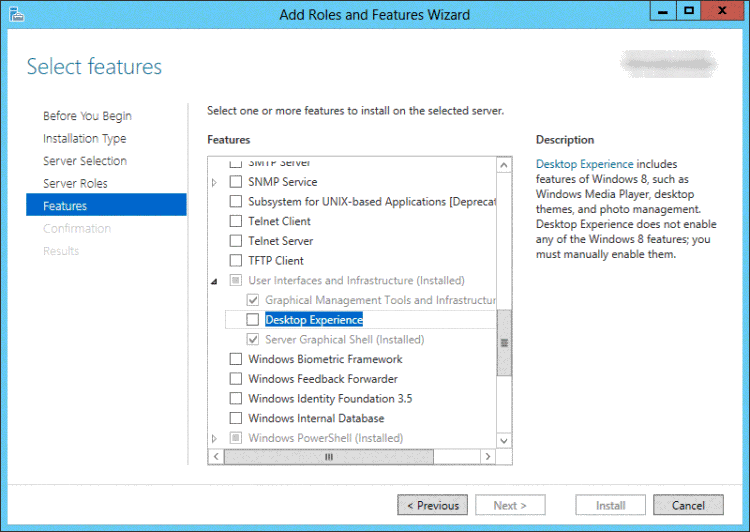


Paso 6: Confirmar la instalación: Revisa las características que se instalarán y haz clic en "Siguiente".
Paso 7: Instalación: El proceso de instalación comenzará y puede tardar varios minutos en completarse.
Paso 8: Reiniciar servidor: Después de que la instalación se complete, reinicie el servidor para aplicar los cambios.
También lea: Cómo habilitar la limpieza de disco en servidores 2016/2019/2022
Uso de la limpieza de disco en Windows Server:
Una vez que la limpieza de disco esté instalada en el servidor, puede usarla para liberar espacio en disco. Para usar la limpieza de disco, siga estos pasos:
Paso 1: Abrir la limpieza de disco: Para abrir la limpieza de disco, haga clic en el botón de inicio y escriba "cleanmgr" en el cuadro de búsqueda. Haga clic en la utilidad de limpieza de disco para iniciarla.
Paso 2: Seleccionar la unidad: En la limpieza de disco, seleccione la unidad que desea limpiar y haga clic en "OK". 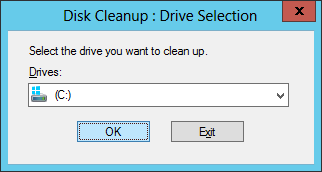
Paso 3: Analizar archivos: La limpieza de disco analizará la unidad y mostrará una lista de archivos que se pueden eliminar de forma segura. 
Paso 4: Eliminar archivos: Seleccione los archivos que desea eliminar y haga clic en "OK". La limpieza de disco eliminará los archivos seleccionados y liberará espacio en disco. 
O puede ejecutar el Asistente de limpieza de disco con los siguientes pasos.
Limpieza utilizando el Asistente de limpieza de disco
Si está buscando una opción que funcione para limpieza de disco en servidores 2016 2019 2022, puede probar la utilidad de limpieza de disco. Es una excelente opción en Windows que ayuda a limpiar su unidad C de manera fácil. Ayuda a eliminar todos los archivos temporales o residuales que ya no necesita y proporciona espacio adicional para guardar nuevos datos.
Pasos para usar:
Paso 1: Comience presionando simultáneamente las teclas ‘Windows+E’ para abrir el explorador de archivos. Luego haga clic derecho en la unidad C y seleccione ‘Propiedades’.

Paso 2: En la ventana emergente, haga clic en la función ‘Limpieza de disco’.

Paso 3: Espere hasta que aparezca la utilidad de limpieza de disco de Server 2016 en la pantalla para escanear los archivos no deseados y basura.

Paso 4: Ahora marque las casillas cerca de los archivos que desea eliminar y haga clic en ‘OK’.

Paso 5: Haga clic en la opción ‘Eliminar archivos’ en la ventana emergente para confirmar y eliminar los archivos.

Es importante tener en cuenta que antes de ejecutar la limpieza de disco en un servidor, es una buena idea hacer una copia de seguridad de los datos importantes, ya que la limpieza de disco puede eliminar archivos que son importantes para el funcionamiento del servidor. Además, debe tener cuidado al seleccionar los archivos para eliminar, ya que algunos archivos del sistema pueden ser necesarios para el funcionamiento adecuado del servidor.
Ejecutar la limpieza de disco usando el comando Cleanmgr en Windows Server
Si desea eliminar archivos que no son necesarios pero están ocupando espacio en su PC, además de usar limpieza de disco en servidores 2016 2019 2022, puede usar el comando Cleanmgr. Usando los interruptores de la línea de comandos, puede configurar cleanmgr.exe. Le permitirá programar la tarea para que se ejecute en un momento determinado utilizando la herramienta de Tareas Programadas.
Pasos para usar:
Paso 1: Comience presionando las teclas ‘Windows+R’ para abrir el cuadro de diálogo ‘Ejecutar’ y escriba ‘cleanmgr.exe/?’, luego presione la tecla Enter.
Después de hacer esto, podrá ver los interruptores para la limpieza de disco. Incluyen;
/D LETRACOMPUERTA
/SAGEST:n
?SAGERUN;n
/TUNEUP;n
/LOWDISK
/VERYLOWDISK
/SETUP
/AUTOCLEAN

Paso 2: Ahora puedes usar el comando cleanmgr para limpiar el disco. Para esto, presiona las teclas ‘Windows+R’ para abrir el cuadro de ejecutar. Luego, escribe ‘cleanmgr.exe/d c’ y presiona la tecla Enter. Haz esto sin usar comillas.

Notarás que ciertos archivos se seleccionan como una característica predeterminada. Si deseas cambiar los archivos, marca las casillas de verificación y haz clic en el botón ‘OK’.
Paso 3: Luego ejecuta el siguiente comando:
Cleanmgr.exe /low disk /dc
Siempre que tu unidad de disco se quede sin espacio, /LOWDISK se usa. Una vez que se inicia la limpieza de disco como función predeterminada, todas las casillas de verificación ya están marcadas.

Paso 4: Ahora continúa escribiendo y ejecutando el comando:
Cleanmgr.exe /verylowdisk /dc
Este comando funciona igual que el interruptor /LOWDISK; sin embargo, trabaja para la limpieza automática de archivos. No verás ninguna confirmación, pero podrás ver el espacio libre a través de un cuadro de diálogo.
4 métodos adicionales para limpiar el disco C en servidores Windows
Aparte de usar métodos nativos para limpiar tu disco C y crear espacio adicional, sugerimos algunas formas de eliminar archivos innecesarios. Echa un vistazo a continuación.
#1 Vaciar las carpetas TEMP de Windows y de usuario
Si deseas crear espacio adicional en el disco C para promover la limpieza de disco en servidores 2016 2019 2022, prueba este método. Puedes vaciar la carpeta TEMP, que es donde se encuentran los archivos temporales, de manera segura:
- Usando C:\Windows\Temp
- C:\Users\%USEPROFILE%\AppData\Local\Temp
En la carpeta a continuación, puedes encontrar instalaciones antiguas de Windows, que ocupan mucho espacio en tu disco.
C:\Users\%USEPROFILE%\AppData\Local\Temp
Puedes usar un fragmento de PowerShell para limpiar los archivos temporales para IIS IUSR, y cubrirá todo lo que tenga más de dos días.
#2 Desactivar la hibernación
Puedes ver un archivo llamado ‘hiberfil.sys’, que se usa para la hibernación en el disco C del servidor Windows. Este archivo se crea cuando entras en modo de hibernación. Durante este modo, el servidor Windows se guarda en su estado actual. Sin embargo, ocupa mucho espacio en el disco C, lo que provoca la necesidad de una limpieza de disco en servidores 2016 2019 2022. Si desactivas el modo de hibernación, también te ayudará a ahorrar espacio en tu dispositivo.
Pasos a seguir:
Paso 1: Abre CMD. Para ello, presiona las teclas ‘Win + R’ y presiona la tecla Enter.

Paso 2: Una vez que se abra CMD, escribe ‘powercfg.exe /hibernateoff’ en la ventana CMD y presiona Enter.

Tan pronto como ingreses el comando, notarás que el modo de hibernación se desactiva en tu dispositivo.
#3 Eliminar aplicaciones innecesarias
Puedes liberar espacio en el disco C eliminando aplicaciones innecesarias. A veces, las aplicaciones grandes deben eliminarse para crear espacio en el disco y hacer que tu PC funcione de manera más eficiente.
Pasos a seguir:
Paso 1: Abre el Panel de control. Si no puedes encontrarlo, búscalo usando la barra de búsqueda de la barra de tareas.

Paso 2: En el Panel de control, localiza la sección de Programas y haz clic en ‘Desinstalar un programa’.
Paso 3: Elimina las aplicaciones innecesarias desinstalándolas.
#4 Activar Storage Sense
Si no puedes realizar la limpieza de disco en servidores 2016 2019 2022 por ti mismo, puedes usar la función Storage Sense. Una vez que habilites Storage Sense en tu servidor Windows, podrás eliminar archivos y datos que ya no son necesarios de manera intuitiva.
Pasos a seguir:
Paso 1: Inicia la aplicación de configuración de Windows.
Paso 2: Dirígete al menú Sistema y luego a la sección de Almacenamiento.

Paso 3: Ahora, usa el control deslizante de Storage Sense para activarlo.
Paso 4: Ahora configure el "Sense de almacenamiento". Puede usar los ajustes dados previamente o personalizarlos según sus necesidades.

También lea: 7 formas de liberar espacio en disco en Server 2022
Agregar más de 50 GB de espacio al disco C en Windows Server sin formatear o perder datos
Seguridad de los datos: Esta expansión del espacio en disco se basa en un software de terceros que puede redistribuir de manera segura el espacio en disco en el mismo disco sin formatear ni realizar particionamiento. También puede ayudar a agregar espacio adicional al disco C o cualquier otro disco desde otro disco usando un arreglo RAID.
#1 Mismo disco: Reducir particiones, mover particiones, ampliar particiones sin perder datos.
#2 Otro disco: Se aplicará un arreglo RAID. Inicialice el nuevo disco como espacio no asignado en el Administrador de discos y luego agregue el espacio no asignado a cualquier disco sin reconstruir el RAID.
Ejemplo: Reducir el volumen D y ampliar el disco C usando Partition Resizer
Video Tutorial para ampliar particiones de arranque con Partition Resizer
Para Windows 11/10/8/7 => Descargar IM-Magic Partition Resizer Free (100% gratuito)
Para Windows Server => Descargar IM-Magic Partition Resizer Server (Demo gratuita)
Paso 1: Descargue, instale y abra IM-Magic Partition Resizer Server Edition
Paso 2: Elija la unidad D que tiene mucho espacio libre y redúzcala para crear espacio no asignado, lo cual es esencial para la gestión del espacio en disco.
- 1. Haga clic derecho sobre la unidad D en el software y elija la opción “Cambiar/Mover partición”

- 2. Reduzca la unidad D hacia la derecha para crear el espacio no asignado, que se creará justo al lado derecho de la unidad C.
 Reducir particiones con IM-Magic Partition Resizer Server
Reducir particiones con IM-Magic Partition Resizer Server
Ahora el espacio no asignado está disponible. 
Nota: Si el espacio no asignado no está cerca de la unidad C, debe hacer clic derecho sobre la partición que lo está bloqueando y seleccionar “Cambiar/Mover partición” en Partition Resizer para mover la partición de manera segura hacia la derecha.
También lea: Cómo mover el espacio no asignado sin perder datos
Paso 3: Haga clic derecho sobre la partición C y haga clic en “Cambiar/Mover” 
Paso 4: Ahora, amplíe la partición de arranque arrastrando el cursor sobre la barra que muestra el espacio de almacenamiento para agregar el espacio no asignado al disco C.
 Ampliar la partición C con IM-Magic Partition Resizer Unlimited
Ampliar la partición C con IM-Magic Partition Resizer Unlimited
Paso 5: Haga clic en el botón APLICAR en el software para aplicar todos los pasos y ampliar el volumen. 
Antecedentes
Mientras usa su sistema Windows, es posible que a menudo vea varias advertencias que indican que el espacio en disco es insuficiente. En esta situación, necesita recuperar suficiente espacio para que su PC no muestre notificaciones y funcione sin problemas. También puede agregar algo de espacio libre a su disco C una vez que haya terminado con la limpieza. Para ayudarlo con este problema, necesita la utilidad nativa de ‘Limpieza de disco’ en su PC. Puede usar esta limpieza de disco server 2016 2019 2022 según su PC con Windows.
La herramienta es capaz de eliminar archivos y basura que ya no se necesitan de manera segura. Por ejemplo, puede ejecutar el comando cleanmgr o utilizar el asistente adecuado para la limpieza de disco para cumplir su propósito. También hemos mencionado formas adicionales de crear espacio en su PC.
Conclusión:
Instalar la herramienta de limpieza de disco en Windows Server es un proceso sencillo que puede ayudar a liberar espacio en disco y mejorar el rendimiento general del servidor. Al eliminar archivos innecesarios, la limpieza de disco puede ayudar a optimizar el servidor y garantizar que funcione de manera fluida y eficiente. Además, al liberar espacio en disco, la limpieza de disco puede ayudar a asegurar que haya suficiente espacio disponible para otras aplicaciones y datos.
También lea: Cómo expandir el volumen C en Server 2022
Más artículos relacionados que le pueden gustar
- fusionar dos particiones en Windows xp sin pérdida de datos : métodos gratuitos para combinar dos particiones sin eliminar ningún dato en Windows xp ...
- fusionar particiones de Windows para aumentar el tamaño de la unidad c : cómo combinar particiones para ampliar el espacio de la unidad c en windows xp vista 7 8 10 ...
