3 Façons de Créer/Déplacer de l'Espace Non Alloué, y Compris Sans Perte de Données
Description : Pour étendre votre disque dur, il est essentiel d'avoir de l'espace non alloué adjacent. Vous devrez peut-être créer de l'espace non alloué à partir d'un autre lecteur et le déplacer pour qu'il soit contigu afin d'étendre l'espace du disque dur. Suivez ce guide pour comprendre comment créer et déplacer de l'espace non alloué sur Windows 11/10/7 et les systèmes Windows Server 2012, 2016, 2019, 2022, etc.
Gestion des disques VS Partition Resizer
Le tableau suivant compare l'outil intégré de Windows, Gestion des disques, avec IM-Magic Partition Resizer, un outil gratuit pour la gestion des disques.
| Gestion des disques | IM-Magic Partition Resizer* | |
| *Créer de l'espace non alloué |  |
 |
| Déplacer de l'espace non alloué | NON |  |
| Déplacer une partition | NON |  |
| Déplacer la partition réservée au système | NON |  |
| Déplacer la partition de récupération | NON |  |
| Déplacer une partition OEM | NON |  |
| Réduire une partition FAT32 | NON |  |
| Étendre une partition FAT32 | NON |  |
| Réduire une partition NTFS |  |
 |
| Étendre la partition C en NTFS |  OUI si l'espace non alloué est contigu à C OUI si l'espace non alloué est contigu à C |
 |
| *Étendre un disque de plus de 2 To en MBR | NON | NON |
| Prix | GRATUIT | GRATUIT |
| Télécharger Win 11-7 (100% Gratuit) Télécharger Win Server (Démo gratuite) |
*Créer de l'espace non alloué : La création d'espace non alloué peut être effectuée par Gestion des disques et Partition Resizer en réduisant un volume important ou en supprimant un volume. (Gestion des disques ne peut pas réduire un volume FAT32).
*Besoin d'étendre un volume de plus de 2 To sur un disque MBR ? Solution : Convertissez le disque de MBR à GPT sans perdre de données en utilisant IM-Magic Partition Resizer, car les disques GPT prennent en charge des capacités supérieures à 2 To. (Gestion des disques peut uniquement convertir un disque de MBR à GPT après suppression de tous les volumes).
*IM-Magic Partition Resizer est disponible sur resize-c.com.
Navigation rapide
Méthode 1. Créer et déplacer de l'espace non alloué avec IM-Magic Partition Resizer
IM-Magic Partition Resizer Free est connu pour ses caractéristiques. Il comprend un logiciel de redimensionnement gratuit, efficace et puissant, permettant aux utilisateurs du monde entier de distribuer, étendre, copier, réduire, supprimer, formater et transformer l'espace non alloué en partition sans détruire les données de la partition.
Il est compatible avec les PC fonctionnant sous Windows, tels que Windows 7/8/10/11, Windows Vista et Windows XP. Étant reconnu dans les logiciels de gestion de l'espace disque grâce à son guide de redimensionnement, il exige que les utilisateurs effectuent seulement 4 étapes simples. De plus, il est 100 % sécurisé et ne perturbe aucun fichier sur le disque.
A. Réduire un volume pour créer de l'espace non alloué
Pour Windows 11/10/8/7/Vista ==> Télécharger IM-Magic Partition Resizer Free (Gratuit)
Pour Windows Server toutes versions ==> Télécharger IM-Magic Partition Resizer Server (Démo gratuite)
Étape 1: Complétez le téléchargement, l'installation et lancez IM-Magic Partition Resizer. Faites un clic droit sur une partition ayant suffisamment d'espace et choisissez "Redimensionner/Déplacer".

Étape 2: Déplacez les flèches pour réduire la partition ciblée afin d'accumuler de l'espace libre. Vous verrez l'espace libre comme un volume non alloué.



Note : Si l'espace non alloué n'est pas créé à côté du lecteur que vous souhaitez étendre, vous devez faire un clic droit sur la partition qui se trouve entre les deux, choisir "Redimensionner/Déplacer" et ensuite la déplacer pour changer l'emplacement de l'espace non alloué.
Étape 3: Commencez à fusionner le volume non alloué avec votre lecteur cible C par exemple. Faites un clic droit sur le lecteur C et choisissez "Redimensionner/Déplacer". Déplacez la bordure du lecteur C lorsque la souris affiche les flèches pour ajouter le volume non alloué au lecteur C. 


Étape 4: Cliquez sur le bouton 'Appliquer' pour finaliser les modifications, et vous obtiendrez un volume plus grand. (Note : Toutes les étapes précédentes sont virtuelles, et cette étape applique réellement les modifications.)
S'il y a des partitions entre, vous pouvez déplacer les partitions en toute sécurité avec Partition Resizer.
B. Déplacer des partitions sans perdre de données
Note : La gestion des disques et Diskpart ne peuvent pas déplacer les partitions.
La vidéo suivante montre comment déplacer des partitions sans perdre de données avec Partition Resizer.

Pour déplacer des espaces non alloués, vous pouvez suivre ces étapes :
- 1. Faites un clic droit sur la partition entre, allez dans l'option REDIMENSIONNER/DÉPLACER LA PARTITION
- 2. Déplacez toute la partition vers la droite ou la gauche lorsque la souris affiche des flèches croisées, et l'espace non alloué sera déplacé à droite ou à gauche.
Vidéo : comment déplacer une partition sans perdre de données
Créer de l'espace non alloué avec la Gestion des Disques
Méthode 1 : Réduire la partition
Lors de la réduction d'une partition, tous les fichiers habituels sont déplacés par défaut sur votre disque pour créer de l'espace non alloué sous Windows 11 10. Cependant, il n'est pas nécessaire de formater le disque pour réduire une partition. Il suffit de suivre le guide étape par étape ci-dessous pour procéder.
Guide étape par étape :
Étape 1 : Faites un clic droit sur la partition que vous souhaitez réduire et sélectionnez "Réduire le volume".

Étape 2 : Entrez la taille que vous souhaitez obtenir, comme l'espace non alloué.
Ou vous pouvez taper n'importe quel montant comme vous le souhaitez pour créer.
Étape 3 : Confirmez le processus complet ; vous obtiendrez rapidement l'espace non alloué.
Méthode 2 : Supprimer une partition
Si vous supprimez une partition, toutes les données stockées seront supprimées. Il est donc recommandé de ne pas supprimer une partition, sauf si vous êtes certain de ne pas avoir de données importantes sur cette partition. Sinon, appliquez les étapes ci-dessous pour supprimer la partition sous Microsoft Windows.
Étape 1 : Faites un clic droit sur le lecteur et sélectionnez "Supprimer le volume". Cela supprimera toutes les données de votre partition, alors assurez-vous de sauvegarder tous vos fichiers importants.
Étape 2 : Cela transformera l'espace non alloué en partition. Cependant, vous pouvez utiliser la gestion des disques pour étendre le lecteur C ou tout autre lecteur que vous souhaitez étendre. (Vous devez utiliser Partition Resizer Free pour déplacer les lecteurs qui se trouvent dans l'espace des partitions et rapprocher l'espace non alloué de celui que vous souhaitez étendre.)

Questions fréquentes
Q1. Comment convertir l'espace libre en espace non alloué sous Windows 11/10/8/7 ?
Pour convertir l'espace libre d'un disque en espace non alloué, vous pouvez utiliser les méthodes suivantes.
Méthode A : Partition Resizer Free pour convertir l'espace libre en espace non alloué
- 1 : Téléchargez et installez Partition Resizer,
- 2, Faites un clic droit sur le grand lecteur qui a de l'espace libre (dans Partition Resizer, faites un clic droit sur le grand lecteur)
- 3, Réduisez le grand lecteur
- 4, Confirmez les modifications, et l'espace libre du grand volume sera converti en espace non alloué dans votre disque, que vous pouvez redistribuer à d'autres lecteurs comme vous le souhaitez
Méthode B : Réduire un grand disque ayant de l'espace libre avec la gestion des disques pour créer de l'espace non alloué en le réduisant
A : Faites un clic droit sur l'espace libre de la partition logique gauche et sélectionnez "Redimensionner". Faites glisser le côté gauche de la partition vers la droite pour ouvrir l'espace non alloué à la partition D. Cliquez sur "Appliquer". Dans la gestion des disques, faites un clic droit sur la partition D, puis sélectionnez "Étendre" pour l'étendre avec l'espace non alloué.
Q2. Comment créer de l'espace non alloué avec la commande diskpart ?
Vous pouvez réduire un grand volume avec diskpart pour créer de l'espace non alloué, ou supprimer un volume avec diskpart pour créer de l'espace non alloué. Nous allons vous montrer la première méthode : comment réduire un volume pour créer de l'espace non alloué avec la commande diskpart sur un ordinateur Windows 11/10.
- 1. Lancez cmd avec les privilèges administratifs
- 2. Tapez "diskpart" et appuyez sur Entrée
- 3. Tapez "list disk"
- 4. Tapez "list volume" pour lister tous les volumes du disque
- 5. Tapez "select volume *", lorsque vous souhaitez réduire le grand volume D listé comme volume #2, vous pouvez alors taper "select volume 2" et appuyer sur Entrée, par exemple.
- 6. Tapez "shrink volume size=10240" lorsque vous souhaitez réduire de 10 Go. Le nombre exact d'espace dépend de vos besoins.
Ensuite, vous pouvez revenir à la gestion des disques de votre PC et voir que l'espace non alloué est à côté du volume que vous avez réduit.
Q3. Le problème : Comment déplacer l'espace non alloué pour qu'il soit adjacent au disque cible ?
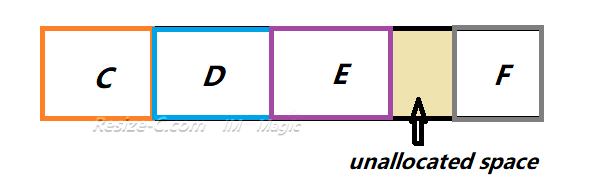
Réponse : L'outil gratuit IM-Magic Partition Resizer peut aider à déplacer des partitions sans perdre de données, même si elles se trouvent entre le volume cible et l'espace non alloué. Vous pourrez alors clairement voir que l'espace non alloué sera affecté à la partition que vous souhaitez agrandir dans cet outil.
Voici comment l'espace non alloué est déplacé pour devenir adjacent à la partition cible :

Voir aussi : comment déplacer une partition sous Windows 11/10
Q4. Comment affecter l'espace non alloué à la partition C sous Windows 11/10/8/7 ?
Cas 1 : L'espace non alloué est adjacent à la partition C. Si vous souhaitez affecter l'espace non alloué à la partition C, vous pouvez le faire avec la gestion des disques si l'espace non alloué est déjà adjacent à la partition C.
Allez dans la gestion des disques via la fenêtre d'exécution en appuyant sur la touche Windows + R. Entrez 'diskmgmt.msc'. Cliquez sur "OK". Une fois la gestion des disques chargée, faites un clic droit sur la partition C. Choisissez l'option "Étendre le volume" pour étendre la partition C avec l'espace non alloué.
Ou vous pouvez utiliser l'outil gratuit Partition Resizer pour ajouter l'espace non alloué à la partition C sans perdre de données.
Cas 2 : L'espace non alloué n'est PAS adjacent à la partition C. Si l'espace non alloué est éloigné de la partition C que vous souhaitez étendre, vous pouvez utiliser l'outil gratuit Partition Resizer pour déplacer les volumes intermédiaires, puis l'espace non alloué pourra être déplacé en toute sécurité à côté de la partition que vous souhaitez agrandir.
Voici comment le déplacement de volume suivant peut vous aider à réaffecter l'espace non alloué sur un disque.

Remarque : L'espace non alloué sur le disque 1 ne peut pas être déplacé vers le disque 2 ou d'autres disques. Vous devrez créer un tableau RAID pour accomplir cette tâche.
Q5. Comment utiliser l'espace non alloué sur un SSD ?
R : Appuyez sur Win+R pour ouvrir la boîte de dialogue "Exécuter" et entrez la commande "diskmgmt.msc". Cliquez sur "OK" pour accéder à la partie principale de la gestion des disques. Ensuite, faites un clic droit sur l'espace non alloué sur le SSD, choisissez "Nouveau volume simple", et suivez les instructions ci-dessus pour créer un nouveau volume.
Q6. Comment ajouter de l'espace non alloué à de l'espace libre ?
R : Allez dans "Ce PC", faites un clic droit dessus et sélectionnez "Gérer" > "Gestion des disques". Faites un clic droit sur l'espace non alloué et sélectionnez "Nouveau volume simple". Suivez l'assistant pour compléter la procédure restante.
Q7. Comment créer de l'espace non alloué ?
R : Pour créer de l'espace non alloué, réduisez le disque dur. Lorsque vous réduisez le disque dur, l'espace existant devient non alloué. Faites un clic droit sur le disque principal et sélectionnez "Réduire le volume". Entrez la quantité que vous souhaitez réduire en Mo (mégaoctets).
Introduction au contexte :
Tout espace physique sur votre disque dur qui n'appartient pas à votre partition est considéré comme "non alloué" dans la gestion des disques.
De plus, les utilisateurs ne peuvent pas le voir dans l'explorateur de fichiers Windows, ce qui est la principale cause de l'incapacité à créer de l'espace non alloué avec diskpart. Par conséquent, les utilisateurs ne peuvent pas utiliser l'espace non alloué comme les autres partitions pour stocker des données.
À quoi sert l'espace non alloué ?
Vous pouvez utiliser l'espace non alloué pour l'ajouter à un autre volume ou l'utiliser pour créer un nouveau volume, surtout lorsqu'après un certain temps, vous pouvez remarquer que votre PC a commencé à ralentir, ne répond plus correctement à vos commandes, ou l'écran devient noir et le système se fige. Votre partition système, généralement assignée à la lettre de lecteur C, affiche un marqueur rouge en raison de l'espace insuffisant sur le disque.
Conclusion
Lorsque les segments de votre disque C n'ont plus d'espace et que l'espace non alloué est épuisé, vous pourriez avoir des difficultés à effectuer toute tâche sur votre PC.
En travaillant sous Windows 11, si vous avez rencontré peu d'espace comprimé près de votre disque C, vous vous demanderez peut-être si vous pouvez rendre l'espace non alloué adjacent à la partition cible.
Pour vous guider dans ces problèmes, cet article propose des solutions sur la manière de créer de l'espace non alloué sous Windows 11/10.
Plus d'articles connexes que vous pourriez aimer
- fusionner deux partitions sur Windows XP sans perte de données - méthodes gratuites pour combiner deux partitions sans supprimer aucune donnée dans Windows xp...
- fusionner les partitions Windows pour augmenter la taille du lecteur c - comment combiner partitions pour étendre l'espace du lecteur c sur Windows XP Vista 7 8 10...