Comment fusionner des partitions avec la commande Diskpart ou un logiciel de partition gratuit
Résumé
Est-il possible de fusionner deux partitions sans perdre de données avec cmd ou diskpart ? Cet article vous montre comment fusionner des partitions en une avec un logiciel gratuit.
Comment fusionner des partitions en utilisant Freeware ou Diskpart CMD
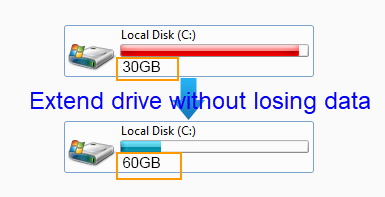
Vous devez combiner plusieurs partitions sur votre disque dur ? Ce guide couvre les méthodes pour fusionner des partitions de disque en utilisant l'outil intégré de ligne de commande 'Diskpart' ou un logiciel gratuit de partitionnement. Explorez les étapes détaillées et les conseils utiles ci-dessous.
| Gestion des disques | Diskpart | Partition Resizer | |
| C, D | Supprimer D, et fusionner C avec l'espace non alloué | Supprimer D, fusionner avec l'espace non alloué | Fusionner C et D en C sans supprimer D |
| C, partition de récupération, D | Impossible de fusionner | Supprimer la partition de récupération et D, fusionner C avec l'espace non alloué | Supprimer la partition de récupération, fusionner C et D sans supprimer D |
| C D E H (fusionner C et H sur le même disque, non adjacents) | 1, Supprimer D, E et H 2, Étendre C avec l'espace non alloué |
1, Supprimer D, E et H 2, Étendre C avec l'espace non alloué |
|
| C et F (C sur le disque 1 ; F sur le disque 2) non adjacents, disques différents |
|
|
|
| Prix | GRATUIT | GRATUIT | GRATUIT |
| Télécharger Win 11-7 (100% Gratuit) Télécharger Win Server (Démo gratuite) |
Table des matières
- 1. Fusionner des partitions avec Diskpart CMD
- 2. Fusionner des partitions en utilisant l'espace non alloué
- 3. Fusionner des partitions sur deux disques
- 4. Fusionner des partitions avec un logiciel de partitionnement gratuit
1. Fusionner des partitions avec Diskpart CMD (Supprimer le volume)
En utilisant l'outil intégré Diskpart dans Windows, vous pouvez fusionner des partitions par des opérations en ligne de commande. Suivez ces étapes :
- Ouvrez le menu Démarrer, tapez
diskpart.exeet appuyez sur Entrée. - Dans l'invite de commande, tapez
list volumepour afficher toutes les partitions. - Sélectionnez la partition que vous souhaitez fusionner en tapant
select volume X(remplacezXpar l'étiquette ou le numéro du volume, par exemple,select volume F). - Tapez
delete volumepour libérer l'espace. Cela rendra le volume non alloué. - Tapez
extendpour fusionner l'espace non alloué avec la partition adjacente.
Remarque : Ce processus supprimera toutes les données de la partition supprimée. Si vous souhaitez conserver vos données, envisagez d'utiliser un logiciel de partitionnement gratuit comme IM-Magic Partition Resizer, qui permet de fusionner sans perte de données.
2. Fusionner des partitions en utilisant l'espace non alloué
Si vous avez de l'espace non alloué sur votre disque, le fusionner avec une autre partition est simple :
- Suivez les mêmes étapes ci-dessus pour ouvrir Diskpart et lister les volumes.
- Sélectionnez la partition cible dans laquelle vous souhaitez ajouter l'espace non alloué en tapant
select volume X. - Tapez
extendpour combiner l'espace non alloué avec la partition sélectionnée.
Astuce : Assurez-vous que l'espace non alloué est directement adjacent à la partition que vous souhaitez étendre. Si ce n'est pas le cas, des outils comme IM-Magic Partition Resizer peuvent vous aider à réorganiser les partitions sans perte de données.
3. Fusionner des partitions sur deux disques
Vous souhaitez fusionner des partitions de deux disques physiques différents ? Voici ce que vous devez savoir :
Si les disques sont configurés dans un tableau RAID (par exemple, RAID 0 ou RAID 1), ils peuvent être traités comme un seul lecteur logique. Cela ne peut étendre que des partitions adjacentes. Dans ce cas, suivez les étapes mentionnées pour Diskpart pour fusionner les partitions.
Étapes :
- Ouvrez Diskpart et tapez
list volume. - Sélectionnez le volume cible en tapant
select volume X. - Supprimez le volume avec
delete volumepour créer de l'espace non alloué. - Étendez un autre volume avec
extend.
Important : Si vos disques ne sont pas configurés en RAID, il n'est pas possible de fusionner des partitions entre eux en utilisant Diskpart ou un autre outil de partitionnement. Envisagez de configurer un tableau RAID pour combiner deux disques.
4. Fusionner des partitions avec un logiciel de partitionnement gratuit
Pour les utilisateurs qui ne sont pas familiers avec Diskpart ou qui recherchent une méthode plus simple et sûre pour leurs données, IM-Magic Partition Resizer est un outil gratuit qui simplifie le processus. Voici comment l'utiliser :
- Téléchargez, installez et lancez IM-Magic Partition Resizer.
- Cliquez avec le bouton droit de la souris sur la partition que vous souhaitez fusionner et sélectionnez « Merge ».

- Sélectionnez la partition adjacente à fusionner.

- Cliquez sur « Appliquer les modifications » pour commencer à fusionner les partitions. Vous aurez ainsi un lecteur C plus grand dans l'exemple ci-dessus.
Remarque : Ce logiciel est 100 % gratuit pour les utilisateurs domestiques et prend en charge des opérations avancées telles que la redistribution de l'espace non alloué sans perte de données.
[Tutoriel vidéo] Comment fusionner des partitions
Regardez le tutoriel vidéo ci-dessous pour un guide étape par étape :
Astuce : Utilisez cette méthode si vous n'êtes pas à l'aise avec les opérations en ligne de commande. C'est rapide, facile à utiliser et sécurisé pour vos données.
Pour Windows 11/10/8/7 => Télécharger Partition Resizer Free [100 % Gratuit]
Pour Windows Server 2025-2003 => Télécharger Partition Resizer Server [Démo gratuite]
Plus d'articles connexes que vous pourriez aimer
- fusionner deux partitions sur Windows XP sans perte de données - méthodes gratuites pour combiner deux partitions sans supprimer aucune donnée dans Windows xp...
- fusionner les partitions Windows pour augmenter la taille du lecteur c - comment combiner partitions pour étendre l'espace du lecteur c sur Windows XP Vista 7 8 10...
