5 façons de changer la taille des blocs de 4K à 64K (y compris sans formater)
Résumé
Cette page décrit des méthodes pour changer la taille des clusters de 4K à 64K pour les disques HDD ou SSD sans perte de données.
Table des matières
Qu'est-ce que la taille des clusters ?
La taille des clusters est une unité dans un périphérique de stockage qui contient des données. Plus la taille d'un cluster est petite, plus l'espace est utilisé efficacement. Par contre, plus un cluster est grand, plus il faut de temps pour stocker un fichier volumineux. Par exemple, si vous définissez la taille du cluster de votre disque à 64K, il faudra moins de temps pour transférer un fichier vidéo ou un film de grande taille, comme un fichier de 1 Go.
5 façons de changer la taille des clusters de 4K à 64K sans perdre de données ni formater
Cette section présente plusieurs méthodes pour changer la taille des blocs de 4K à 64K sans formater le disque ou perdre de données.
#1 IM-Magic Partition Resizer gratuit pour changer la taille des clusters
IM-Magic Partition Resizer est entièrement gratuit pour les PC Windows et vous permet de changer la taille des clusters de 4K à d'autres tailles, comme 64K. Il existe également une version portable qui ne nécessite aucune installation pour effectuer cette tâche.
Voici les étapes pour changer la taille des clusters avec Partition Resizer.
- 1. Téléchargez le logiciel gratuit à partir du lien suivant
- 2. Ouvrez l'outil, qui affichera une carte des disques disponibles
- 3. Faites un clic droit sur le disque ou le volume dont vous souhaitez changer la taille du cluster
- 4. Allez dans l'option « Formater la partition »
- 5. Sélectionnez la taille du cluster à 64K dans la fenêtre suivante et confirmez le formatage. Le disque sera alors formaté avec une taille de bloc de 64K.
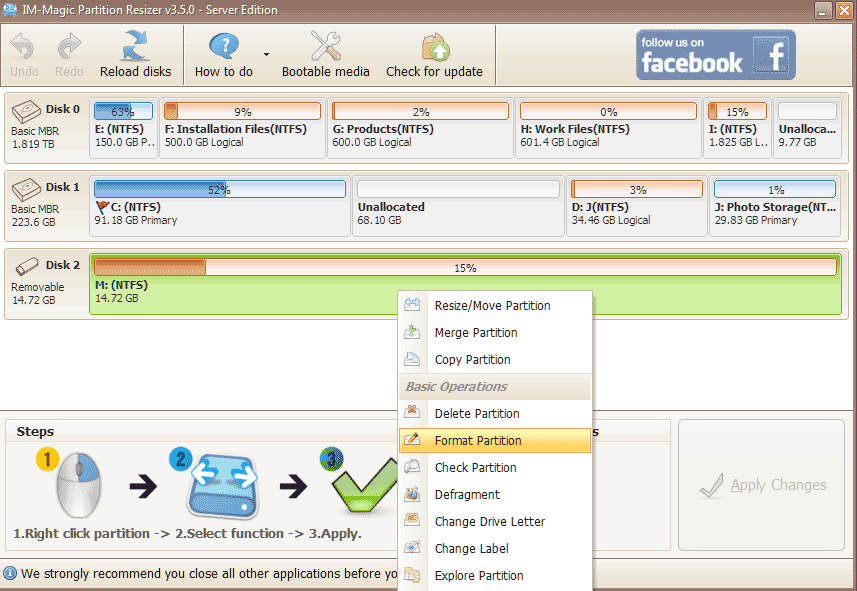 Formater la partition pour changer la taille du cluster
Formater la partition pour changer la taille du cluster

Et encore plus ? Cet outil gratuit peut aussi réparer les secteurs défectueux, convertir les disques de GPT à MBR, de MBR à GPT, de disque dynamique à disque de base, changer la taille du disque sans perdre de données, etc.
Pour Windows 11/10/8/7 => Télécharger Partition Resizer Free Portable [100% gratuit]
Pour Windows Server 2025-2003 => Télécharger Partition Resizer Server Portable [Démo gratuite]
Changer la taille du cluster sans perdre de données ? Voici les méthodes pour changer la taille du cluster en toute sécurité. Vous devez préparer un autre disque pour la sauvegarde.
Partie 1 : Cloner le disque vers un autre disque comme sauvegarde avec IM-Magic Partition Resizer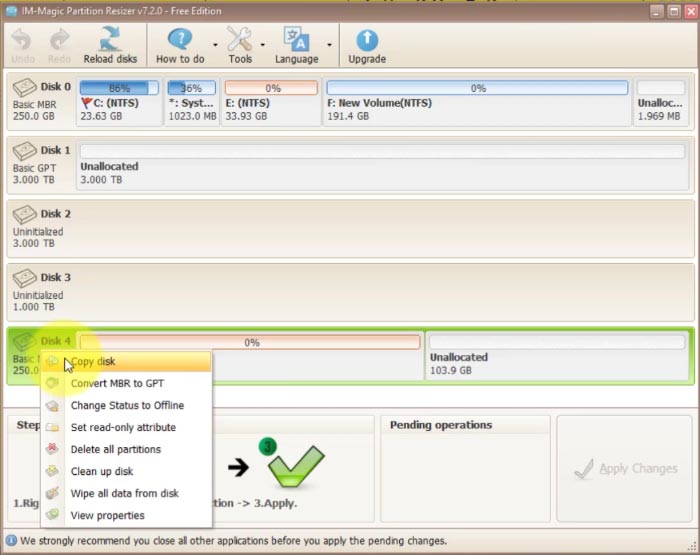
Partie 2 : Formater le disque en toute sécurité sans souci.
#2 - Changer la taille des clusters de HDD/SSD de 4K à 64K avec l'explorateur de fichiers
L'explorateur de fichiers est fourni par Windows, c'est-à-dire l'option de formatage en cliquant avec le bouton droit sur les ordinateurs Windows. Cela peut être fait en quelques clics. (Cela implique un formatage et une perte de données.)
- 1. Insérez le disque dans le PC si c'est un disque externe que vous voulez changer de taille de cluster
- 2. Double-cliquez sur 'Ce PC' sur le bureau
- 3. Faites un clic droit sur la partition du disque
- 4. Choisissez la taille de cluster à 64 kilooctets dans la colonne « Taille de l'unité d'allocation », qui propose une liste de sélections allant de 512 octets à 2048 octets (par exemple, sous Windows 10).
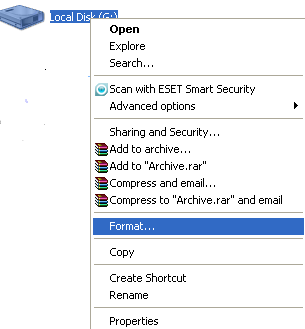

Note : Veuillez sauvegarder vos données ailleurs avant de formater. Nous vous recommandons fortement d'utiliser un autre disque dur de grande taille comme média de stockage de sauvegarde pour enregistrer vos fichiers importants, car formater effacera tout sur le disque où vous souhaitez changer la taille des blocs. (Vous pouvez simplement insérer le disque de sauvegarde dans le PC et copier et coller toutes les données sur le disque de sauvegarde.)
Meilleure solution : Utilisez le logiciel gratuit IM-Magic Partition Resizer pour changer la taille des blocs gratuitement.
#3 Changer de disque/SSD de 4K à 64K avec un autre outil tiers
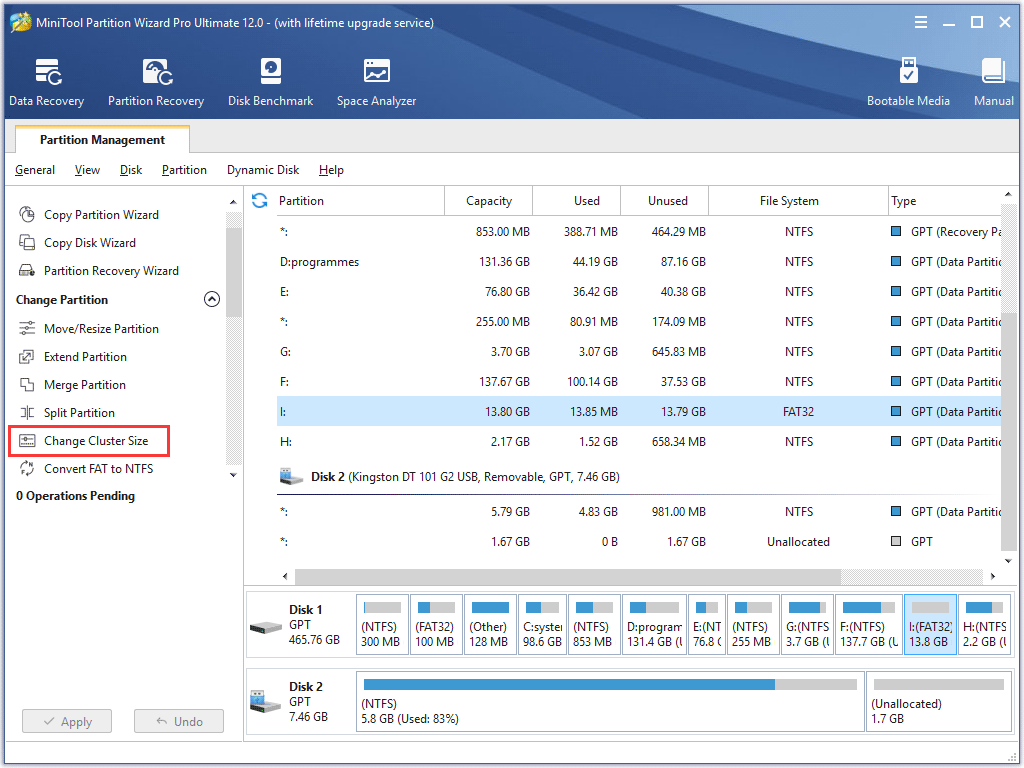 Partition Wizard est l'outil qui peut changer un système dynamique FAT32 de 4K à 64K sans formater ou perdre des données. Cet outil propose une version gratuite ainsi qu'une version payante (démarrable, WinPE). Voici les étapes pour effectuer la modification.
Partition Wizard est l'outil qui peut changer un système dynamique FAT32 de 4K à 64K sans formater ou perdre des données. Cet outil propose une version gratuite ainsi qu'une version payante (démarrable, WinPE). Voici les étapes pour effectuer la modification.
- 1. Téléchargez Partition Wizard, installez-le et ouvrez-le sur votre ordinateur.
- 2. Cliquez sur « Changer la taille du cluster » dans le panneau de gauche, puis choisissez le lecteur que vous souhaitez modifier.
- 3. Choisissez la taille du cluster 64 dans la fenêtre suivante, où vous pouvez sélectionner la taille de votre cluster/bloc.
- 4. Cliquez sur le bouton « Appliquer » dans le panneau de gauche pour appliquer toutes les étapes effectuées par le programme.
Note : Il peut y avoir des frais pour effectuer la conversion de 4K à 64K. Si vous ne souhaitez pas payer pour effectuer la conversion, vous pouvez utiliser les méthodes gratuites.
Avant d'effectuer la conversion suivante, veuillez sauvegarder les données du disque sur un autre disque dur ou un disque dur externe pour pouvoir changer librement la taille du cluster.
#4 Changer la taille du cluster avec la gestion des disques
La gestion des disques fournie par Windows peut effectuer cette tâche avec l'option de formatage. Voici les étapes.
- 1. Insérez le disque dans le PC si c'est un disque externe.
- 2. Faites un clic droit sur « Ce PC » sur le bureau -> « Gérer » -> « Gestion des disques » et attendez que la gestion des disques charge la carte des disques disponibles pour poursuivre l'action.
- 3. Faites un clic droit sur le lecteur dont vous voulez changer la taille du cluster et sélectionnez l'option « Formater ».
- 4. Choisissez la taille de l'unité d'allocation comme 64K et confirmez le formatage.

#5 Créer un nouveau volume pour le disque et choisir la taille du cluster 64K
Cela peut également être fait avec la gestion des disques lorsque vous supprimez tout le disque, puis créez un volume et définissez sa taille de cluster à 64K dans l'assistant de création d'un nouveau volume.
Voir l'image ci-dessous qui affiche l'option.
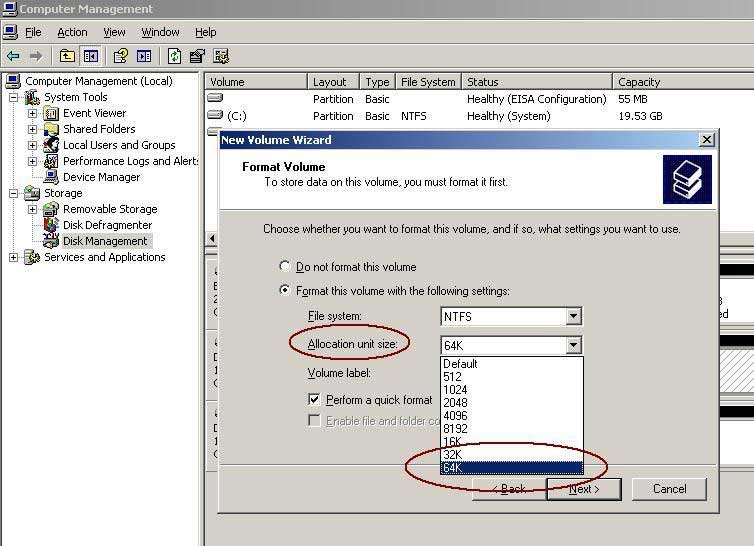
Note : Si le gestionnaire de disques local indique : « L'option de formatage n'a pas été complétée car le nombre de clusters est plus élevé que prévu », vous devez choisir une taille plus petite. Voici un tableau pour vous aider à déterminer la taille du disque et du cluster.
| Taille du volume | Taille du cluster NTFS |
|---|---|
| 7 Mo - 512 Mo | 512 Octets |
| 513 Mo - 1 024 Mo | 1 Ko |
| 1 025 Mo - 2 Go | 2 Ko |
| 2 Go - 2 To | 4 Ko |
| 2 To - 4 To | 8 Ko |
| 4 To - 8 To | 16 Ko |
| 8 To - 16 To | 32 Ko |
| 16 To - 32 To | 64 Ko |
Questions fréquentes (FAQ)
Q : Puis-je configurer un disque de 4 To à 64 Ko ?
A : Selon le tableau ci-dessus, la taille du cluster de 64 Ko convient pour un disque d'une capacité de 16 To à 32 To. 64 Ko pourrait ne pas être la meilleure option pour un disque de 4 To.
Q : Puis-je formater un disque de 4K à 64K sans perdre de données ?
A : Il n'est pas possible de formater un disque de 4K à 64K sans perdre les données. En général, toutes les données seront supprimées lors de la conversion. Nous vous recommandons donc fortement de sauvegarder vos données au préalable.
