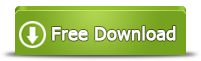Nettoyage de disque avec/sans l'expérience de bureau dans Windows Server 2012/2008/2016
Résumé
Comment nettoyer le disque dans Windows Server 2012 avec ou sans l'expérience de bureau ou PowerShell ? Ce guide partage une vidéo et une méthode pour nettoyer le disque pour Server 2012 comme exemple, ainsi qu'un outil pour augmenter l'espace disque dans Server 2012/2016/2008 sans perte de données.
Table des matières
Comment activer le nettoyage de disque avec PowerShell ?
Le bouton de nettoyage de disque est-il manquant sur Server 2012 R2 ou Server 2008/2016 ? Vous devrez installer un composant serveur distinct dans ce cas. Et ce composant s'appelle Desktop Experience. Vous devrez utiliser PowerShell pour cela.
- Ouvrez PowerShell et assurez-vous que tout fonctionne correctement.
- Utilisez la commande “Install-WindowsFeature Desktop-Experience”.
- Quittez PowerShell et vous devriez être prêt à partir. Redémarrez uniquement si nécessaire.
Ouvrez l'invite de commande, puis ajoutez :
copy C:\Windows\WinSxS\amd64_microsoft-windows-cleanmgr_31bf3856ad364e35_6.2.9200.16384_none_c60dddc5e750072a\cleanmgr.exe C:\Windows\System32\
copy C:\Windows\WinSxS\amd64_microsoft-windows-cleanmgr.resources_31bf3856ad364e35_6.2.9200.16384_en-us_b6a01752226afbb3\cleanmgr.exe.mui C:\Windows\System32\en-US\
Petite question: peut-on effectuer un nettoyage de disque sans l'expérience de bureau ? -> Oui, Partition Resizer peut le faire de manière plus simple.
Exécuter Cleanmgr.exe - Nettoyage de disque avec PowerShell dans Windows Server 2012 R2
Une fois que vous avez ajouté le fichier cleanmgr.exe ci-dessus, vous pouvez commencer le nettoyage de disque avec cleanmgr.exe.
Si cleanmgr ne fonctionne pas pour vous ou si vous souhaitez savoir comment nettoyer un disque sans l'expérience de bureau, un outil tiers comme Partition Resizer est très utile comme alternative.
Option 1 : Exécutez cleanmgr (valide après avoir copié les fichiers ou installé)
- Étape 1 - Appuyez sur Windows + R sur votre clavier, tapez cleanmgr et appuyez sur Entrée.
- Étape 2 - Sélectionnez le lecteur C: (ou un autre) dans la liste déroulante et cliquez sur OK.
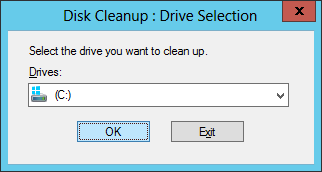
Option 2 : via l'Explorateur de fichiers (valide uniquement après installation)
- Ouvrez l'Explorateur de fichiers, faites un clic droit sur le lecteur C et sélectionnez Propriétés.
- Cliquez sur le bouton Nettoyage de disque au centre.
Le système de nettoyage de disque PowerShell dans Windows Server 2012 R2 fonctionne très bien si vous souhaitez libérer de l'espace disque et supprimer des fichiers pouvant occuper jusqu'à 10 Go d'espace disque. Besoin de plus d'espace ? Essayez Partition Resizer Server qui peut ajouter environ 300 Go ou 500 Go si de l'espace libre est disponible sur le disque, sans perte de données.
Le problème : Que faire si vous souhaitez économiser plus d'espace libre depuis la partition du disque ? Ou vous avez trouvé que le nettoyage de disque n'est pas facile à utiliser ?
Solution : Nettoyez le disque avec la Défragmentation et réallouez de l'espace disque avec Partition Resizer Server sans perte de données. Vous pouvez ajouter autant d'espace disque que 100 Go, 200 Go ou même plus à n'importe quel lecteur que vous souhaitez étendre.
Comment nettoyer le disque/augmenter l'espace disque avec Partition Resizer Server Edition
IM-Magic Partition Resizer Server Edition fait un excellent travail pour vous aider à nettoyer les données inutiles avec la Défragmentation dans le logiciel, et il pourrait également allouer de l'espace disque d'un lecteur à un autre sans perte de données.
#1 - Nettoyez le disque avec Défragmenter dans Partition Resizer pour Windows Server

Cela nettoiera automatiquement les fichiers temporaires du disque et les poubelles si vous cliquez sur le lecteur C comme cible pour la défragmentation.
#2 - Étendre le lecteur C du serveur avec de l'espace libre provenant d'une autre partition
Vidéo - comment augmenter la taille du volume de la partition Windows Server sans perdre de données
IM-Magic Partition Resizer Server Edition garantit aucun temps d'arrêt pour Windows Server si vous étendez un lecteur C et c'est 100 % sûr pour les données et le système d'exploitation avec cet outil.
[Guide] Étapes pour étendre le volume sans perte de données
Ce guide étape par étape vous montrera comment étendre n'importe quel volume en utilisant IM-Magic Partition Resizer Server Edition.
Étape-1 Téléchargez, installez et lancez le programme.
Étape-2 Faites un clic droit sur le grand volume pour produire de l'espace libre non alloué.
 Étapes pour augmenter l'espace de partition
Étapes pour augmenter l'espace de partition
Étape-3 Ensuite, faites un clic droit sur C et faites glisser la bordure pour acquérir l'espace libre.
 Étapes pour augmenter l'espace de partition
Étapes pour augmenter l'espace de partition
Étape-4 Appliquez les changements. 
FAQ
Q : Comment effectuer un nettoyage winsxs pour Server 2012
R : Winsxs peut être nettoyé avec la commande suivante sans perte de données, veuillez copier et coller la commande suivante dans la fenêtre de commande et l'exécuter.

Copiez les lignes de commande suivantes pour nettoyer le dossier winsxs dans la fenêtre CMD.
- 1. Dism.exe /online /Cleanup-Image /StartComponentCleanup
- 2. Dism.exe /online /Cleanup-Image /StartComponentCleanup /ResetBase
- 3. Dism.exe /online /Cleanup-Image /SPSuperseded
Vidéo - comment nettoyer le dossier winsxs sur Windows
Ou vous pouvez également utiliser la commande suivante pour nettoyer le dossier winsxs.
Dism /Online /Cleanup-Image /AnalyzeComponentStore
Dism /Online /Cleanup-Image /StartComponentCleanup

Vidéo - comment nettoyer winsxs en utilisant le nettoyage de disque ou cmd
Lire aussi : comment nettoyer winsxs sur Windows Server
Q : Comment supprimer les fichiers temporaires sur Server 2012
R : L'installation du Nettoyage de disque (cleanmgr.exe) sur Windows Server 2012 R2 et son exécution permettrait de supprimer les fichiers temporaires sur Windows Server 2012. Vous pouvez installer le nettoyage de disque avec les étapes suivantes.
- #1 - Ouvrez Server Manager
- #2 - Cliquez sur 'Ajouter des rôles et des fonctionnalités' sous l'onglet Dashboard
- #3 - Cliquez sur 'Suivant' dans la fenêtre suivante et continuez jusqu'à ce que vous atteigniez l'onglet Fonctionnalités
- #4 - Cliquez sur Interfaces Utilisateurs et Infrastructure sous l'onglet Fonctionnalités et ouvrez son sous-dossier
- #5 - Sélectionnez DESKTOP EXPERIENCE dans ce processus (C'EST L'ASTUCE POUR AJOUTER LE NETTOYAGE POUR SERVER 2012), et confirmez l'ajout des fonctionnalités
- #6 - Cliquez sur le bouton INSTALLER.
Vous devrez redémarrer votre ordinateur pour que cela soit terminé.
Ensuite, vous pouvez revenir à CE PC, faire un clic droit sur le lecteur C -> Propriétés, puis l'option de nettoyage de disque sera disponible pour supprimer les fichiers temporaires et inutiles sur Server 2012.
Regardez à nouveau la vidéo ci-dessous pour voir comment utiliser le nettoyage de disque dans Windows Server 2012
Lire aussi : comment redimensionner une partition dans Windows Server 2012 sans formater
Plus d'articles connexes que vous pourriez aimer
Produit associé
- IM-Magic Partition Resizer Server - Logiciel de redistribution de l'espace de partition qui fonctionne pour Windows Server 2003, 2008 et d'autres éditions .