How to Fix C Drive Is Full or Running Out of Space (7+ Solutions)
Summary
If your C drive is full or c drive runs out of space, Windows would show you the c drive red bar or an alter box telling you that there is low disk space on drive c. Here are the ways to get it fixed.
C drive full scenarioes
C drive red bar in File Explorer, the red font is a sign of warning telling that your c drive needs more space. 
C drive low disk space warning on Windows 11/10
C drive low disk space warning on Windows 7
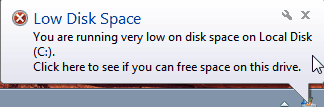
Also read: how to disable c drive low disk space message
What stuffed the c drive to make it full?
There are many things that can cause a C drive to become full, including:
- Large files and installed programs: If you have a lot of large files on your C drive, such as videos, music, or graphics files, they can quickly fill up your available storage space. (You may move these data from C to another drive like D volume by coping and pasting. Or install the apps on D drive instead of c volume.) Also read: how to create a D drive
- System files, temporary files, Windows update files...
- Or you have a small C drive that cannot hold the large OS files, its temp files, and update files. For example, if you have a 50GB C drive, it's not enough to run the Windows 10 or 11.
To determine what is taking up space on your C drive, you can use the built-in Disk Cleanup tool in Windows or a third-party disk space analyzer tool. Once you know what is taking up space, you can take steps to free up space by deleting unnecessary files, uninstalling programs, or moving files to another drive.
Quick Navi
- Resize disk partition size without losing data (Best solution using free tool, add 100+GB space to c drive)
- 7 ways to fix c drive full red bar error (Clean c drive trashes, move large data from c to another etc.)
- Add a new disk to computer (Upgrade pc disk with a large storage capacity, or move data to the new disk)
If you have a Windows PC, you may have come across a common issue where your C: drive becomes full or close to full, leading to performance issues and other problems. This can be frustrating and can cause a lot of headaches, but there are several solutions to this problem. In this article, we will discuss some of the most effective ways to free up space on your C: drive.
Part1: Add 100GB free space to C drive (with/without free tool)
Note: If the whole disk has only one c drive and it's running out of space, you may replace it with a new HDD/SSD when your computer can only hold one disk.
The following methods are on the conditions that there are several volumes on the same disk.
Method#1 Shrink disk space from another drive to add free space to C drive with free tool
If there are free space (100GB, or 200GB only if it's available) on other drives on the same disk, you may use a free tool Partition Resizer to redistribute disk space without losing data.
For example: C (50GB), D (300GB with 50GB data), F (100GB)
Target: Move free space 100GB from D and add the free space to C drive
To add 100GB space to C drive:
(Here we would make an example of shrinking the adjacent drive to produce unallocated space, and then you may add the unallocated space to c drive)
- Download, and open the Partition Resizer, and wait it to load all disk volumes
- Right click D drive, go to RESIZE/MOVE PARTITIONS, move its border from left to right to shrink free space to unallocated (Shrink D from 300GB to 200GB)



- Right click C drive, go to RESIZE/MOVE PARTITIONS, and then drag the border of C drive right forward to claim the unallocated space
- Click APPLY CHANGES to get every step applied.
Video: how to shrink D drive and add free space to C with Partition Resizer
Free tools alternatives: Easeus Partition Master, Minitool Partition Wizard
Method#2 Delete c drive adjacent volume in Disk Management
Deleting the c drive right side contiguous volume is the only way to get the c drive expanded without a free tool under certain kind of conditions:
- The c drive is NTFS, not fat32
- The contiguous volume can be deleted (Disk management cannot delete the recovery partition, Partition Resizer can help)
- The deleted space is unallocated, not from a logical drive
Video: how to delete a volume and expand c drive with Disk Management in Windows 10
Part2: 7 Ways to Fix C Drive Running Out of Space Problem
Solutions Overview
- Delete unnecessary files
- Uninstall unused programs
- Move data/app files from c to another drive
- Clean files using Data Storage Sense
- Disable hibernation
- Disable system restore
- Remove previous restore points
#1 Delete Unnecessary Files
The first and easiest way to free up space on your C: drive is to delete unnecessary files. This includes temporary files, log files, and other system files that are no longer needed. To do this, you can use the Disk Cleanup tool built into Windows.
To use Disk Cleanup:
- Press the Windows key + S to open the search bar, type "Disk Cleanup," and click on the Disk Cleanup app.
- Select the C: drive and click OK.
- Wait for the tool to scan your system and display a list of files to delete.

- Check the boxes next to the files you want to delete and click OK.
You can also delete files manually by going to your C: drive and deleting any files you no longer need. This includes files in your Downloads, Documents, and Pictures folders.
Disk cleanup not working? See solutions here: Disk cleanup not deleting files
#2 Uninstall Unused Programs
Another way to free up space on your C: drive is to uninstall programs that you no longer use. To do this, go to the Control Panel and select "Programs and Features." From there, you can uninstall any programs that you no longer need.
It's important to note that some programs may not be listed in the Programs and Features list. In this case, you can use a third-party uninstaller like Revo Uninstaller to remove the program and all of its associated files.
#3 Move Files to Another Drive
If you have other drives on your computer, you can move files from your C: drive to another drive to free up space. This includes moving large files like videos, music, and photos. To do this, simply drag and drop the files from your C: drive to another drive.
You can also move your Documents, Downloads, and Pictures folders to another drive. To do this:
- Right-click on the folder you want to move (Documents, Downloads, or Pictures) and select Properties.
- Click on the Location tab.
- Click on the Move button.
- Select the new location where you want to move the folder to.
- Click OK.
how to move app data from c to d drive on Windows 10
Moving app data from your C: drive to your D: drive on Windows 10 can free up valuable space on your primary drive. However, not all apps can be moved, and moving app data can cause some apps to stop working correctly. Here's how to move app data from C to D drive on Windows 10:
- Press the Windows key + R to open the Run dialog box.
- Type "appwiz.cpl" and press Enter to open the Programs and Features window.
- Select the app you want to move and click "Uninstall".
- Follow the prompts to uninstall the app.
- Install the app again, but choose the D: drive as the installation location.
- Once the app is installed, go to Settings > System > Storage.
- Click on "Change where new content is saved".
- Choose the D: drive as the default save location for apps and documents.
- Move any app data that can be moved by going to Settings > Apps > App data and selecting "Move".
- Choose the D: drive as the new location for the app data.
Note that moving app data can cause some apps to stop working correctly, so only move app data if you're sure it won't cause any problems.
Or you may uninstall the app and then install it on another folder to make it run as usual.
Also read: how to move programs from c drive to d drive
#4 Use Storage Sense
Windows 10 includes a feature called Storage Sense that can help you free up space on your C: drive automatically. Storage Sense can delete temporary files, empty the Recycle Bin, and remove old versions of Windows that are no longer needed.
To enable Storage Sense:
- Press the Windows key + I to open the Settings app.
- Click on System.
- Click on Storage.
- Under the "Storage Sense" section, click on "Configure Storage Sense or run it now."
- Toggle the switch to turn Storage Sense on.

- Choose how often you want Storage Sense to run and what it should do.
#5 Disable Hibernation
When you put your computer into hibernation mode, Windows creates a large file on your C: drive called hiberfil.sys. This file can take up a lot of space, especially if you have a lot of RAM. If you don't use hibernation, you can disable it to free up space.
To disable hibernation:
- Press the Windows key + X and select Command Prompt (Admin).
- Type "powercfg.exe /hibernate off" (without the quotes) and press Enter.
- Close the Command Prompt.
#6 Disable System Restore
To disable System Restore on Windows 10, follow these steps:
- Press the Windows key + X and select "System" from the menu.
- Click on "System Protection" on the left-hand side.
- Select the C: drive (or any other drive you want to disable System Restore on) and click "Configure".
- Select "Disable system protection" and click "Apply".
- Click "OK" to confirm.
Note that disabling System Restore will remove all restore points and prevent you from using the feature to restore your system to a previous state. Only disable System Restore if you have another backup solution in place.
#7 Remove previous restore points but keep the most recent one
If your computer stores several restore points which may take several GB disk space or more, you may delete the old restore points but keeping the most recent one to release some free space.
Also read: how to free up disk space windows 11
Part3: Add a new disk(SSD/HDD) to computer to expand storage capacities
Adding a new disk to computer is not an easy job, especially when it comes to a laptop.
A laptop:
Option#1: Buy a new SSD to make the computer run fast and smoothy if you can afford.
Watch the following video to add an ssd to your laptop.
Option#2: Or you may buy a new big hard disk and add it to your laptop.
A desktop:
How to add a new SSD/HDD to a desktop computer and install Windows 10
Useful link: how to move programs from c drive to d drive
You may add an extra disk to your computer (Move data from c to the new disk or convert the two disks to dynamic and then build them with RAID then you can redistribute the disk space among many disks.)
Hot FAQs:
Question#1: C drive full after Windows 11/10 update:
You installed new windows update and then you find your C drive full. Generally, operating system deletes all the required temporary files which it copies to perform windows update after system restart. Sometimes it does not clear the files and they remain their on C drive.
Solution: You may delete the Windows update file manually. Here is the folder where the Windows update files are located.
file:///C:/Windows/SoftwareDistribution/Download/
Question#2: C drive is still full even after deleting the files:
Today’s programs are large in size and need space to get installed and run. These programs are made large to give you good results. This is a common problem that everybody faces and by performing few advance but simple steps you can overcome this situation. These advance steps are very simple and does not require you to be expert.
This is recommended to have enough space allocated to your C drive when you create a partition during OS installation. This is the drive where you install your programs including windows updates. All the temporary files are generated on C drive and it must have good space to accommodate them and run your system smoothly and fast.
You can still allocate more space to your C drive anytime by adding free space from the hard disk. You can use freeware tools to extend your C drive without disturbing or corrupting your data.
More Related Articles You May Like
Related Product
- IM-Magic Partition Resizer Server - Partition space redistributing software that works for Windows Server 2003-2025.
