Cannot Extend C Drive on Windows Server 2016 Fixes
Summary
This page is about how to extend C drive on Windows server 2016 when it is unable to extend volume on server 2016, I will introduce some very useful solutions to extend C drive without data loss.
Background:
If you're using the Windows Server 2016 OS, you may encounter issues when trying to extend the C drive due to low disk space. The system partition, where the C drive is located, stores critical system files and applications. Over time, the C drive may fill up, making it impossible to extend without additional free or unallocated space. This can cause performance issues and hinder updates or installations of new software.
In this guide, we will explore common reasons why you can't extend the C drive on Windows Server 2016 and provide fixes to resolve the issue.
Table of Contents
Extend the C Partition Without Losing Data with Partition Resizer
Possible Causes When You Can't Expand the C Drive on Windows Server:
- There is no adjacent unallocated space on the right side of the C drive. (You can move the partitions to change the location of the unallocated space using IM-Magic Partition Resizer Server.)
- Disk Management or Diskpart cannot move unallocated space or partitions within the same disk.
- The unallocated space is from another disk. (To use free space from another disk, you need to build a RAID configuration and redistribute it to the C drive.)
Video: How to manage Windows Server disk partitions without losing data:
If there is no unallocated space available on your hard disk, you may need to delete the backend partition to extend the C drive. This isn’t a simple task and requires a higher knowledge of disk management utilities and their uses. It also includes a significant risk of data loss.
In this situation, there are several third-party partition resizer software options available on the market. One of the best is IM-Magic Server Edition, which allows you to extend, shrink, and manage your partitions without any data loss.
IM-Magic Partition Resizer Server allows you to adjust the unallocated space even if it is not available to the right side of the C drive. You can follow these steps to extend the C partition when there is no unallocated space.
[Guide] Steps to extend volume without data loss:
 This step-by-step guide will show you how to extend any volume using IM-Magic Partition Resizer Unlimited Edition.
This step-by-step guide will show you how to extend any volume using IM-Magic Partition Resizer Unlimited Edition.
Step 1: Download, install, and launch the program.
Step 2: Right-click the large volume to create unallocated free space.

Steps to resize your disk partition
 Shrink the partition without data loss
Shrink the partition without data loss
Step 3: Then, right-click C and drag the border to acquire the free space.

Steps to resize your disk partition
Step 4: Apply the changes.
Also read: How to increase C drive space on Windows Server 2016
Why Cannot Extend Volume on Windows Server 2016 - 5 Possible Causes
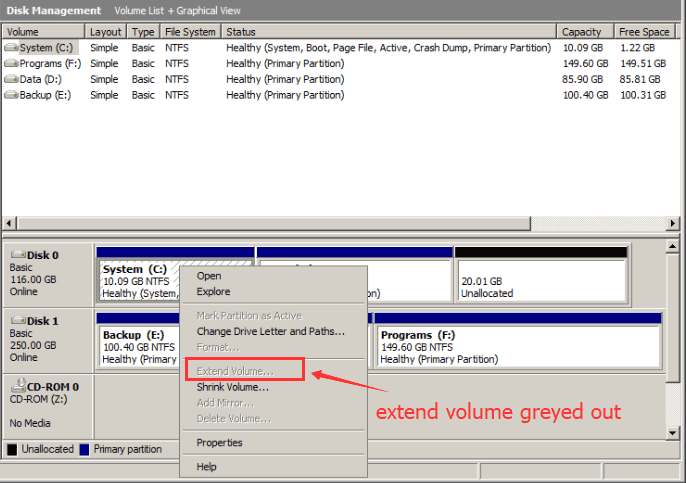
There are several reasons why you may be unable to extend the C drive on a Windows Server 2016 system:
Cause #1: No unallocated space at right side of C drive: To extend the C drive, you need unallocated space on the same physical hard drive, just at the right side of the boot volume at the same time. If there is no unallocated space by the right side of the c drive, you won't be able to extend the C drive.
The position of the unallocated space matters: The unallocated space must be on the right side of the C drive. If there is no unallocated space on the right side, you may need to delete a nearby volume in Disk Management.
If you don’t want to delete a volume, you can use third-party software like IM-Magic Partition Resizer to shrink a volume without losing data and move partitions safely.
Cause #2: Disk Management Limitations: The Windows Server 2016 Disk Management tool has limitations in extending a partition and may not be able to extend the C drive in certain situations.
If the disk is set as MBR, which can hold a maximum of 2TB of disk space, it won't allow you to extend extra space to this disk.
Cause #3: File System: If the C drive is formatted with the FAT32 file system, it cannot be extended, as this file system does not support partition resizing.
Note: IM-Magic Partition Resizer can safely add space to a C drive with a FAT32 file system without data loss.
Cause #4: Disk Type: If the C drive is a dynamic disk, it cannot be extended using the Disk Management tool.
Partition Resizer can help extend disk space on a dynamic disk.
Cause #5: Disk Errors: If there are disk errors or bad sectors, the Disk Management tool may not be able to extend the C drive.
In such cases, you can use third-party partitioning software to extend the C drive, or back up your data and perform a fresh installation of the operating system.
In most cases, the extend volume option is disabled due to the lack of adjacent unallocated space on the C drive.
More Related Articles You May Like
Related Product
- IM-Magic Partition Resizer Server - Partition space redistributing software that works for Windows Server 2003-2022.
 Updated on 2025/01/2
Updated on 2025/01/2