How to Delete Partitions in Windows 11/10/7/Server [Complete Guide]
When it comes to managing partitions in Windows, you may need to delete partitions for various reasons—whether to free up space, remove OEM or recovery partitions, or reorganize your disk setup. This guide walks you through various methods to delete partitions in Windows 10 and Windows 11, covering everything from Disk Management to command-line options like Diskpart.
Why Delete Partitions?
Partitions such as the OEM partition, recovery/system reserved partition, and even the OS partition itself may need to be deleted under certain circumstances. Whether you’re attempting to repurpose your drive, solve partition issues, or clean up system space, this guide will help you understand and carry out partition deletions safely and effectively.
3 Methods to Delete Partitions in Windows
| IM-Magic Partition Resizer* | Diskpart | Disk Management | |
|---|---|---|---|
| Delete Partition |  |
 |
 |
| Delete System Reserved or Recovery partition |  |
 |
NO |
| Delete OEM Partition |  |
 |
NO |
| Move Partition Including the System Reserved/Recovery/OEM Partition |  |
NO | NO |
| Extend Fat32 C Drive |  |
NO | NO |
| Extend NTFS C Drive |  |
 YES when right unallocated space is contiguous to C YES when right unallocated space is contiguous to C |
 YES when right unallocated space is contiguous to C YES when right unallocated space is contiguous to C |
| Clone Disk |  |
NO | NO |
| Migrate OS |  |
NO | NO |
| User Interface (Easy to Use) |  |
NO |  |
| Price | FREE | FREE | FREE |
| Download for Windows 11-7 (100% Free) Download for Windows Server (Free Demo) |
Note: Please backup disk or partition using free tools like IM-Magic Partition Resizer before any deletion in case for unexpected mistaken deletion may happen. 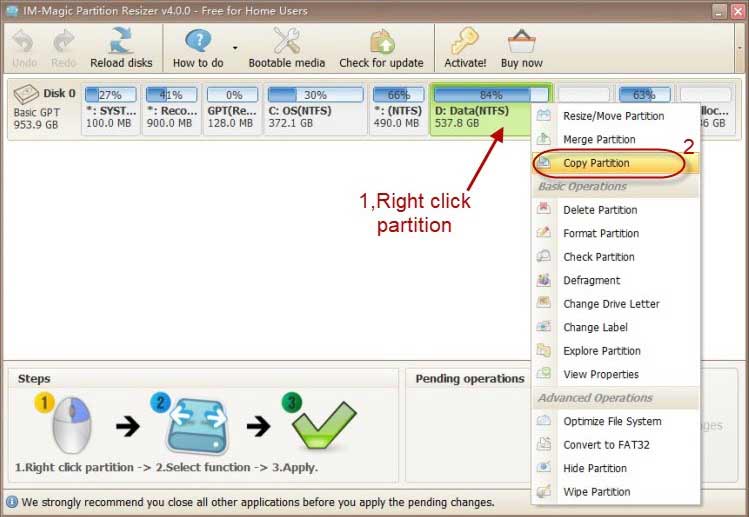
You may read: How to clone partition for free
Method #1: Delete Partitions Using Disk Management
Disk Management is a built-in Windows tool that provides an intuitive interface to manage disk partitions. Here’s how to use it:
-
Open Disk Management:
- Right-click on This PC or Computer on your desktop and choose Manage. Or right-click the Windows start icon, and then choose "Disk Management".

- Or navigate to Disk Management under Storage.
- Right-click on This PC or Computer on your desktop and choose Manage. Or right-click the Windows start icon, and then choose "Disk Management".
-
Select the Partition to Delete:
- Locate the partition you want to delete
- Right-click on the partition and choose Delete Volume.

-
Confirm Deletion:
- Click Yes to confirm. This action will delete the selected partition and mark the space as unallocated.
Note: If the “Delete Volume” option is grayed out, you may need to use other methods like Diskpart or third-party tools to remove the partition. Windows built-in tool cannot delete the OEM partition, Recovery/System Reserved partition, you need a free tool like IM-Magic Partition Resizer for deleting the OEM/Recovery/Reserved partition.
Also read: how to delete oem/recovery partition
Method #2: Delete Any Partition Using a Free Tool
Third-party tools offer greater flexibility and are often easier for deleting various partitions, especially when certain options are unavailable in Disk Management. IM-Magic Partition Resizer offers more than disk management, delete, resize, clone, migrate os, convert disk etc.
- Download a Free Partition Tool: Popular options include tools like IM-Magic Partition Resizer.
- Launch the Tool and locate your partition.
- Select the Partition: Right-click on the partition (e.g., OS partition, OEM, or Recovery/System Reserved) and choose the delete option.

- Apply Changes: Confirm the deletion, and the tool will complete the process.
These tools can often handle even stubborn partitions that Disk Management cannot delete.
Note: If you want to delete all partitions on a disk, you may right click the disk, and then the option Delete All Partitions will show up.
For Windows 11/10/8/7 => Download Partition Resizer Free [100% Free]
For Windows Server 2025-2003 => Download Partition Resizer Server [Free Demo]
Method #3: Delete Partitions Using Diskpart
Diskpart is a powerful command-line utility that provides advanced options for managing partitions. This method is especially helpful when Disk Management options are limited.
-
Open Command Prompt:
- Press Win + R, type cmd, and press Enter.
- Type diskpart and hit Enter to start Diskpart.
-
Select the Disk and Partition:
- Type list disk to see all available disks.
- Type select disk X (replace X with your disk number).
- Then, type list partition to see partitions on the selected disk.
-
Delete the Partition:
- Type select partition X (replace X with the partition number you want to delete).
- To delete, type 'delete partition' or 'delete partition override'.

Tip: Using the override command helps force delete partitions like OEM or system reserved that may otherwise be restricted.
Also read: how to delete partition using cmd diskpart
Tips: Force Delete a Partition Using Diskpart Override
If you encounter a partition that is challenging to delete (such as an OEM or Recovery partition), use the override parameter in Diskpart. This command ignores typical restrictions, allowing you to delete partitions that Disk Management or even standard Diskpart commands cannot remove.
- Access Diskpart via Command Prompt.
- Select Disk and Partition as outlined above.
- Force Delete with delete partition override.
Warning: The override option bypasses some built-in protections, so use it cautiously, particularly on system-critical partitions.
FAQs
Q1: How Do I Delete the OEM Partition? The OEM partition often comes pre-installed by manufacturers and can be removed using either a third-party tool or by using Diskpart with the override parameter. If Disk Management’s delete option is grayed out, switch to Diskpart as outlined in Method #3.
Q2: How Do I Delete the Recovery/System Reserved Partition? To delete the Recovery or System Reserved partition, Diskpart is typically the most effective solution. Follow Method #3 and remember to use delete partition override if regular deletion commands fail.
Q3: How Do I Delete the OS Partition? Deleting the OS partition is necessary when performing a clean install or preparing the disk for a new setup. Note that deleting this partition will make your system unbootable, so ensure you have recovery or installation media ready. Use Diskpart or a third-party tool, selecting the OS partition to delete when you get the OS disk connected as an external drive or when you boot from another disk instead of the one you want to delete.
Q4: Can I Delete All Partitions, Including the OS Partition? Yes, you can delete all partitions on a disk using Diskpart or a third-party tool. In Diskpart, you can select each partition one by one and delete it, or use the clean command to remove all partitions and volumes simultaneously.
Q5: Delete volume grayed out fixes? When the partition is the recovery partition, the OEM partition or the system reserved volume, Disk Management cannot delete them and when you right click the volume, the Delete Volume will gray out. In this case, use a third party free tool to delete the volume.
Q6: is it possible to unpartition a hard drive? You can delete all partitions using a third party free tool, or you may format the disk to make it empty. If there is OS on the disk, it cannot be deleted if you are running with it. You need to format it on another PC as an external disk.
Conclusion
Removing partitions in Windows 10 or Windows 11 can help reclaim storage, organize your disk setup, or prepare your drive for a clean install. Always back up your data before proceeding, and use Diskpart’s override command carefully. With this guide, you’re equipped to handle partition deletions effectively across various scenarios.