Freeware to Fix Extend Volume Greyed Out/Disabled on Windows 11/10/8/7
Video Tutorial to Extend Partitions on Windows with Freeware
Summary
Do you want to extend the C: drive but find the "Extend Volume" option greyed out in Windows? Don’t worry! This article introduces a freeware solution to extend partitions when the Extend Volume option is greyed out on Windows 11/10/8/7.
Table of Contents
Problem: Cannot Extend Volume on Windows 10
“I tried to extend my C drive at Disk Management yesterday, but I find the extend volume grayed out at Disk Management on my Windows 10 system. What’s the problem? Can I extend the partition when the extend volume greyed out?”
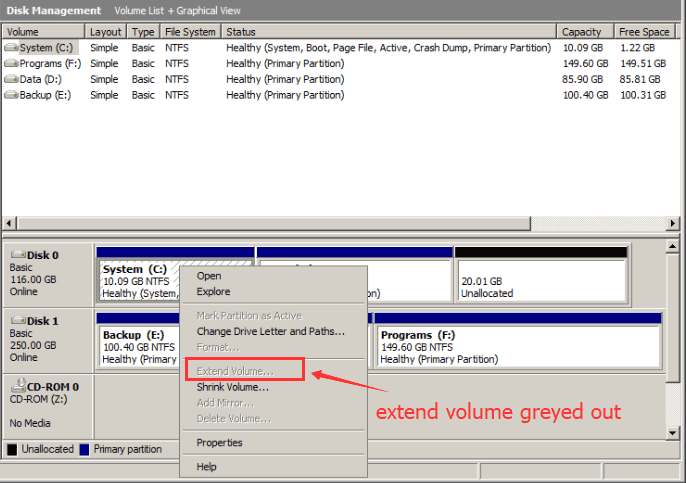
This can be a common situation for Windows users, no matter for Windows 11/10/8/7/XP/Vista, or Windows server system, extend volume option greyed out will cause users much trouble managing the hard disk partitions. Why does this problem happen?
Have the same problem on Windows Server? Fix it here -> Extend volume greyed out Windows server fix
Reasons Why Extend Volume Grayed out Windows 11/10/8.1/7
People would like to choose Disk Management to manage the disk partition when they want to extend, shrink, or format the partitions. You can right-click “Computer,” choose “Manage” to go, then you can enter “Disk Management.” All your disk partitions are listed. You can choose the partition you need to manage, right-click it, and choose “Extend Volume,” “Shrink Volume,” “Format Volume,” etc. If you see the Extend Volume option grayed out on your computer, it means that there is no unallocated space on your hard disk. In this situation, you need to create some free space first, then you can extend your partitions.
Besides no adjacent free space, here are some other causes for extend volume greyed out in disk management:
- The target partition is not NTFS filesystem
- There is no unallocated/free space next to the one you want to expand
- The free/unallocated space is far away from the volume you want to expand (non-adjacent free space)
- The disk is MBR, not GPT...
How to Enable Extend Volume in Windows 10
When the Extend Volume option on your computer is grayed out, and you want to extend the partition, “Shrink Volume” will not work since the shrunk unallocated space is not adjacent to the target partition.
What can you do to enable the extend volume on Windows 10?
Delete the volume that is next to the target partition to make some unallocated space.

If the deleted volume makes free space on your computer instead of the unallocated space, you may delete the free space with the free tool Partition Resizer to convert the free space to unallocated space.
The free space is from a logical drive that cannot be extended to the C drive, which is a primary drive. You need to convert the free space to unallocated space first.

Also read: how to convert free space to unallocated space
Video - how to shrink partition, delete partition to enable extend volume
But this process may cause data loss on the partition. If you want to extend your disk partitions when the extend volume is greyed out, the best solution is to use a partition manager tool. Here are some free partition manager software you can try.
Freeware to Extend Volume Free on Windows 10
There are some cases that cannot be managed by Disk Management; however, they could be done by the freeware Partition Resizer Free when:
- The target partition is not NTFS filesystem
- There is no unallocated/free space next to the one you want to expand
- The free/unallocated space is far away from the volume you want to expand (non-adjacent free space)
- Resize partition without losing data
- Expand disk over 2TB
I recommend IM-Magic Partition Resizer Free, which is a freeware to manage disk partitions. You can use it to extend, move, shrink, resize, format, wipe, and create partitions. It is compatible with Windows 11/10/8/7/XP/Vista. It also has a server edition designed for all server systems.
Free Disk Partition Management Tool Download (1208)

Free Download Disk Management Tool to Manage Disk Volumes without losing data and get the extend volume greyed out problem fixed with freeware.
IM-Magic Partition Resizer Free has effective partition management capability. You can complete the process in a minute. The important thing is that this tool is totally free.
Steps to extend partition when the extend volume is greyed out:
Step 1 - Right-click the large partition to shrink some free unallocated space with freeware.
 Right click large drive to make it smaller
Right click large drive to make it smaller
Step 2 - Narrow the large drive by moving its border in the following map.
 Drag the large drive border to the right and free space will be available
Drag the large drive border to the right and free space will be available
Step 3 - Right-click the C drive to claim the new free unallocated space without losing data.
 Expand C drive
Expand C drive
Step 4 - Move the C drive border larger to claim free space in the following map.
 Expand C drive
Expand C drive
Step 5 - Apply changes to make it happen.
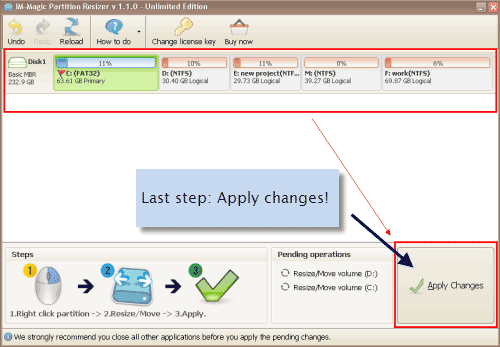 Expand C drive
Expand C drive
THEN YOU WILL SEE EXPANDED C DRIVE IN THE FOLLOWING MAP
 Expanding C drive succeeded
Expanding C drive succeeded
Video - how to extend volume with/without free space
More video guides on Extending Volume for free with freeware at https://www.resize-c.com/video/
Also read: how to enable extend volume when it is greyed out in disk management
More Related Articles You May Like
Related Product
- IM-Magic Partition Resizer Server - Partition space redistributing software that works for Windows Server 2003-2025.
