Low Disk Space Virus Removal--Fix Low Disk Space Issue
Summary
If your computer keeps saying your disk is in low disk space, you may wonder is that caused by virus and how to remove low disk space and how to extend disk space. Don’t worry, this article will provide you with some useful solutions to make it.
Table of Contents
Why Your Disk Is Running Low on Space
Have you ever seen a “low disk space” warning and wondered why? You may not have downloaded any large files, and last time you checked, there was plenty of storage available.
This is a common issue reported by Windows users across all versions of the operating system. So, what could be causing your storage to fill up automatically?
The culprit is often a type of malware known as a “space eater.” This virus can infiltrate your computer through suspicious links, files, or apps and consume your available storage space.
To resolve this issue, you’ll need to:
- Remove malicious programs from your computer.
- Install and run an effective antivirus program.
- Keep your software up to date.
This guide will walk you through the steps to remove the “low disk space” virus.
How to Fix Low Disk Space on Windows by Removing Malware
Malware can often trigger low disk space notifications. Follow these steps to remove any malicious programs:
- Open the Control Panel from the Start menu.
- Click on Programs and Features.
- Review the list of installed programs. Look for any suspicious or unknown programs.
- Uninstall the unwanted programs by selecting them and clicking Uninstall.
If the issue persists, consider using an anti-malware tool or removing unwanted browser extensions causing the warnings.
Fix Low Disk Space on Windows 11/10 with Cleanup Tools
Low disk space on your C: drive can cause system performance issues. Before diving into advanced methods, here are some basic steps to clean up your disk:
Disk Cleanup Tool
- Press Windows + S and search for Disk Cleanup.
- Select the C: drive and click OK.
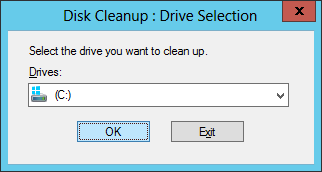
- Choose the file types you want to delete (e.g., Temporary Files, Recycle Bin).

- Click Clean up system files for additional options.
- Confirm your selection and let the tool remove unnecessary files.
Free Up Space with Storage Settings
- Go to Settings > System > Storage.
- Turn on Storage Sense to automatically free up space.
- Click on Temporary Files to manually delete large and unnecessary files.
Uninstall Unused Applications
- Open Settings > Apps > Installed Apps.
- Sort by size to find the largest apps.
- Uninstall any applications you no longer use.

After cleaning up your disk, here are additional methods to address low disk space errors:
Point 1: Disconnect and Reboot
- Disconnect your network connection.
- Reboot your computer.
- Open the Task Manager, go to the Processes tab, and end any suspicious processes.
- Use the built-in System Restore tool to revert to a previous state.
Point 2: Check and Remove Large Files
If your space isn’t restored, check the C: drive and look for large files (typically over 1GB). Delete unnecessary files to free up space.
Point 3: Use Antivirus Software
Ensure you have a powerful, up-to-date antivirus or antimalware program installed. This can help detect and remove viruses or malware efficiently.
Point 4: Use a Secure Browser
Malware can often enter through browser pop-ups. Use secure browsers like Google Chrome or Mozilla Firefox to minimize these risks.
Point 5: Be Cautious Online
Always avoid clicking on suspicious links, as they can often be a gateway for malware to infect your device.
Also read: How to Disable the Low Disk Space Red Bar
Extend Partition with Partition Freeware
Well, if your C drive does save a lot of stuff, you will need to extend C drive, the most effective and easiest way is to use a partition freeware. Here I recommend IM-Magic Partition Resizer Free, which is a freeware to manage your disk partitions, you can extend any partition with it safely.
Video: how to shrink a volume and expand another one without losing data
Also read: how to extend c drive without losing data
For Windows 11/10/8/7 => Download Partition Resizer Free [100% Free]
For Windows Server 2025-2003 => Download Partition Resizer Server [Free Demo]
More Related Articles You May Like
Related Product
- IM-Magic Partition Resizer Server - Partition space redistributing software that works for Windows Server 2003-2025.
