How to set sbs 2008 r2 low disk space email alert
Summary
There may be some operation problems when the Windows sbs 2008 r2 has no enough disk space, you can set low disk space email alert to inform you the disk space usage. This article will show you how to make it and how to extend your disk space for free.
Table of Contents
Introduction
There are many problems that can arise if the disk space is gone out and your automated online processes/work/business get disrupted. To avoid such thing, we should set the windows low disk space email alert so that whenever our hard disk comes close to running out of space you can manage the space in order to prevent data loss or the disruption of any online process. To fulfil that process there are some of the manual processes through which you will be able to set windows low disk space email alert in a manageable way.
How to set up low disk space alter in Windows Server
Here are the steps to set up alter on Windows Server:
Step1: Open command prompt, and type 'perfmon' and press enter, which will start the performance monitor setting on your machine.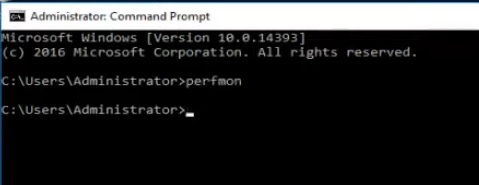
Step2: Click Data Collector Sets -> Right click User Defined -> New -> Data Collector Set
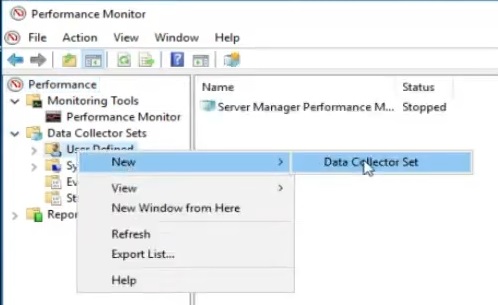
Step3: Name: Type the name of the alter as you wish, and then click Create manually, and then click NEXT
Click Add, and then click Memory -> Select Available MBytes and click ADD, and then type: Alter when below limit: ***(The disk space that you want to receive the alter), and then click NEXT, 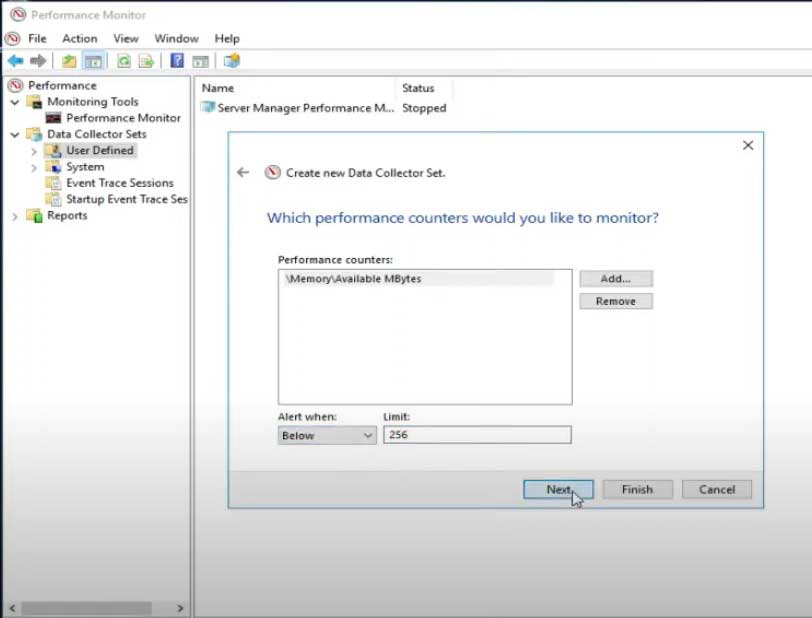
Solution#1 Task Scheduler
One of the simplest ways is to get the Windows sbs 2008 r2 to consistently send all of the low disk space e-mail alerts via the use of Task Scheduler and also with the assistance of the System Log. So, after setting there is how this process will work, if the free space of the disk falls down below the minimum percentage that you will specify yourself in HKLM\SYSTEM\CurrentControlSet\Services\LanmanServer\Parameters\DiskSpaceThreshold.
This way a scheduled event will be recorded when the required percentage drops in the System Log which will further trigger the task part to send an automated e-mail message.
So, how will you able to do that? Here’s how.
- Just open the Task Scheduler and then create a new task.
- After that enter any type of name for that task, then select "Run whether the owner user is logged in or not", and then check "Do not store the password."
- After you have done the first part, then add another trigger on Triggers tab.
- Select the option of "On an event" in "Begin the task" options bar. Set the Log to "System", with the Source to "srv", and the Event ID to the year specified on the server of your windows edition.
- Then, Add another new action on the Actions tab bar.
There you will set the action for "Send the e-mail" and all you have to do is to fill in the rest of the settings that are required at that bar.
For the configuration of the low disk space event that is recorded in System Log bar, you have to open Registry Editor, navigate your path to search parameters like here, HKLM\SYSTEM\CurrentControlSet\Services\LanmanServer\Parameters and then add the DWORD value named “DiskSpaceThreshold”, there you can set your desired percentage. When there is no entry mentioned, remember the default value is equal to 10.
Well, that’s is the techy process but if you don’t want to go through all such trouble and want a shortcut and more manageable way. Here is the ultimate solution for you
Solution#2: Resize the disk space
The solution is IM-Magic Partition Resizer. You can try the server edition. This is the ultimate hard disk managing tool of your windows pc. Whether you want to set windows low disk space email alert or extend drive c to the sky high limits you can do it all here with just a couple of clicks and no tech knowledge required. Even a 10 year old kid can use it easily so why can’t you. Download it right now and manage your PC entrepreneurially.
[Guide] Steps to extend volume without data loss
 This step by step guide will show you the right way to extend any volume using IM-Magic Partition Resizer.
This step by step guide will show you the right way to extend any volume using IM-Magic Partition Resizer.
Step-1 Download install, and launch the program.
Step-2 Right click the large volume to produce unallocated free space.

Steps to resize your disk partition
Step-3 Then right click c and drag the border to acquire the free space.

Steps to resize your disk partition
Step-4 Apply the changes.
More Related Articles You May Like
Related Product
- IM-Magic Partition Resizer Server - Partition space redistributing software that works for Windows Server 2003-2022.
