[無料] Windows 11/10/8/7でディスクMBRをGPTに変換
概要: このチュートリアルでは、無料ツール「IM-Magic Partition Resizer」を使用して、データを失うことなく、システムディスクも含めてMBRディスクをGPTディスクに変換する方法を説明します。また、Windowsの標準ツールを使ってディスクをMBRからGPTに変換する方法も紹介します。
データ損失なしでディスクMBRをGPTに変換する無料ソフトウェア
Windows 11/10/8/7で、MBRディスクをデータ損失なしでGPTディスクに変換したい場合、IM-Magic Partition Resizer Freeは、MBRからGPTへの変換機能を提供し、数回の簡単なクリックでデータ損失を100%防ぎます。以下の手順に従って、MBRをGPTディスクに変換することができます。
動画: 無料ツールを使用してディスクをGPTに変換する方法
Windows 11/10/8/7用に無料ソフトウェアをダウンロード => Win 11-XP 用ダウンロード [無料ソフトウェア]
Windows Server 2025-2003用、無料デモ版をダウンロード => サーバー用ダウンロード [無料デモ版]
IM-Magic Partition Resizer Serverは、すべてのWindows Server 2003/2008/2012/2016/2019/2022に対応するMBRからGPTへの変換ツールです。(無料試用版)
ステップ1:
IM-Magic Partition Resizer Free版をダウンロードしてインストールし、実行します。このソフトは家庭ユーザー向けに完全無料です。
変換したいディスクを右クリックし、「GPTディスクに変換」を選択します。

ステップ2:
情報ボックスで「OK」をクリックします。
ステップ3:
ソフトウェアで「適用」をクリックして変換を実行します。

ご注意
IM-Magic Partition Resizerは、データを失うことなく、MBRからGPTディスクへの変換を効果的かつ簡単に行える完全無料のプログラムです。しかし、変換後、GPTディスクをMBRディスクに戻すことはできません。
重要な注意点: ディスクにシステム/ブートパーティションが含まれている場合、直接GPTに変換することはできません。そうしないとシステムが起動できなくなります。ブート可能なバージョンを使用すれば、この操作は正常に実行できます。

システムボリュームが含まれるディスクをデータ損失なしでGPTに変換する方法
コンピュータのディスクにブートボリュームやシステムボリュームが含まれている場合、ブート可能なISOを使用して、WINPEでPartition Resizerを実行することで、システムディスクをMBRからGPTにデータ損失なしで変換できます。
ステップ1. あらかじめ空のCD、DVD、またはUSBをコンピュータに挿入してください。CD/DVD/USBがない場合は、サードパーティの書き込みソフトを使用してブート可能なディスクを作成する必要があります。
ポータブル版をダウンロード または パーティションマジックのブート可能ISO
ステップ2. Partition Magicソフトウェアを実行し、「ブート可能メディア」を選択します(Windows AIK/ADKのインストールが必要です)。

ステップ3. ブート可能なディスクを作成するオプションを選択し、ウィザードに従って完了させます。

これで最終的にISOファイルが作成されます。

すべては元のままで、データやオペレーティングシステムは、ブート可能なWinPEモードでPartition Resizerを実行しても影響を受けません。
ステップ4 - ソフトウェアがディスクマップを読み込んだ後、ブートボリュームが含まれているディスクを右クリックし、「GPTに変換」を選択します。変更を確認すると、ディスクはファイルを失うことなく、またブートボリュームが損傷することなくGPTに変換されます。

Diskpart コマンドで MBR を GPT に変換(データ消失あり)
ここでは、コマンドプロンプトで Diskpart を使用してGPTに変換する手順を紹介しますが、この方法ではディスク上のデータが削除されることに注意してください。
注: Diskpart コマンドを使用してディスク MBR を GPT に変換する際、次のコマンドラインを入力すると、ディスク上のすべてのファイルが削除されます。(データを失うことなく MBR を GPT に変換する別の方法は、次のセクションに記載されています。)
1>. list disk を入力して、ディスクの情報を表示します。
2>. select disk n を入力して、GPT に変換するディスクを選択します。
3>. convert gpt を入力して、選択したディスクをGPTディスクに変換します。

MBR を GPT に変換するコマンドプロンプト 'GPTGEN.EXE' または 'mbr2gpt'(データ損失なし)
注: GPTGEN.EXE は無料のオープンソースソフトウェアで、コンピュータにインストールまたは配置する必要があります。(Gptgen コマンドで使用するため、ドライブの場所(必要に応じてフォルダ)を覚えておいてください。)
ダウンロードリンク: https://sourceforge.net/projects/gptgen/
まず、ディスクの番号を Diskpart コマンドまたはディスク管理で確認してください。
- 'diskpart' を入力
- 'List disk' を入力
- 'Exit' を入力
または、ディスク管理でディスク番号を覚えていますか?もし "ディスク 1" と表示されているなら、次のステップで "physicaldrive1" を使用します。
再度 cmd を実行し、次のように gptgen.exe を起動します。(Gptgen がどこにインストール/配置されたか分からない場合、以下のコマンドは動作しません。正しいパスを入力する必要があります。)
以下のコマンドは、Gptgen をデスクトップに配置した場合のパスです。
C:\Users\Administrator\Desktop\gptgen>
Gptgen.exe は、以下のコマンドプロンプトを使用して、MBR から GPT にデータ損失なしで変換できます。
gptgen.exe -w \\.\physicaldrive1 (1 を変換したいディスク番号に置き換えてください)

動画 - gptgen.exe コマンドプロンプトを使用して、MBR から GPT にデータ損失なしで変換する方法
発生する可能性のあるエラー:(gptgen モードに入れない場合、Gptgen.exe をダウンロードしていないか、デスクトップに Gptgen がない場合)
C:\>users\adminstrator\desktop\gptgen
システムは指定されたパスを見つけられません。
さらに読む: Gptgen を使ってディスクを GPT に変換する方法
別の方法: mbr2gpt /validate /disk:* /allowfullos(場合によっては動作しないことがあります)
(注: mbr2gpt コマンドは OS 起動ディスク のみで動作します。そうでない場合、「ディスク 0 のレイアウト検証に失敗しました」というエラーが表示されます。また、BIOS 設定を LEGACY から UEFI に変更する必要があります。BIOS の変更方法が分からない場合は、コマンドラインではなく、Partition Resizer のような無料ソフトウェアを使用してディスクを GPT に変更することをお勧めします。)
注意: 以下のコマンドは OS ディスクを直接 GPT に変換するもので、その後、BIOS 設定を変更して OS を起動可能にする必要があります。
CMD:
mbr2gpt /convert /disk:Disk1 /allowFullOS
mbr2gpt /convert /disk:DiskID /allowFullOS(ディスク 0 を自動的に変換)
MBR2GPT は以下の条件で失敗します:
- ディスクに拡張パーティションがある場合
- ディスクに 4 つ以上のパーティションがある場合、1 つを削除する必要があります(最初にバックアップを取ってください)
- 隠し OS 予約パーティションがあり、これを 4 つのパーティションに含めていない場合
- ディスクにリカバリーパーティションがある場合
- ディスクが OS ディスクでない場合
mbr2gpt /convert /disk:DiskID /allowFullOS(このコマンドは、OSディスクを直接GPTに変換します。BIOSで起動モードをUEFIに変更する方法に慣れていない場合、この操作はOSが起動できなくなる可能性があるので注意が必要です。私もこのコマンドをテストしましたが、VMwareでのBIOSアクセスが難しく、OSが起動できなくなりました。)
例えば、Disk 1をGPTに変換したい場合、次のように入力します:
mbr2gpt /validate /disk:1 /allowfullos
mbr2gpt /allowfullos /convert
mbr2gpt /convert /disk:Disk1 /allowFullOS
以前は、現在のドライブでデータ損失なしにMBRからGPTに変換する方法はありませんでした。 しかし、WindowsはCreators UpdateでMBR2GPTという新しいツールを導入し、この問題に対する解決策として機能します。これにより、ドライブのパーティションスタイルを短時間で変更できます。
手順:
ステップ 1: まず、MBR2GPTでコマンドを入力する際に使用するディスク番号を取得する必要があります。ディスク番号を確認するには、Winキー + R を押して 実行 ボックスを開き、diskmgmt.msc と入力して、Enter を押すと ディスク管理 が開きます。
ステップ 2: ディスク管理で変換対象のディスクを見つけ、そのディスク番号をメモしておきます。たとえば、Disk 0がターゲットディスクの場合、番号は0です。
ステップ 3: 再度 Winキー + R を押して、cmd と入力し、Ctrl + Shift + Enter を押して 管理者としてコマンドプロンプトを開きます。
ステップ 4: ここで、変換対象のディスクの検証を行います。以下のコマンドを入力して、Enter を押します。
‘Mbr2gpt /validate /disk:*メモしたディスク番号* /allowFullOS’
ステップ 5: ディスクの検証に成功したら、次のコマンドを入力して変換を開始します。
‘Mbr2gpt /convert /disk:*メモしたディスク番号* /allowFullOS’
ステップ 6: 変換が成功したら、ファームウェアの設定を変更する必要があります。この際、BIOSではなくUEFIを使用する必要があります。この手順は、使用しているマザーボードによって異なる場合がありますが、一般的には、コンピュータの起動時にBIOSキーを押して、起動タイプを「Legacyモード」から「UEFI」に変更します。
これにより、新しいGPTフォーマットの利点を享受できます。
発生する可能性のあるエラー:Disk layout validation failed for disk *
さらに読む: mbr2gpt disk layout validation failed の修正方法
当社のアドバイス: 無料ツール Partition Resizer は、データ損失なしでMBRをGPTに変換するのに役立ち、簡単なクリック操作で使用できます。また、ポータブル版も提供しています。
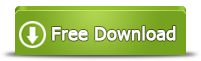
(Windows 11/10/8/7/Vista/XPのユーザー向けに、データ損失なしでディスクのMBRをGPTに変換するために100%無料で提供しています)
パート4: ディスク管理で MBR を GPT に変換する
ステップ 1 - 実行からディスク管理を開きます。diskmgmt.msc を入力するか、または 'THIS PC' を右クリックして -> '管理' -> 'ディスク管理' を選択します。

ステップ 2 - ディスク上のすべてのパーティションを削除します。ボリュームを右クリックして、'ボリュームの削除' を選択し、すべてのパーティションを削除します。
 ディスク管理でGPTに変換するには、ディスクからすべてのボリュームを削除する必要があります。
ディスク管理でGPTに変換するには、ディスクからすべてのボリュームを削除する必要があります。
ステップ 3 - 左側のディスク番号アイコンをクリックすると、GPT変換オプションが表示されます。


さらに読む: ディスク管理を使ってGPTディスクに変換する方法
リソース: Windowsでディスク管理を使用してディスクをGPTに変換する方法 https://docs.microsoft.com/en-us/windows-server/storage/disk-management/change-an-mbr-disk-into-a-gpt-disk
よくある質問(FAQ)
質問: UbuntuでMBRディスクをGPTに変換する方法
解決策: 以下のビデオを見て、UbuntuでGdiskを使ってMBRディスクをGPTに変換する方法を確認してください。
質問: MBRからGPTに変換してもデータは失われますか?
回答: はい、無料ツール「Partition Resizer Free」を使用すると、ファイルを失うことなく、OSファイルも含めてMBRからGPTにディスクを変換できます。システムパーティションやデータパーティションもそのまま保持されます。
質問: MBRからGPTへの変換は安全ですか? -> MBRからGPTへの変換は「Partition Resizer」または「gptgen.exe」を使用すれば安全です。
質問: GPTに変換する際、データは失われますか? -> 「Partition Resizer」を使用すると、OSディスクを含めてデータ損失はありません。しかし、diskpartやディスク管理を使用してGPTに変換する場合、データが失われることがあります。
質問: Windowsを再インストールせずにMBRからGPTに変換する方法は?
回答: 無料ツール「IM-Magic Partition Resizer」のブータブル版を使用することで、Windowsを再インストールせずにOSを含むディスクをサイズ変更してMBRからGPTに変換できます。
質問: ディスク管理でMBRディスクをGPTに変換することは可能か、またその方法
ディスク管理でMBRディスクをGPTに変換することは可能ですが、その場合はデータが失われます(ディスク管理でMBRからGPTに変換するとデータが失われることに注意)。しかし、「IM-Magic Partition Resizer Free」を使用すると、データ損失なしでMBRからGPTに変換することができます。
変換手順:
ステップ1: まず、「IM-Magic Partition Resizer Free」ソフトウェアをダウンロード、インストールし、実行します。変換するディスクを右クリックし、'GPTディスクに変換' を選択します。
ステップ2: 次に、変換を開始するためにOKをクリックします。
ステップ3: 最後に、変換を完了するために適用ボタンをクリックします。
プロのアドバイス: ディスクにブートパーティションやシステムパーティションがある場合、直接GPTに変換することはできません。そうでないとPCが起動しなくなります。しかし、この作業を実行するために、ブータブル版を使用することができます。
質問: Windows 10をインストールする際に、データを失うことなくMBRからGPTに変換する方法は?
以下のビデオでは、diskpartを使用してMBRからGPTに変換する方法を示しています。この方法は、前述のMBRからGPTに変換ツールを使う方法よりも少し難易度が高いですが、データ損失なしで変換できます。
ビデオ - Windows 11/10/8/7をインストールする際にディスクをGPTに変換する方法
Windowsインストール中にMBRをGPTに変換する方法:
- ステップ1: OSインストールウィザードに入ります。
- ステップ2: PCをDVDまたはUSBキーでUEFIモードで起動し、コマンドを開くためにSHIFT+F10を押します。
- ステップ3: 'diskpart' と入力してEnterを押します。
- ステップ4: 'list disk' と入力します。
- ステップ5: 'select disk 0' と入力して、GPTに変換するディスク(ここではディスク0)を選択します。
- ステップ6: 'clean' と入力します。
- ステップ7: 'convert gpt' と入力します。
MBRからGPTへの変換ソフトウェア
「IM-Magic Partition Resizer Free」は、MBRからGPTへの変換を行う無料のソフトウェアで、特別なオープンソースツールを探す必要はありません。
なぜMBRからGPTディスクに変換するのか?
MBR(Master Boot Record)は、ハードディスクの最初のセクタで、通常、プライマリパーティション、拡張パーティション、論理パーティションを含んでいます。MBRは広く使用されていますが、時にはMBRをGPTディスクに変換する必要がある場合もあります。MBRには以下の欠点があります:
- MBRディスクは最大2TBまでのディスクサイズしかサポートしていません。
- MBRディスクは最大4つのプライマリパーティション、または3つのプライマリパーティションと1つの拡張パーティションしかサポートしていません。
- MBRはパーティションできないメディアでは存在できません。
そのため、ディスクサイズが2TB以上であったり、4つ以上のプライマリパーティションを作成したい場合、MBRからGPTディスクに変換する必要があります。
GPTディスクについて
GPT(GUID Partition Table)は、ハードディスクのパーティションに対するより柔軟な原則を提供します。GPTは開発されてからまだ日が浅いですが、その利点は明らかです。したがって、ますます多くの人々がGPTディスクに関心を持ち、MBRをGPTディスクに変換したいと考えています。
新しいハードディスクをコンピュータに組み込む際には、通常、そのディスクをフォーマットする必要があります。フォーマット時にWindowsシステムは、MBRまたはGPTという2つの選択肢を提供します。簡単に言えば、MBRとGPTは、ハードディスクをフォーマットする2つの異なるモードであり、それぞれに利点と欠点があります。
GPTディスクの利点
- GPTディスクは2TB以上のディスクサイズをサポートします。
- GPTは無限のパーティション数をサポートします。
- GPTにはパーティションサイズの制限がありません。
- GPTの各パーティションは同じパーティション番号を持つことができます。
GPTディスクにはこれらの利点がありますが、すべてのWindowsオペレーティングシステムで動作するわけではありません。たとえば、Windows XPやWindows 2000はGPTディスクをサポートしていません。そのため、GPTディスクをサポートしないWindowsでGPTディスクを使用すると、データにアクセスできなくなります。GPTディスクから起動できるのは、Windows 7やWindows Vistaなど、GPTディスクをサポートするオペレーティングシステムと、EFI BIOSを搭載したマザーボードを持つコンピュータだけです。
あなたが興味を持ちそうな関連記事
- Windows Serverのブートパーティションの拡張 - Windows Serverでブートパーティションに低ディスクスペースの警告メッセージが表示されるのは、一般的でありながら厄介な問題です...