データを失うことなく未割り当て領域を作成/移動する3つの方法
説明: ディスクドライブを拡張するには、隣接する未割り当て領域が必要です。他のドライブから未割り当て領域を作成し、それを隣接させることでディスクの空き容量を拡張する必要があるかもしれません。このガイドを参考にして、Windows 11/10/7およびWindows Server OS 2012、2016、2019、2022などで未割り当て領域を作成および移動する方法を理解してください。
ディスクの管理 VS Partition Resizer
以下の表は、Windows標準の「ディスクの管理」ツールと、無料のディスク管理ツール「IM-Magic Partition Resizer」の比較を示しています。
| ディスクの管理 | IM-Magic Partition Resizer* | |
| *未割り当て領域の作成 |  |
 |
| 未割り当て領域の移動 | いいえ |  |
| パーティションの移動 | いいえ |  |
| システム予約パーティションの移動 | いいえ |  |
| 回復パーティションの移動 | いいえ |  |
| OEMパーティションの移動 | いいえ |  |
| FAT32パーティションの縮小 | いいえ |  |
| FAT32パーティションの拡張 | いいえ |  |
| NTFSパーティションの縮小 |  |
 |
| NTFS Cドライブの拡張 |  隣接する未割り当て領域がある場合 隣接する未割り当て領域がある場合 |
 |
| *MBRディスクで2TB以上のボリュームを拡張 | いいえ | いいえ |
| 価格 | 無料 | 無料 |
| Win 11-7をダウンロード (100% 無料) Win Serverをダウンロード (無料デモ) |
*未割り当て領域の作成: 未割り当て領域の作成は、「ディスクの管理」と「Partition Resizer」の両方で、大きなボリュームを縮小または削除することで実行できます。(「ディスクの管理」ではFAT32ボリュームを縮小できません)。
*MBRディスクで2TB以上のボリュームを拡張する必要がありますか?ソリューション:IM-Magic Partition Resizerを使用してデータを失うことなくMBRディスクをGPTディスクに変換してください。GPTディスクは2TBを超える容量をサポートします。(「ディスクの管理」はすべてのボリュームを削除した後にのみMBRをGPTに変換できます)。
*IM-Magic Partition Resizerはresize-c.comで提供されています。
クイックナビ
方法1. IM-Magic Partition Resizerを使って未割り当て領域を作成して移動する
IM-Magic Partition Resizer Freeはその特徴で広く知られています。このソフトウェアは無料で効率的かつ強力で、世界中のユーザーがパーティション上のデータを破壊することなく、分割、拡張、コピー、縮小、削除、フォーマット、そして未割り当て領域をパーティションに変換することを可能にします。
Windows 7/8/10/11、Windows Vista、Windows XPなどのWindows OSを搭載したPCをサポートしています。リサイズガイドのおかげで、ディスクスペース管理ソフトウェアにおいて評価されています。ユーザーは4つの簡単な手順を実行するだけで済みます。さらに、100%安全で、ディスク上のファイルには一切影響を与えません。
A. ボリュームを縮小して未割り当て領域を作成
Windows 11/10/8/7/Vistaの場合 ==> IM-Magic Partition Resizer Freeをダウンロード(無料)
Windows Server全バージョンの場合 ==> IM-Magic Partition Resizer Serverをダウンロード(無料デモ)
ステップ1: IM-Magic Partition Resizerのダウンロード、インストール、および起動を完了します。十分な空き領域があるパーティションを右クリックし、「リサイズ/移動」を選択します。

ステップ2: 矢印を動かしてターゲットパーティションを縮小し、空き領域を確保します。空き領域は未割り当てのボリュームとして表示されます。



注: 未割り当て領域が拡張したいドライブの隣に作成されていない場合、間にあるパーティションを右クリックし、「リサイズ/移動」を選択して、そのパーティションを移動して未割り当て領域の位置を変更する必要があります。
ステップ3: 未割り当てのボリュームをターゲットのCドライブに統合します。Cドライブを右クリックし、「リサイズ/移動」を選択します。マウスが矢印を表示したら、Cドライブの境界を移動して未割り当て領域をCドライブに追加します。 


ステップ4: 「適用」ボタンをクリックして変更を確定すると、ボリュームが拡大されます。(注: これまでの手順は仮想的なもので、このステップで変更が実際に適用されます。)
間にパーティションがある場合、Partition Resizerを使用してパーティションを安全に移動できます。
B. データを失うことなくパーティションを移動する
注: ディスク管理とDiskpartではパーティションを移動できません。
以下の動画では、Partition Resizerを使用してデータを失うことなくパーティションを移動する方法を示しています。

未割り当て領域を移動するには、以下の手順に従ってください:
- 1. 中間にあるパーティションを右クリックし、「リサイズ/移動パーティション」オプションに進む
- 2. マウスが十字矢印を表示したら、パーティション全体を右または左に移動し、未割り当て領域が右または左に移動します。
動画: データを失うことなくパーティションを移動する方法
ディスク管理を使って未割り当て領域を作成
方法1: パーティションを縮小
パーティションを縮小する際、通常のファイルはデフォルトでディスク上に移動して未割り当て領域を作成する(Windows 11/10)。しかし、パーティションを縮小するためにディスクを再フォーマットする必要はありません。以下のステップバイステップガイドに従って進めてください。
ステップバイステップガイド:
ステップ1: 縮小したいパーティションを右クリックし、「ボリュームの縮小」を選択します。

ステップ2: 作成したい未割り当て領域のサイズを入力します。
または、作成したい任意のサイズを入力できます。
ステップ3: プロセス全体を確認し、すぐに未割り当て領域が作成されます。
方法2: パーティションを削除
パーティションを削除すると、そのパーティションに保存されていたすべてのデータが削除されます。そのため、パーティションにデータが保存されていないことが確実でない限り、パーティションを削除しないことをお勧めします。代わりに、以下の手順でMicrosoft Windowsでパーティションを削除できます。
ステップ1: ドライブを右クリックし、「ボリュームの削除」を選択します。これにより、パーティションのすべてのデータが削除されますので、重要なファイルをバックアップしておいてください。
ステップ2: これにより未割り当て領域がパーティションに変換されます。ただし、ディスク管理を使用してCドライブや他のドライブを拡張することができます。(Partition Resizer Freeを使用して、パーティション間のドライブを移動し、未割り当て領域を拡張したいドライブに近づける必要があります)

よくある質問
Q1. Windows 11/10/8/7で空き領域を未割り当て領域に変換する方法は?
ディスクドライブの空き領域を未割り当て領域に変換するには、次の方法を使用できます。
方法A: Partition Resizer Freeを使用して空き領域を未割り当て領域に変換
- 1: Partition Resizerをダウンロードしてインストールする、
- 2, 空き領域がある大きなドライブを右クリックする(Partition Resizerで、大きなドライブを右クリック)
- 3, 大きなドライブを縮小する
- 4, 変更を確認すると、大きなボリュームの空き領域が未割り当て領域に変換され、他のドライブに再分配できます
方法B:ディスク管理を使用して、空き領域を持つ大きなドライブを縮小して、縮小することによって未割り当て領域を作成する
A:左側の論理パーティションの空き領域を右クリックして、「サイズ変更」を選択します。論理の左側を右にドラッグして、未割り当て領域をDに開放します。「適用」をタップします。ディスク管理でDを右クリックし、未割り当て領域に拡張します。
Q2. diskpartコマンドで未割り当て領域を作成する方法は?
diskpartを使用して大きなボリュームを縮小して未割り当て領域を作成するか、diskpartでボリュームを削除して未割り当て領域を作成することができます。ここでは、最初の方法として、Windows 11/10でdiskpartコマンドを使用してボリュームを縮小して未割り当て領域を作成する方法を示します。
- 1. 管理者権限でcmdを実行する
- 2. 「diskpart」と入力し、Enterキーを押す
- 3. 「list disk」と入力する
- 4. 「list volume」と入力して、ディスク上のすべてのボリュームを一覧表示する
- 5. 「select volume *」と入力して、大きなDボリュームを縮小する場合、例えば「select volume 2」と入力してEnterキーを押します。
- 6. 「shrink volume size=10240」と入力して、10GBを縮小します。正確なサイズは、必要に応じて指定してください。
その後、PCのディスク管理に戻ると、縮小したボリュームの隣に未割り当て領域が表示されます。
Q3. 問題:未割り当て領域をターゲットドライブに隣接させる方法は?
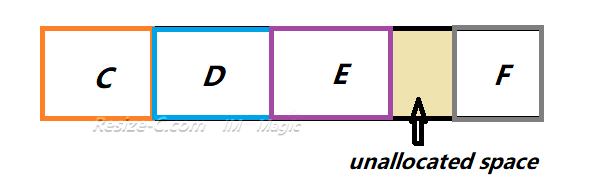
回答:無料ツールIM-Magic Partition Resizerを使用すると、ターゲットボリュームと未割り当て領域の間にあるパーティションをデータを失うことなく移動することができます。このツールでは、未割り当て領域を拡張したいドライブに割り当てることができます。
未割り当て領域をターゲットドライブに隣接させる方法をご覧ください:

こちらもご覧ください: Windows 11/10でパーティションを移動する方法
Q4. Windows 11/10/8/7で未割り当て領域をCドライブに割り当てる方法は?
ケース1:未割り当て領域がCドライブの隣にある場合。未割り当て領域がCドライブの隣にある場合、ディスク管理を使用して、未割り当て領域をCドライブに割り当てることができます。
Windowsキー + Rを押して、実行ウィンドウを開き、「diskmgmt.msc」と入力して「OK」をクリックします。ディスク管理が読み込まれた後、Cドライブを右クリックします。「ボリュームの拡張」オプションを選択して、Cドライブを未割り当て領域で拡張します。
または、無料ツールのPartition Resizerを使用して、データを失うことなくCドライブに未割り当て領域を追加できます。
ケース2:未割り当て領域がCドライブの隣にない場合。未割り当て領域がCドライブから遠く離れている場合、無料ツールのPartition Resizerを使用して、間にあるボリュームを移動し、その後、未割り当て領域を拡張したいドライブの隣に安全に移動することができます。
次のように、ボリュームを移動することで、ディスク上で未割り当て領域の位置を再配置することができます。

注意:ディスク1の未割り当て領域はディスク2や他のディスクに移動できません。この作業を行うにはRAIDアレイを作成する必要があります。
Q5. SSDで未割り当て領域を使用する方法は?
回答:Win+Rを押して「実行」ダイアログを開き、「diskmgmt.msc」コマンドを入力します。「OK」をクリックしてディスク管理のメイン部分に入ります。次に、SSDの未割り当て領域を右クリックして、「新しいシンプルボリューム」を選択し、上記の手順に従って新しいボリュームを作成します。
Q6. 未割り当て領域を空き領域に追加する方法は?
回答:「PC」を開き、右クリックして「管理」>「ディスク管理」を選択します。未割り当て領域を右クリックして「新しいシンプルボリューム」を選択します。このウィザードに従って残りの手順を完了します。
Q7. 未割り当て領域を作成する方法は?
回答:未割り当て領域を作成するには、ハードドライブを縮小します。ハードドライブを縮小すると、既存の領域が未割り当て領域に変わります。メインドライブを右クリックして「ボリュームの縮小」を選択し、縮小するサイズをMB(メガバイト)で入力します。
背景の紹介:
ハードドライブ上でパーティションに属さない物理的な空間は、ディスク管理で「未割り当て」と見なされます。
さらに、ユーザーはこれをWindowsファイルエクスプローラーで見ることができません。これが、ユーザーが<強>diskpartで未割り当て領域を作成できない主な理由です。したがって、ユーザーは未割り当て領域を他の一般的なパーティションのようにデータを保存するために使用することはできません。
未割り当て領域の用途は?
未割り当て領域は、他のボリュームに追加したり、新しいボリュームを作成するために使用することができます。特に、一定の時間が経過した後、PCが遅くなり始め、コマンドに適切に反応しなくなったり、画面が黒くなったり、システムが遅延することに気付くかもしれません。Cドライブに割り当てられているシステムパーティションが、ドライブスペース不足のために赤いマークが表示されることがあります。
結論
Cドライブのセグメントにスペースがなく、未割り当て領域も不足している場合、PCでタスクを実行するのが難しくなります。
Windows 11を使用している場合、Cドライブの近くに少量の圧縮されたスペースがある場合、未割り当て領域をターゲットパーティションに隣接させることを考えるかもしれません。
このような問題を解決するために、この記事ではWindows 11/10で未割り当て領域を作成する方法に関する解決策を提供します。
あなたが好きかもしれないより多くの記事
- データを失うことなく、WindowsXPで2つのパーティションをマージします - Windows XPでデータを削除せずに、2つのパーティションを結合します。
- Windowsパーティションをマージしてcドライブのサイズを増やす - Windows XP Vista 7 8 10 ..でパーティションを組み合わせてcドライブスペースを拡張する方法