Windows Server 2022でボリュームの拡張ができない、またはボリュームの拡張オプションが使用できない?(3つの修正方法)
はじめに
Windows Server 2022でボリュームを拡張しようとすると、ディスクの管理で「ボリュームの拡張」オプションがグレー表示されているというフラストレーションを感じることがあります。これは、パーティションの種類、未割り当て領域の可用性、回復パーティションの存在など、さまざまな要因によって引き起こされる可能性があります。この記事では、この問題の一般的な原因をいくつか探り、解決策を提案します。Windowsの組み込みツールやサードパーティ製ソフトウェアを使用している場合でも、このガイドはボリュームを効果的に拡張する方法を提供します。
関連用語: 隣接する未割り当て領域、NTFSパーティション、2TBのMBRディスク(最大4パーティション)、同一ディスク(RAID構成なし)
Windows Server 2022で「ボリュームの拡張」がグレー表示される原因
「ボリュームの拡張」オプションが使用できない、またはグレー表示される原因はいくつかあります。以下は最も一般的な原因です:
- 未割り当て領域がボリュームに隣接していない:ボリュームを拡張するには、Windowsは未割り当て領域が拡張したいボリュームのすぐ隣にあることを要求します。未割り当て領域がボリュームの隣にない場合(例えば、パーティションの左側)、ボリュームを拡張するオプションは使用できません。
- 回復パーティションが拡張を妨げている:回復パーティションやシステムパーティションが既存のボリュームと未割り当て領域の間にある場合、「ボリュームの拡張」オプションはグレー表示されます。ディスクの管理は回復パーティションを移動またはサイズ変更して、メインボリュームの隣にスペースを作ることができません。
- パーティションタイプの制限:FAT32などの特定のパーティションタイプは、ディスクの管理で拡張することができません。FAT32ボリュームにはサイズ制限があり、直接的に拡張することはできません。拡張する前に、パーティションをNTFSに変換する必要があります。
- MBRディスクの制限:ディスクがMBR(マスターブートレコード)パーティションスタイルを使用している場合、最大パーティション数(4つのプライマリパーティション)に達している可能性があります。この場合、ディスクをGPT(GUIDパーティションテーブル)形式に変換しない限り、既存のパーティションを拡張することはできません。
- ディスクスペース不足:場合によっては、単純にディスク上に拡張するための未割り当て領域が不足していることがあります。この場合、他のボリュームを縮小したり、不要なパーティションを削除して、拡張に必要な十分なスペースを確保する必要があります。
Windows Server 2022でボリュームを拡張するための解決策
一般的な原因を特定したので、次に「ボリュームの拡張」オプションがグレー表示される問題を解決するためのいくつかの解決策を探ります:
- 隣接する未割り当て領域を作成する:拡張したいパーティションのすぐ隣に未割り当て領域があることを確認してください。未割り当て領域が隣接していない場合、サードパーティ製のパーティションマネージャーを使用して、パーティションを移動することを検討してください。
- 回復パーティションを削除または移動する:回復パーティションが拡張を妨げている場合、回復パーティションを削除する(必要ない場合)か、サードパーティ製のパーティションツールを使用して非破壊的にパーティションをリサイズしたり移動したりすることができます。
- FAT32をNTFSに変換する:ボリュームがFAT32ファイルシステムを使用している場合、拡張する前にNTFSに変換する必要があります。コマンドプロンプトを使用して以下のコマンドで変換できます:(システムCドライブでは動作しません。)
convert <ドライブ文字>: /fs:ntfs
- MBRをGPTに変換する:ディスクがMBRを使用しており、パーティションの制限に達している場合は、ディスクをGPTに変換する必要があります。これは、IM-Magic Partition Resizerなどのサードパーティ製ツールを使用して、データ損失なしで実行できます。
- サードパーティ製ソフトウェアを使用する:ディスクの管理が役立たない場合、IM-Magic Partition Resizerのようなサードパーティ製ツールを使用すると、未割り当て領域の移動、パーティションのサイズ変更、FAT32ボリュームの拡張やMBRをGPTに変換するなどの高度な操作をデータ損失なしで実行できます。
以下の表では、Windows Server 2022でボリュームを拡張するための異なるツールの機能を比較しています:
Windows Server 2022でボリュームを拡張できない場合の解決策 [3つの修正方法]
「Windows Server 2022 ボリューム拡張がグレーアウト」という問題をすぐに解決するための3つの方法を紹介します。
解決策1: 隣接する未割り当て領域の作成(必要に応じてデータをバックアップしてください)
条件: 拡張したいドライブの右側に未割り当て領域が必要です。
解決策A: パーティションを削除するか、空き領域を解放して隣接する未割り当て領域を作成する必要があります。
使用手順:
手順1: 削除するパーティションのデータをバックアップします。データを別のディスクまたは外部ドライブにコピーすることができます(空き領域の場合、右クリックして直接削除できます)。
手順2: ディスク管理で右側にあるボリュームまたはパーティションを見つけ、「ボリュームの削除」を選択します。 
手順3: 「はい」をクリックして確認します。
これで、拡張したいドライブの右側に未割り当て領域が作成されます。
注意:もし未割り当て領域がターゲットドライブに隣接していない場合は、IM-Magic Partition Resizer Serverを使用して間のボリュームを移動する必要があります。もしくは、間のボリュームを削除してすべての右側領域を未割り当てにすることができます。
解決策2: 回復パーティションの削除(ソフトウェアなしで問題を解決)
「Windows Server 2022 でボリュームが拡張できない」問題が発生した場合、未割り当て領域と拡張したいボリュームの間に回復パーティションが存在する可能性があります。回復パーティションはシステムの障害からの復元オプションを提供しますが、それを削除するとPCに保存されたすべてのデータが消失します。これを避けるために、コマンドラインツールを使用してPowerShellまたはコマンドプロンプトで削除できます。
作業を開始する前に、ブート可能なディスクまたはUSBを作成し、必要に応じてWindowsの回復が完了するようにしてください。これにより、PCがデータ損失やOSの破損から保護されます。
解決策3: 互換性のあるフォーマットを使用(ソフトウェアなしでボリュームを拡張)
Windows Server 2022の組み込みツールを使用してボリュームを拡張するには、ボリュームがNTFSフォーマットである必要があります。ディスク管理を使用してフォーマットできますが、この操作によりデータが消去されるため、事前にバックアップを取ることをお勧めします。
使用手順:
- 手順1: ディスク管理を開き、パーティションを右クリックして「フォーマット」を選択します。
- 手順2: 「フォーマット」ダイアログでファイルシステムをNTFSに変更します。
- 手順3: 「OK」をクリックします。
Windows Server 2022でボリュームの拡張ができない理由(ディスク管理において)
SSDやハードドライブを使用している際に、ディスク管理で「ボリュームの拡張」オプションが利用できないことがあります。では、なぜWindows Server 2022で「ボリュームの拡張」オプションがグレーアウトしているのでしょうか?この問題の原因を探ってみましょう:
未割り当ての領域がない、右側に未割り当ての領域がない、隣接した右側に未割り当ての領域がない
Partition Resizerを使って、同じディスクで未割り当て領域を作成する方法と、未割り当ての領域を任意の場所に移動する方法:
- ステップ1: 大きなボリュームを縮小する(データ損失なし)。
- ステップ2: 未割り当て領域をターゲットディスクの右側に移動する(データ損失なし)。間のパーティションを右または左にドラッグして、未割り当て領域を移動します。
空き領域が適切でない場合、未割り当て領域に変換
隣接する右側に空き領域がある場合、「ボリュームの拡張」オプションは無効になります。なぜなら、空き領域は未割り当て領域とは異なるからです。
ディスク管理、Diskpart、またはPartition Resizerを使用して、空き領域を未割り当て領域に変換してください。
さらに読む: 空き領域を未割り当て領域に変換する方法
サポートされていないファイルシステム(NTFSはサポート、FAT32またはexFATはサポートなし)
ターゲットディスクがFAT32の場合、「ボリュームの拡張」オプションは無効になります。NTFSファイルシステムのみがボリュームの拡張をサポートしているためです。
解決策:FAT32ディスクをNTFSに変換するには、convert ntfsコマンドまたはPartition Resizer Serverのような安全なツールを使用してください。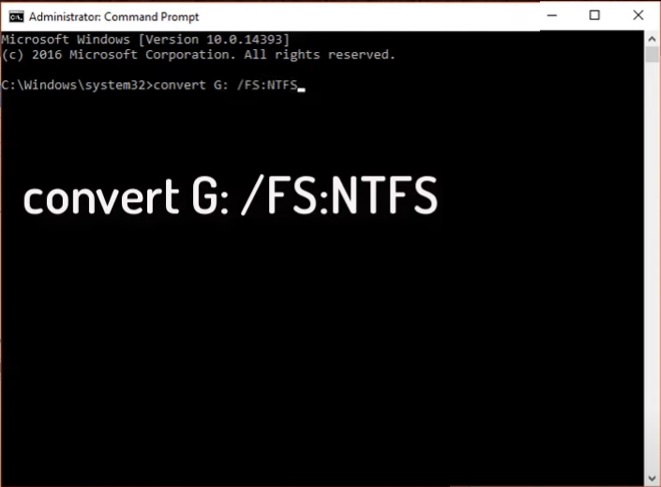
注:convert fs:ntfsコマンドは、ブートドライブ(C:)には機能しません。
さらに読む: FAT32からNTFSに変換する方法(データ損失なし)
GPTディスクがサポートされ、MBRディスクには制限あり
GPTディスクはサポートされていますが、MBRディスクには制限があります。最大4つのプライマリパーティションと、最大2TBのディスク容量です。
4TBのSSDまたはHDDをMBRで初期化した場合、ディスクは最大2TBのパーティションを持つことができ、残りの2TBは未割り当て領域として残ります。この未割り当て領域は、MBRディスクの制限により、既存のパーティションに追加することはできません。
解決策:MBRディスクをGPTに変換する

さらに読む: MBRディスクをGPTに変換する方法(データ損失なし)
リカバリーパーティションが邪魔?移動または削除する方法
Cドライブと未割り当て領域の間にリカバリーパーティションがある場合、ディスク管理やDiskPartでCドライブを拡張することができません。
解決策1: リカバリーパーティションを安全に移動し、Cドライブを拡張する
- 1. Partition Resizerをダウンロードしてインストールし、開きます。
- 2. Partition Resizerでリカバリーパーティションを右クリックし、「サイズ変更/移動」を選択します。
- 3. 十字矢印が表示されたら、リカバリーパーティションを右にドラッグして移動します。これにより、データ損失はありません。
- 4. Cドライブを右クリックし、「サイズ変更/移動」を選択します。
- 5. Cドライブの境界を右にドラッグして、未割り当て領域を確保します。
- 6. 「適用」をクリックして変更を完了します。これでCドライブを拡張できます。
注:他のパーティションにも同様の手順が適用できます。
さらに読む: データ損失なしでパーティションを移動する方法
解決策2: Disk ManagementまたはDiskPartコマンドでリカバリーパーティションを削除する
リカバリーパーティションやターゲットドライブと未割り当て領域の間にあるその他のパーティションを削除すれば、「ボリュームの拡張」オプションが有効になります。
さらに読む: 「削除ボリューム」オプションがグレーアウトした場合の削除方法
その他の情報
SSDやハードドライブを使用している際、ディスク管理で「ボリュームの拡張」オプションがグレーアウトしていることがあります。その理由は何でしょうか?以下はその可能性のある原因です:
- ディスクに未割り当て領域がない。
- MBRディスクでは、Dドライブ(論理パーティション)を縮小してCドライブ(プライマリパーティション)を拡張することはできません。
- FAT32ファイルシステムでは拡張できません。NTFSのみがボリュームの拡張をサポートしています。
- MBRディスクでは最大2TBのパーティションサイズ制限があります。4TBのハードディスクを初期化すると、残りの2TBは未割り当て領域として残ります。この領域はMBRディスクの制限により、既存のパーティションに追加できません。
- 拡張したいパーティションの後ろに空き領域がない。
- FATパーティションはWindowsでは拡張できません。
- MBRディスクでパーティションサイズが最大(2TB)に達している。
- 未割り当て領域が拡張したいドライブに隣接していないため、ボリュームの拡張ができない。
上記の問題は、主にディスク管理の制限によって発生します。以下に、この問題を効果的に解決するためのヒントを紹介します。
結論
「Windows Server 2022 ボリュームの拡張がグレーアウトする問題」を解決するために、提案した解決策を使用していただければ幸いです。隣接する未割り当て領域を作成したり、リカバリーパーティションを移動または削除したり、互換性のあるフォーマットを使用してパーティションを拡張したりできます。データ損失を避けるために、これらの解決策を適用する前にデータのバックアップを取ることをお勧めします。最終的には、解決策の選択は、あなたの技術的なスキルと快適さに応じて決定できます。
あなたが好きかもしれないより多くの記事
- データを失うことなく、WindowsXPで2つのパーティションをマージします - Windows XPでデータを削除せずに、2つのパーティションを結合します。
- Windowsパーティションをマージしてcドライブのサイズを増やす - Windows XP Vista 7 8 10 ..でパーティションを組み合わせてcドライブスペースを拡張する方法
