Diskpartコマンドまたは無料のパーティションソフトウェアでパーティションを結合する方法
概要
cmdやdiskpartを使用して、データを失うことなく2つのパーティションを結合することは可能ですか?この記事では、無料ソフトウェアを使用してパーティションを1つに結合する方法を説明します。
無料ソフトウェアまたはDiskpart CMDを使用してパーティションを結合する方法
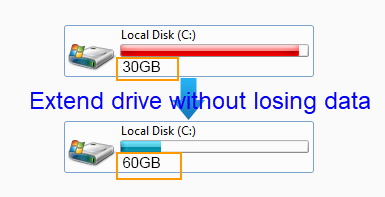
ハードディスク上で複数のパーティションを1つにまとめる必要がありますか?このガイドでは、組み込みの「Diskpart」コマンドラインツールや無料のパーティションソフトウェアを使用してディスクパーティションを結合する方法を紹介します。詳細な手順と役立つヒントを以下で確認できます。
| ディスクの管理 | Diskpart | Partition Resizer | |
| C, D | Dを削除し、Cを未割り当て領域と結合 | Dを削除し、未割り当て領域と結合 | CとDを削除せずにCに結合 |
| C、回復パーティション、D | 結合不可 | 回復パーティションとDを削除し、Cを未割り当て領域と結合 | 回復パーティションを削除し、CとDを削除せずに結合 |
| C D E H(同一ディスク上でCとHを結合、隣接していない) | 1, D, E, Hを削除 2, 未割り当て領域でCを拡張 |
1, D, E, Hを削除 2, 未割り当て領域でCを拡張 |
|
| CとF(Cはディスク1にあり、Fはディスク2にあり)隣接していない、異なるディスク |
|
|
|
| 価格 | 無料 | 無料 | 無料 |
| Win 11-7 ダウンロード(100% 無料) Win Server ダウンロード(無料デモ) |
目次
- 1. Diskpart CMDでパーティションを統合する
- 2. 未割り当て領域を使ってパーティションを統合する
- 3. 2つのディスクにまたがるパーティションを統合する
- 4. 無料のディスクパーティションソフトでパーティションを統合する
1. Diskpart CMDでパーティションを統合する(ボリューム削除)
Windowsに組み込まれているDiskpartツールを使用して、コマンドライン操作でパーティションを統合できます。以下の手順に従ってください:
- スタートメニューを開き、
diskpart.exeと入力してEnterキーを押します。 - コマンドプロンプトで
list volumeと入力して、すべてのパーティションを表示します。 - 統合したいパーティションを選択するには、
select volume X(Xをボリュームラベルまたは番号に置き換えます。例:select volume F)を入力します。 delete volumeと入力して、空き領域を確保します。これによりそのボリュームは未割り当てになります。extendと入力して、未割り当て領域を隣接するパーティションに統合します。
注意:この操作は削除するパーティションのデータをすべて消去します。データを保護したい場合は、IM-Magic Partition Resizerのような無料のパーティションソフトを使用することを検討してください。このソフトはデータ損失なしでパーティションを統合できます。
2. 未割り当て領域を使ってパーティションを統合する
ドライブに未割り当て領域がある場合、それを別のパーティションと統合するのは簡単です:
- 上記と同じ手順でDiskpartを開き、ボリュームをリスト表示します。
- 未割り当て領域を追加したいターゲットのパーティションを
select volume Xで選択します。 extendと入力して、未割り当て領域を選択したパーティションに統合します。
ヒント:未割り当て領域が拡張したいパーティションに隣接していることを確認してください。もし隣接していない場合、IM-Magic Partition Resizerのようなツールを使用してパーティションを再配置し、データ損失なしで統合することができます。
3. 2つのディスクにまたがるパーティションを統合する
異なる2つの物理ディスクからパーティションを統合したい場合、次の点を理解しておく必要があります:
ディスクがRAID構成(例えばRAID 0やRAID 1)になっている場合、それらは1つの論理ドライブとして扱われます。隣接するパーティションのみ拡張可能です。その場合、Diskpartでパーティションを統合する手順を続けてください。
手順:
- Diskpartを開き、
list volumeと入力します。 - ターゲットのボリュームを
select volume Xで選択します。 delete volumeでそのボリュームを削除し、未割り当て領域を作成します。- 別のボリュームを
extendで拡張します。
重要:ディスクがRAID構成でない場合、Diskpartやその他のツールを使用して異なるディスク間でパーティションを統合することはできません。2つのディスクを統合するにはRAID構成をセットアップすることを検討してください。
4. 無料のディスクパーティションソフトでパーティションを統合する
Diskpartに不慣れなユーザーや、より簡単でデータを安全に保護する方法を探している場合は、IM-Magic Partition Resizerという無料ツールがプロセスを簡素化します。使用方法は次の通りです:
- IM-Magic Partition Resizerをダウンロードしてインストールし、起動します。
- 統合したいパーティションを右クリックして、「Merge(統合)」を選択します。

- 隣接するパーティションを選択して統合します。

- 「変更を適用」ボタンをクリックして、パーティションの統合を開始します。上記の例では、Cドライブが拡張されます。
注意:このソフトウェアは家庭用ユーザーに100%無料で提供され、データ損失なしで未割り当て領域を再分配するなどの高度な操作もサポートしています。
[ビデオチュートリアル] パーティションを統合する方法
以下のビデオチュートリアルでステップバイステップのガイドをご覧ください:
ヒント:コマンドライン操作に不安がある場合は、この方法を使用してください。迅速で使いやすく、データを安全に保護できます。
Windows 11/10/8/7 => Partition Resizer Freeをダウンロード [100%無料]
Windows Server 2025-2003 => Partition Resizer Serverをダウンロード [無料デモ]
あなたが好きかもしれないより多くの記事
- データを失うことなく、WindowsXPで2つのパーティションをマージします - Windows XPでデータを削除せずに、2つのパーティションを結合します。
- Windowsパーティションをマージしてcドライブのサイズを増やす - Windows XP Vista 7 8 10 ..でパーティションを組み合わせてcドライブスペースを拡張する方法
