Windows Server 2019 用パーティションマネージャー
概要
ハードディスクのパーティションスペースをより効率的に管理したい場合、パーティション管理ツールが必要です。このページでは、Windows Server 2019 上でデータを失うことなく、パーティションの拡張、結合、またはサイズ変更を行うための便利なパーティション管理ソフトウェアを紹介します。
Windows に組み込まれたディスク管理ツールの制限
ディスク管理は、Windows Server 2019 に組み込まれているパーティションツールです。以下は、Windows の組み込みパーティションマネージャーとサードパーティのパーティションマネージャーの比較表です。
Windows 組み込みのパーティションマネージャーでのデータ損失リスク
パーティションマネージャーは使いやすいですが、リスクも伴います。大量のファイル、大容量のハードディスク、CPU の使用、メモリのオーバーロードなどが原因で、ディスクパーティションをリサイズする際に問題が発生することがあります。このような場合、データが失われ、システムに影響を与える可能性があります。
- システムパラメータが変更されなかった場合、システムはエラーを処理できず、システムファイルが破損する可能性があります。
- パーティションマネージャードライバが破損し、システムパラメータが失敗する場合。
- システムパラメータが失敗し、データが失われる場合。
データ損失なしでパーティションを拡張する:IM-Magic Partition Resizer Server Edition
これらの問題を解決するために、サードパーティ製のパーティションマネージャーソフトウェアを使用することをお勧めします。評判の良いパーティションマネージャーソフトウェアは、完全なデータの安全性を確保します。例えば、IM-Magic Partition Resizer Server Edition は、データ損失なしでディスクを変更、拡張、または縮小することができます。
パーティションツールを使ったパーティションリサイズのビデオチュートリアル
Windows Server 2019 に組み込まれているパーティションマネージャーソフトウェアは、プロユーザーには信頼性があり便利ですが、IM-Magic Server Edition は初心者のコンピュータユーザーにも使用できます。
IM-Magic Partition Resizer Server は、すべての Windows Server ユーザーにとって 100% 安全なパーティションマネージャーであり、ユーザーはディスクパーティションを拡張、縮小などを行うことができます。この安全なパーティションマネージャーの機能のリストは以下の通りです。
- データ損失なしで任意のドライブを縮小
- データ損失なしで任意のドライブを拡張
- データ損失なしで未割り当ての空き領域を移動
- データ損失なしでパーティションを移動
- パーティションをコピー
- ディスクをバックアップディスクにクローン
- NTFS を fat32 に変換(データ損失なし)
- MBR を GPT に変換(データ損失なし)
- フォーマットによりクラスタサイズを変更
- HDD/SSD/USB/SD などの不良セクタを除去
特徴? このパーティションマネージャーソフトウェアは、安全、信頼性が高く、使いやすいものであり、ディスク管理中の電源障害からもOSとデータを保護することができます。
IM-Magic Partition Resizer Server はすべての Windows Server OS に対応しています。
Partition Resizer でパーティションを右クリックすると、以下のオプションが表示されます。詳細はボリュームのプロパティによって異なる場合があります。
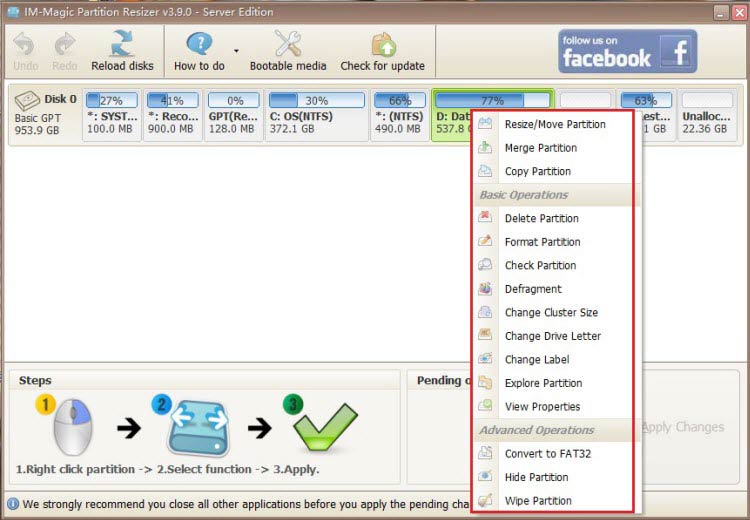
[ガイド] データ損失なしでボリュームを拡張する手順
このステップバイステップガイドでは、IM-Magic Partition Resizer を使用して、任意のボリュームを拡張する方法を説明します。
ステップ1  ダウンロードしてインストールし、プログラムを起動します。
ダウンロードしてインストールし、プログラムを起動します。
ステップ2 大きなボリュームを右クリックして、未割り当ての空き領域を作成します。

ディスクパーティションをリサイズする手順
ステップ3 次に、C を右クリックして、ボーダーをドラッグして空き領域を取得します。

ディスクパーティションをリサイズする手順
ステップ4 変更を適用します。
背景
Windows Server 2019 は、多くの新機能を提供し、ハイパーコンバージドセンターおよびハイパークラウドをサポートしています。システムドライブに大量のデータを保存すると、ディスクスペースの問題が発生する可能性があります。これは、アプリケーションやシステムプログラムが更新とともに増加するためです。Windows Server 2019 のパーティションマネージャーは、ディスクパーティションに割り当てられたサイズを変更する役割を担っています。Windows Server のディスク管理ツールに組み込まれたボリューム縮小および拡張機能は優れています。しかし、操作を行う前にディスクのバックアップを取ることをお勧めします。組み込みのパーティションマネージャーにはデータ損失のリスクが伴います。
Server 2019 のディスク管理で C ドライブを拡張する
ディスク管理で作成された未割り当ての空き領域は、C ドライブを拡張するためにシステムパーティションに隣接している必要があります。C ドライブの隣接ボリュームを削除することで未割り当ての空き領域を作成した後、以下のガイドに従ってください。
- 「スタート」をクリックし、「ディスク管理」を開きます。
- C ドライブを右クリックし、「ボリュームの拡張」をクリックします。
- ディスクスペースを拡張するための設定ガイドに従います。
こちらも参照: Server 2019 で C ドライブを拡張する方法

