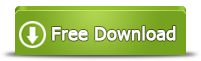Windows Server 2012/2008/2016 でのデスクトップエクスペリエンスの有無によるディスククリーンアップ
概要
Windows Server 2012で、デスクトップエクスペリエンスの有無またはPowerShellを使用してディスククリーンアップを実行する方法について説明します。このガイドでは、サーバー2012を例に、ディスクのクリーンアップ方法と、データ損失なしでServer 2012/2016/2008のディスク領域を増加させるツールを紹介します。
目次
PowerShellでディスククリーンアップを有効にする方法
Server 2012 R2やServer 2008/2016でディスククリーンアップボタンが見つからない場合、別途サーバーコンポーネントをインストールする必要があります。このコンポーネントはDesktop Experienceです。PowerShellを使ってインストールできます。
- PowerShellを開いて、正常に動作していることを確認します。
- 次のコマンドを入力: “Install-WindowsFeature Desktop-Experience”。
- PowerShellを終了し、必要であれば再起動します。
コマンドプロンプトを開き、次のコマンドを追加します:
copy C:\Windows\WinSxS\amd64_microsoft-windows-cleanmgr_31bf3856ad364e35_6.2.9200.16384_none_c60dddc5e750072a\cleanmgr.exe C:\Windows\System32\
copy C:\Windows\WinSxS\amd64_microsoft-windows-cleanmgr.resources_31bf3856ad364e35_6.2.9200.16384_ja-jp_b6a01752226afbb3\cleanmgr.exe.mui C:\Windows\System32\ja-JP\
小さな質問: デスクトップエクスペリエンスなしでディスククリーンアップは可能ですか? -> はい、Partition Resizerを使うと簡単にできます。
PowerShellでCleanmgr.exeを実行する方法 - Windows Server 2012 R2でのディスククリーンアップ
上記の手順でcleanmgr.exeファイルを追加したら、cleanmgr.exeでディスククリーンアップを開始できます。
もしcleanmgrが動作しない場合や、デスクトップエクスペリエンスなしでディスククリーンアップをしたい場合は、サードパーティ製のツールであるPartition Resizerが便利な代替手段です。
オプション 1: cleanmgrを実行(ファイルをコピーまたはインストール後に有効)
- 手順 1 - Windows + Rを押して、cleanmgrと入力し、Enterキーを押します。
- 手順 2 - ドロップダウンメニューでC:(または他のドライブ)を選択し、OKをクリックします。
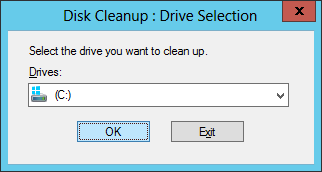
オプション 2: エクスプローラーから実行(インストール後のみ有効)
- エクスプローラーを開き、Cドライブを右クリックして、プロパティを選択します。
- ディスクのクリーンアップボタンをクリックします。
PowerShellでのディスククリーンアップは、ディスク領域を解放して、最大で10GBの無駄なファイルを削除するのに役立ちます。もしさらにスペースを必要とする場合は、Partition Resizer Serverを使うと、300GBまたは500GBを他のディスクから移動することができます。
問題点: もっとディスク領域を空けたい? それともディスククリーンアップが使いにくいと感じている場合?
解決策: デフラグを行い、Partition Resizer Serverでディスク領域を拡張することで、データ損失なしにディスク領域を増やせます。
Partition Resizer Server Editionでディスク領域を増やす方法
IM-Magic Partition Resizer Server Editionは、デフラグによるディスクのクリーンアップを効果的に行い、データ損失なしでディスク領域を移動することもできます。
#1 - Partition Resizerでディスクをクリーンアップ(デフラグ)する方法

これにより、Cドライブを対象として、一時ファイルやゴミ箱内のファイルを自動的にクリーンアップします。
#2 - 空き領域を使ってCドライブを拡張する方法
動画 - Windows Serverでボリュームサイズを拡張する方法
IM-Magic Partition Resizer Server Editionは、Windows Serverでのボリューム拡張に関してダウンタイムなしを保証し、データやオペレーティングシステムに影響を与えることなく安全に拡張します。
[ガイド] データ損失なしでボリュームを拡張する手順
このステップバイステップのガイドでは、IM-Magic Partition Resizer Server Editionを使用して、ボリュームを拡張する方法を示します。
手順 1 ダウンロードしてインストールし、プログラムを起動します。
手順 2 大きなボリュームを右クリックして、未割り当ての空き領域を作成します。
 ディスクパーティション領域の増加手順
ディスクパーティション領域の増加手順
手順 3 次にCドライブを右クリックして、境界をドラッグして空き領域を確保します。
 ディスクパーティション領域の増加手順
ディスクパーティション領域の増加手順
手順 4 変更を適用します。
よくある質問
Q: Server 2012でWinsxsのクリーンアップを実行する方法
A: Winsxsをクリーンアップするには、次のコマンドをCMDで実行することでデータ損失なしに行えます。以下のコマンドをコマンドウィンドウにコピーして実行してください。

以下のコマンドをCMDウィンドウで実行してWinsxsフォルダーをクリーンアップします。
- 1. Dism.exe /online /Cleanup-Image /StartComponentCleanup
- 2. Dism.exe /online /Cleanup-Image /StartComponentCleanup /ResetBase
- 3. Dism.exe /online /Cleanup-Image /SPSuperseded
動画 - WindowsでWinsxsフォルダをクリーンアップする方法
また、以下のコマンドでWinsxsフォルダーをクリーンアップすることもできます。
Dism /Online /Cleanup-Image /AnalyzeComponentStore
Dism /Online /Cleanup-Image /StartComponentCleanup

動画 - ディスククリーンアップまたはCMDを使ってWinsxsをクリーンアップする方法
こちらもお読みください: Windows ServerでWinsxsをクリーンアップする方法
Q: Server 2012で一時ファイルを削除する方法
A: Windows Server 2012 R2でディスククリーンアップ(cleanmgr.exe)をインストールして実行することで、一時ファイルを削除できます。以下の手順でディスククリーンアップをインストールできます。
- #1 - サーバーマネージャーを開きます。
- #2 - ダッシュボードタブの「役割と機能の追加」をクリックします。
- #3 - 次へをクリックし、すべての画面で「機能」タブを選択します。
- #4 - 「ユーザーインターフェイスとインフラストラクチャ」をクリックし、そのサブフォルダーを開きます。
- #5 - 「デスクトップエクスペリエンス」を選択し、この機能を確認して追加します。
- #6 - 「インストール」ボタンをクリックします。
インストールが完了したら、コンピューターを再起動する必要があります。
その後、PCを開き、Cドライブを右クリックして「プロパティ」を選択し、ディスククリーンアップオプションを使用して一時ファイルや不要なファイルを削除できます。
以下の動画を見て、Windows Server 2012でのディスククリーンアップの使い方を確認してください。
こちらもお読みください: Windows Server 2012でパーティションをリサイズする方法(フォーマットなし)
あなたが好きかもしれないより多くの関連記事
関連製品
- IM-Magic Partition Resizer Server -Windows Server 2003、2008、およびその他のエディションで動作するパーティションスペース再配布ソフトウェア 。