[免費] 在 Windows 11/10/8/7 上將磁碟 MBR 轉換為 GPT
摘要:這篇教程使用免費工具 IM-Magic Partition Resizer 來免費將 MBR 磁碟轉換為 GPT 磁碟,並且不會損失資料,即使是系統磁碟也可以,此外還附有使用 Windows 內建工具將磁碟 MBR 轉換為 GPT 的指南。
免費軟體將磁碟 MBR 轉換為 GPT 且不損失資料
如果您想在 Windows 11/10/8/7 中將 MBR 轉換為 GPT 磁碟而不損失資料,IM-Magic Partition Resizer Free 擁有 MBR 轉 GPT 轉換器功能,確保 100% 無資料損失,只需幾個簡單的步驟。您可以按照以下步驟將 MBR 轉換為 GPT 磁碟。
視頻:如何使用免費工具將磁碟轉換為 GPT
對於 Windows 11/10/8/7,下載免費軟體 => 下載適用於 Win 11-XP [免費軟體]
對於 Windows Server 2025-2003,下載免費 Demo => 下載適用於 Win Server [免費 Demo]
IM-Magic Partition Resizer Server 作為 MBR 轉 GPT 轉換器適用於所有 Windows Server 2003/2008/2012/2016/2019/2022。 (免費試用)
步驟 1:
下載、安裝並運行 IM-Magic Partition Resizer 免費版,該版本對家庭用戶完全免費。
右鍵點擊您想轉換的磁碟,並選擇 "轉換為 GPT 磁碟"。

步驟 2:
在資訊框中點擊 "確定"。
步驟 3:
點擊 "應用" 以完成轉換。

請注意
IM-Magic Partition Resizer 是一個完全免費的程式,能有效且輕鬆地將 MBR 磁碟轉換為 GPT 磁碟,且不會損失資料。然而,轉換後,您無法將 GPT 磁碟再次轉換回 MBR 磁碟。
重要提示:如果磁碟包含系統/啟動區,則不能直接轉換為 GPT,否則您的系統將變得無法啟動。可以使用啟動版本來進行此操作。

如何將包含系統磁碟的磁碟轉換為 GPT 且不損失資料
如果您的電腦磁碟包含啟動區或系統區,您可以運行可啟動的 ISO 檔案,並在 WINPE 環境中運行 Partition Resizer,將系統磁碟從 MBR 轉換為 GPT,且不會損失資料。
步驟 1:您需要提前將空白 CD、DVD 或 USB 插入電腦。如果沒有 CD/DVD/USB,則需要依賴第三方燒錄軟體來製作可啟動磁碟。
下載便攜版本 或者下載 分割區魔術師可啟動 ISO
步驟 2:運行分割區魔術師軟體,選擇 "啟動媒體"(您需要安裝 Windows AIK/ADK)。

步驟 3:選擇創建可啟動磁碟的選項,然後按照向導完成操作。

然後您將得到一個 ISO 檔案。

在可啟動的 WinPE 模式下運行 Partition Resizer 時,所有資料和操作系統將保持不變,轉換為 GPT 磁碟時不會影響資料。
步驟 4 - 在軟體載入磁碟地圖後,右鍵點擊包含啟動區的磁碟,選擇 '轉換為 GPT'。確認變更後,磁碟將被轉換為 GPT,而不會損失檔案或損壞啟動區。

使用 Diskpart 命令提示字元將 MBR 轉換為 GPT(資料會遺失)
以下是使用 Diskpart 在命令提示字元中進行 GPT 轉換的步驟,這個方法簡單,但會導致磁碟中的資料被刪除。
注意:執行 Diskpart 命令時,將會刪除磁碟上的所有檔案,當您輸入以下命令來將磁碟從 MBR 轉換為 GPT 時。(接下來的部分會介紹如何使用命令提示字元在不丟失資料的情況下進行 MBR 到 GPT 的轉換。)
1> 輸入 list disk 來查看磁碟資訊。
2> 輸入 select disk n 來選擇需要轉換為 GPT 的磁碟。
3> 輸入 convert gpt 來將選擇的磁碟轉換為 GPT。

使用 'GPTGEN.EXE' 或 'mbr2gpt' 命令提示字元將 MBR 轉換為 GPT(不丟失資料)
注意:GPTGEN.EXE 是一款免費的開源軟體,您需要先下載並安裝/放置在您的電腦上。(您需要記住該程式的驅動器位置(如果需要,還包括文件夾),因為它將在 GPTGEN 命令中使用。)
下載連結:https://sourceforge.net/projects/gptgen/
首先,您需要在 Diskpart 命令提示字元中找到磁碟的編號,或者記住它在磁碟管理中的編號。
- 輸入 'diskpart'
- 輸入 'list disk'
- 輸入 'exit'
或者記住磁碟管理中的磁碟編號?如果顯示的是磁碟 1,那麼您將在以下步驟中使用 'physicaldrive1'。
再次執行命令提示字元,輸入以下命令啟動 gptgen.exe:(如果您不確定 gptgen 的安裝位置,則以下命令將無法運行,或者您需要輸入正確的路徑來執行 gptgen)
以下是將 Gptgen 放置在桌面上的命令路徑:
C:\Users\Administrator\Desktop\gptgen>
GPTGEN.EXE 可以通過以下命令將磁碟從 MBR 轉換為 GPT,而不會丟失資料:
gptgen.exe -w \\.\physicaldrive1 (您需要將 1 替換為您要轉換的磁碟編號)

視頻 - 如何使用 gptgen.exe 命令提示字元將磁碟從 MBR 轉換為 GPT,而不丟失資料:
可能的錯誤:(您無法進入 gptgen 模式,可能是因為您還沒下載 Gptgen.exe,或者桌面上沒有 Gptgen。)
C:\>users\adminstrator\desktop\gptgen
系統無法找到指定的路徑。
詳情請參閱: 如何使用 Gptgen 轉換磁碟為 GPT
另一個選項: mbr2gpt /validate /disk:* /allowfullos(有時可能無效)
(注意:mbr2gpt 命令 僅能在系統啟動磁碟上運行。否則會顯示錯誤:磁碟 0 的磁碟佈局驗證失敗。它還要求將 BIOS 設定從 LEGACY 更改為 UEFI。如果您不知道如何更改電腦的 BIOS,建議使用免費軟體,如 Partition Resizer,來改變磁碟為 GPT,而不是使用下面的命令行方法。)
請小心:以下命令會直接將系統磁碟轉換為 GPT,並且您需要更改 BIOS 設定以使操作系統可啟動。
CMD:
mbr2gpt /convert /disk:Disk1 /allowFullOS
mbr2gpt /convert /disk:DiskID /allowFullOS (它會自動轉換磁碟 0)
MBR2GPT 會失敗的情況:
- 磁碟上有擴展分割區
- 磁碟上有超過 4 個分割區,您需要刪除一個(先備份該分割區)
- 有未計入四個分割區的隱藏系統保留分割區
- 磁碟上有恢復分割區
- 您的磁碟不是系統磁碟
mbr2gpt /convert /disk:DiskID /allowFullOS(此命令會直接將作業系統磁碟轉換為 GPT。請謹慎操作,因為如果您不熟悉如何在 BIOS 中將啟動模式更改為 UEFI,這可能會使您的作業系統無法啟動。我測試過這個命令,結果使我的 VMware 作業系統無法啟動,因為在 VMware 中進入 BIOS 比較困難。)
例如,如果您希望將磁碟 1 轉換為 GPT,您可以輸入:
mbr2gpt /validate /disk:1 /allowfullos
mbr2gpt /allowfullos /convert
mbr2gpt /convert /disk:Disk1 /allowFullOS
早些時候,沒有任何方法能在不丟失現有磁碟資料的情況下將 MBR 轉換為 GPT。然而,Windows 在 Creators 更新中引入了一個新工具,名為 MBR2GPT,作為解決此問題的方案。它可以更快速地更改磁碟的分割區樣式。
操作步驟:
步驟 1:首先,您需要獲得磁碟編號,用於在執行 MBR2GPT 命令時進行指定。按下 Win 鍵 + R,這將打開 執行 視窗,然後輸入 'diskmgmt.msc' 並按下 Enter 鍵以打開 磁碟管理。
步驟 2:現在,在磁碟管理中找到您要轉換的磁碟,並記下該磁碟的編號。如果目標磁碟是磁碟 0,則編號將是 0。
步驟 3:現在,重新按下 Win 鍵 + R,並輸入 'cmd',然後按下 Ctrl + Shift + Enter 開啟 提升的命令提示字元。
步驟 4:在此,您需要對要轉換的磁碟進行驗證,輸入以下命令並按下 Enter 鍵。
‘Mbr2gpt /validate /disk:*此處輸入先前記錄的磁碟編號* /allowFullOS’
步驟 5:一旦磁碟驗證成功,開始轉換,輸入以下命令並按下 Enter 鍵:
‘Mbr2gpt /convert /disk:*此處輸入先前記錄的磁碟編號* /allowFullOS’
步驟 6:一旦轉換成功,您需要更改固件設定,並將 BIOS 轉換為 UEFI。這個過程的步驟可能會根據您的設備主板而有所不同,但通常,您可以在啟動過程之前按下 BIOS 鍵並將啟動模式從 Legacy 模式 更改為 UEFI。
這將使您能夠享受新的 GPT 格式的優勢。
可能的錯誤:磁碟佈局驗證失敗,磁碟 *
也可以閱讀:如何修復 mbr2gpt 磁碟佈局驗證失敗
我們的建議:免費工具 Partition Resizer 可以幫助您在不丟失資料的情況下輕鬆將 MBR 轉換為 GPT,並且它還有可攜式版本。
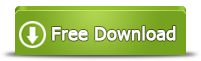
(對於 Windows 11/10/8/7/Vista/XP 使用者來說,100% 免費將磁碟 MBR 轉換為 GPT,且不會丟失資料)
第 4 部分:在磁碟管理中將 MBR 轉換為 GPT
步驟 1 - 從「執行」中開啟磁碟管理,輸入 diskmgmt.msc;或者您可以右鍵點擊「此電腦」 -> 管理 -> 磁碟管理

步驟 2 - 右鍵點擊磁碟,選擇「刪除磁碟區」,將磁碟上的所有分割區刪除。
 若要使用磁碟管理將磁碟轉換為 GPT,必須先刪除所有分割區
若要使用磁碟管理將磁碟轉換為 GPT,必須先刪除所有分割區
步驟 3 - 點擊左側磁碟編號的磁碟,將會顯示 GPT 轉換選項。


也可以閱讀:如何使用磁碟管理將磁碟轉換為 GPT
資源:將磁碟轉換為 GPT 的 Windows 磁碟管理說明 https://docs.microsoft.com/en-us/windows-server/storage/disk-management/change-an-mbr-disk-into-a-gpt-disk
常見問題解答
問題:如何在 Ubuntu 中將 MBR 磁碟轉換為 GPT?
解決方案:觀看以下影片,了解如何在 Ubuntu 中使用 Gdisk 將磁碟從 MBR 轉換為 GPT。
問題:可以在不丟失資料的情況下從 MBR 轉換為 GPT 嗎?
回答:是的,您可以使用免費工具 Partition Resizer Free 來將磁碟從 MBR 轉換為 GPT,而不會丟失檔案,包括操作系統檔案,並保持您的磁碟資料區和系統區不受影響。
問題:將 MBR 轉換為 GPT 安全嗎? -> 使用 Partition Resizer 或 gptgen.exe 將磁碟從 MBR 轉換為 GPT 是安全的。
問題:將磁碟轉換為 GPT 時會丟失資料嗎? -> 使用免費的 Partition Resizer 不會丟失資料,即使是操作系統磁碟也不會丟失資料。但如果使用 diskpart 或磁碟管理來執行 GPT 轉換,則可能會丟失資料。
問題:如何在不重新安裝 Windows 的情況下將 MBR 轉換為 GPT?
回答:您可以使用免費工具 IM-Magic Partition Resizer 的可開機版本來調整包含操作系統的磁碟大小,而無需重新安裝 Windows。
問題:是否可以在磁碟管理中將 MBR 磁碟轉換為 GPT?如何進行轉換?
如果您考慮在磁碟管理中將磁碟從 MBR 轉換為 GPT,您可以在任何 Windows 版本中進行轉換,但會丟失資料。(!!!!!!使用磁碟管理將磁碟從 MBR 轉換為 GPT 會導致資料丟失)。您可以使用 IM-Magic Partition Resizer Free,它具備無資料丟失的 MBR 到 GPT 轉換功能。
轉換步驟:
步驟 1:首先,下載、安裝並運行 IM-Magic Partition Resizer Free 軟體,然後右鍵點擊要轉換的磁碟,選擇 ‘轉換為 GPT 磁碟’。
步驟 2:現在,點擊 確定 開始轉換。
步驟 3:現在,點擊 應用 按鈕完成轉換。
專業提示:如果磁碟有 啟動分割區 或 系統分割區,則無法直接轉換為 GPT;否則,電腦將無法啟動。然而,為了使此操作有效,您可以使用可開機版本。
問題:如何在安裝 Windows 10 時將 MBR 轉換為 GPT 並且不丟失資料?
以下影片展示了如何使用 diskpart 在安裝過程中將 MBR 轉換為 GPT 而不丟失資料。這個方法不如之前的 MBR 到 GPT 轉換工具簡單,後者也可以實現不丟失資料的轉換。
影片 - 如何在安裝 Windows 11/10/8/7 時將磁碟轉換為 GPT
如何在 Windows 安裝過程中將 MBR 轉換為 GPT?
- 步驟 1,進入操作系統安裝向導
- 步驟 2,當您看到啟動畫面時,按下 SHIFT+F10,將電腦啟動至 DVD 或 USB 裝置的 UEFI 模式並打開命令提示字元
- 步驟 3,輸入 diskpart,然後按 Enter 鍵
- 步驟 4,輸入 list disk
- 步驟 5,輸入 select disk 0,當您的磁碟是 0 時,選擇該磁碟進行 GPT 轉換
- 步驟 6,輸入 clean
- 步驟 7,輸入 convert gpt
MBR 到 GPT 轉換軟體
IM-Magic Partition Resizer Free 可以作為 MBR 到 GPT 轉換軟體,它是免費的,您無需額外尋找開源的 MBR 到 GPT 轉換工具,除非您有特定需求。
為什麼要將 MBR 轉換為 GPT 磁碟?
MBR,即主引導記錄,是硬碟的第一個區段。通常,MBR 包含主分割區、擴展分割區和邏輯分割區。MBR 被廣泛使用,但有時,您可能會因為一些原因希望將 MBR 轉換為 GPT 磁碟。MBR 有以下幾個缺點:
- MBR 磁碟只支持最大 2TB 的磁碟大小
- MBR 磁碟最多支持 4 個主分割區,或者 3 個主分割區加 1 個擴展分割區。
- MBR 無法存在於無法分割的媒體中。
因此,如果磁碟大小超過 2TB,或者您希望創建超過 4 個主分割區,則可能需要將 MBR 轉換為 GPT 磁碟。
關於 GPT 磁碟
GPT,即全域唯一標識分割表,提供了一個更靈活的硬碟分割原則。GPT 在發展時間不長,但其優勢顯而易見。因此,越來越多人對 GPT 磁碟感興趣並希望將 MBR 轉換為 GPT 磁碟。
有時,您可能希望將 MBR 轉換為 GPT。那麼,您對 MBR 和 GPT 磁碟了解多少呢?當在電腦中建立新的硬碟時,通常需要格式化新硬碟以使其可用。當格式化硬碟時,Windows 系統會提供兩種選擇:MBR 和 GPT。簡單來說,MBR 和 GPT 是兩種不同的硬碟格式化模式,它們各自有其優點和缺點。
GPT 磁碟的優勢
- GPT 磁碟支持超過 2TB 的磁碟大小
- GPT 可以支持無限數量的分割區
- GPT 對分割區大小沒有限制
- 每個 GPT 分割區都可以擁有相同的分割區大小
儘管 GPT 磁碟具有這些優勢,但它也有其限制,GPT 不能在所有 Windows 操作系統中使用。例如,Windows XP 和 Windows 2000 無法支持 GPT 磁碟。如果您的電腦無法支持 GPT 磁碟的 Windows 系統,則無法存取資料。因此,只有當您的電腦操作系統為 Windows 7 或 Windows Vista,且主板具備 EFI BIOS 時,您才能從 GPT 磁碟啟動。
更多您可能喜歡的相關文章
- Windows Server 延長啟動分割區 - 這是一個常見但棘手的問題,當 Windows Server 在啟動分割區上顯示磁碟空間不足的訊息時...