如何在 Windows Server 2008/2012/2016、Server 2019/2022 上執行磁碟清理
摘要
在 Windows Server 上清理 C 驅動器是避免許多問題的關鍵。為了解決這些問題,您需要使用 磁碟清理伺服器 2016 2019 2022。您也可以查看其他建議的方法,以有效處理此問題。通過移動應用程式,您還可以在一定程度上進行系統優化,從而提升其性能。
目錄
介紹:在 Windows Server 2008/2012/2016/2019/2022 上安裝/執行磁碟清理
如何在 Windows Server 2012/2016/2019/2022 上執行/安裝磁碟清理
磁碟清理是 Windows 操作系統(包括 Windows Server)內建的工具,幫助通過刪除不必要的檔案來釋放磁碟空間。這個工具可以用來刪除臨時檔案、系統檔案和其他占用硬碟空間的檔案。這樣可以提高伺服器的性能,並釋放空間給其他應用程式和資料。在本文中,我們將解釋如何在 Windows Server 上安裝磁碟清理。
前提條件:
在安裝磁碟清理之前,請確保您擁有以下條件:
- 伺服器管理員權限:您需要以管理員身份登錄,才能在伺服器上安裝磁碟清理。
- Windows Server 安裝媒體:您需要與您正在運行的 Windows Server 版本相對應的安裝媒體,以便安裝所需的組件。
在 Windows Server 上安裝磁碟清理:
在 Windows Server 上安裝磁碟清理的過程非常簡單,並包括以下步驟:
步驟1: 打開伺服器管理員:要打開伺服器管理員,請點擊開始按鈕,然後點擊伺服器管理員圖標。
步驟2: 添加角色和功能:在伺服器管理員中,點擊「添加角色和功能」選項。這將啟動「添加角色和功能」精靈。
步驟3: 選擇安裝類型:在「添加角色和功能」精靈中,選擇「基於角色或基於功能的安裝」選項,然後點擊「下一步」。
步驟4: 選擇伺服器:選擇您要安裝磁碟清理的伺服器,然後點擊「下一步」。
步驟5: 選擇功能:在功能部分,向下滾動並選擇「桌面體驗」選項。這將安裝磁碟清理所需的組件,包括 Windows Media Player 和主題。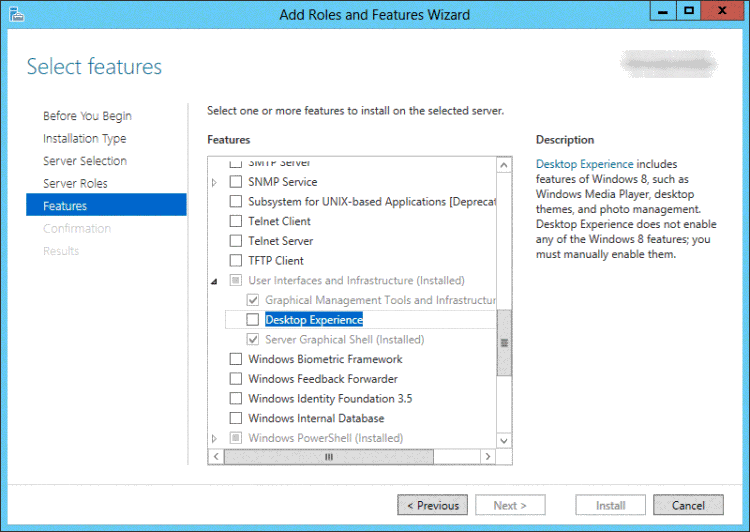


步驟6: 確認安裝:查看將安裝的功能並點擊「下一步」。
步驟7: 安裝:安裝過程將開始,並可能需要幾分鐘才能完成。
步驟8: 重啟伺服器:安裝完成後,重啟伺服器以應用變更。
也可以參考: 如何在伺服器2016/2019/2022啟用磁碟清理
在 Windows Server 上使用磁碟清理:
一旦磁碟清理安裝在伺服器上,您可以使用它來釋放磁碟空間。要使用磁碟清理,請按照以下步驟操作:
步驟1: 開啟磁碟清理:要開啟磁碟清理,點擊「開始」按鈕,並在搜尋框中輸入「cleanmgr」。點擊磁碟清理工具以啟動它。
步驟2: 選擇磁碟:在磁碟清理中,選擇您要清理的磁碟並點擊「確定」。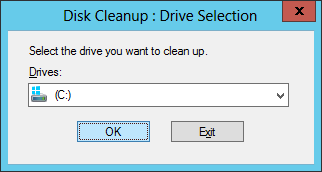
步驟3: 分析檔案:磁碟清理將分析磁碟並顯示可以安全刪除的檔案清單。
步驟4: 刪除檔案:選擇您要刪除的檔案並點擊「確定」。磁碟清理將刪除選定的檔案並釋放磁碟空間。
或者,您可以使用磁碟清理精靈執行清理。
使用磁碟清理精靈進行清理
如果您正在尋找一個適用於伺服器2016 2019 2022的磁碟清理的選項,那麼您可以嘗試磁碟清理工具。這是 Windows 中的一個極佳選擇,能輕鬆清理您的 C 磁碟。它可以幫助刪除您不再需要的所有臨時檔案或殘留檔案,並為保存新資料提供額外的空間。
使用步驟:
步驟1: 首先,同時按下「Windows+E」鍵以開啟檔案總管,然後右鍵點擊 C 磁碟並選擇「屬性」。

步驟2: 在彈出窗口中點擊「磁碟清理」功能。

步驟3: 等待直到伺服器2016磁碟清理工具顯示並開始掃描不需要的垃圾檔案。

步驟4: 現在選中您要刪除的檔案旁邊的選框,然後點擊「確定」。

步驟5: 點擊彈出窗口中的「刪除檔案」選項以確認並刪除檔案。

在伺服器上執行磁碟清理之前,請務必備份重要資料,因為磁碟清理可能會刪除對伺服器運行至關重要的檔案。此外,在選擇要刪除的檔案時要小心,因為某些系統檔案對伺服器的正常運行是必要的。
使用 Cleanmgr 命令在 Windows Server 上執行磁碟清理
如果您想刪除任何不必要但佔用空間的檔案,那麼除了使用伺服器2016 2019 2022的磁碟清理之外,您還可以使用 MGR 命令。通過使用命令行開關,您可以配置 cleanmgr.exe。這將讓您利用「排程任務」工具在特定時間執行該任務。
使用步驟:
步驟1: 首先,按下「Windows+R」鍵以開啟「執行」對話框,輸入「cleanmgr.exe/?」,然後按 Enter 鍵。
這樣,您將能夠看到磁碟清理的開關,包括:
/D 驅動器字母
/SAGEST:n
?SAGERUN;n
/TUNEUP;n
/LOWDISK
/VERYLOWDISK
/SETUP
/AUTOCLEAN

步驟2:現在,您可以使用 cleanmgr 命令來清理磁碟。為此,按下 ‘Windows+R’ 鍵以開啟「執行」對話框,然後輸入 ‘cleanmgr.exe/d c’ 並按下 Enter 鍵。請勿使用引號。

您會注意到,某些檔案會作為預設功能被選中。如果您希望更改檔案,請勾選框並按「確定」按鈕。
步驟3:然後執行以下命令:
Cleanmgr.exe /low disk /dc
每當磁碟驅動器空間不足時,將使用 /LOWDISK,一旦啟動磁碟清理作為預設功能,所有的勾選框將已經被標記。

步驟4:現在繼續輸入並執行以下命令:
Cleanmgr.exe /verylowdisk /dc
這個命令與 /LOWDISK 開關的作用相同,但它會自動清理檔案。您將不會看到任何確認訊息,但您可以通過對話框指示看到可用空間。
在 Windows 伺服器上清理 C 磁碟的其他 4 種方法
除了使用內建方法清理 C 磁碟來創建額外空間外,我們還建議您清理雜亂。請參閱以下內容。
#1 清空 Windows Temp 以及使用者 Temp 一時檔案位置
如果您想要在 C 磁碟中創建額外的空間以促進 磁碟清理伺服器 2016 2019 2022,可以嘗試這種方法。您可以安全地清空 TEMP,這是暫存檔案的位置:
- 使用 C:\Windows\Temp
- C:\Users\%USEPROFILE%\AppData\Local\Temp
在以下資料夾位置,您可以找到舊版 Windows 的更新安裝檔,這會佔用磁碟大量空間。
C:\Users\%USEPROFILE%\AppData\Local\Temp
您可以使用 PowerShell 片段來清理 IIS IUSR 的暫存檔案,它將清除兩天以上的所有檔案。
#2 關閉休眠功能
您可以看到一個名為 ‘hiberfil.sys’ 的檔案,它是 Windows 伺服器中的休眠檔案。當您進入休眠模式時,它會被創建。在此模式下,Windows 伺服器會保存當前狀態。然而,這會讓 C 磁碟幾乎沒有空間,這也會導致需要 磁碟清理伺服器 2016 2019 2022。如果您關閉休眠模式,還可以幫助節省一些額外的磁碟空間。
使用步驟:
步驟1:打開 CMD。請按 ‘Win + R’ 鍵,然後按下「Enter」鍵。

步驟2:CMD 開啟後,輸入 ‘powercfg.exe /hibernateoff’,然後按 Enter 鍵。

輸入命令後,您將會注意到設備上的休眠功能被關閉。
#3 移除不必要的應用程式
您可以通過移除不必要的應用程式來清理 C 磁碟上的資料。有時候,您需要刪除大型應用程式來創建磁碟空間並有效運行您的電腦。
使用步驟:
步驟1:打開控制面板。如果您無法找到它,請使用任務欄的搜尋框來尋找。

步驟2:在控制面板中,找到「程式」區域,然後點選 ‘卸載程式’。
步驟3:刪除不必要的應用程式,通過卸載它們。
#4 開啟儲存感知功能
如果您無法自己完成 磁碟清理伺服器 2016 2019 2022,您可以使用儲存感知功能。一旦在 Windows 伺服器中啟用了儲存感知,您將能夠直觀地刪除不再需要的檔案和資料。
使用步驟:
步驟1:啟動 Windows 設定應用程式。
步驟2:前往「系統」菜單,然後選擇「儲存」區域。

步驟3:現在使用儲存感知的滑桿,切換至開啟狀態。
步驟 4:現在進行儲存感知的設定。您可以使用預先提供的設定,或者根據您的需求進行自定義。

另請參閱: 在 Server 2022 上釋放磁碟空間的 7 種方法
在 Windows 伺服器上為 C 磁碟增加 50GB 以上空間,無需格式化或丟失資料
資料安全: 此磁碟空間擴展依賴於第三方軟體,能夠在不格式化或重新分區的情況下,安全地重新分配同一磁碟上的空間。它還可以幫助將額外空間添加到 C 磁碟或從另一個磁碟使用 RAID 陣列向任何磁碟添加空間。
#1 同一磁碟:在不丟失資料的情況下縮小、移動、擴展分區。
#2 另一個磁碟:應用 RAID 陣列,將新磁碟初始化為磁碟管理中的未分配空間,然後將未分配的空間添加到任何磁碟,而不需要重建 RAID。
範例:縮小 D 卷,並使用 Partition Resizer 擴展 C 磁碟
使用 Partition Resizer 擴展啟動分區的視訊教學
Windows 11/10/8/7 用 => 下載 IM-Magic Partition Resizer Free(100% 免費)
Windows Server 用 => 下載 IM-Magic Partition Resizer Server(免費體驗版)
步驟 1: 下載、安裝並啟動 IM-Magic Partition Resizer Server 版
步驟 2: 選擇具有大量可用空間的 D 磁碟,並將其縮小以創建未分配空間,這對磁碟空間管理至關重要。
- 1. 在軟體中右鍵點擊 D 卷,選擇「調整大小/移動分區」

- 2. 直接縮小 D 磁碟以創建未分配空間,這些空間會在 C 磁碟的右側創建。
 使用 IM-Magic Partition Resizer Server 縮小分區
使用 IM-Magic Partition Resizer Server 縮小分區
未分配空間現在已經可用。 
注意:如果未分配空間離 C 磁碟不近,您需要右鍵點擊擋住它的分區,然後選擇「調整大小/移動分區」來將整個分區安全地移動到 C 磁碟旁邊。
另請參閱: 如何在不丟失資料的情況下移動未分配空間
步驟 3: 右鍵點擊 C 分區,然後點擊「調整大小/移動」
步驟 4: 現在,通過拖動顯示存儲空間的條形圖來擴展啟動分區,將未分配的空間添加到 C 磁碟。
 使用 IM-Magic Partition Resizer Unlimited 擴展 C 分區
使用 IM-Magic Partition Resizer Unlimited 擴展 C 分區
步驟 5: 在軟體中點擊「應用」按鈕,以便應用所有步驟並擴展卷。
背景
在使用您的 Windows 系統時,您可能會經常看到提示磁碟空間不足的警告。在這種情況下,您需要回收足夠的空間,以便您的電腦不會顯示通知並且順暢運行。完成清理後,您還可以在 C 磁碟上添加空間。為了解決這個問題,您需要在您的電腦上啟用「磁碟清理」工具。根據您的 Windows 系統版本,您可以使用這個磁碟清理 Server 2016 2019 2022工具。
此工具能夠安全地刪除不再需要的文件和垃圾。例如,您可以運行 cleanmgr 命令或使用適合的磁碟清理向導來達成您的目的。我們還介紹了其他創建空間的方法。
結論:
在 Windows Server 上安裝磁碟清理是簡單的過程,有助於釋放磁碟空間並提高伺服器的整體性能。透過刪除不必要的檔案,磁碟清理可以幫助優化伺服器,確保它順暢且高效運行。此外,通過釋放磁碟空間,磁碟清理有助於確保有足夠的空間供其他應用程式和資料使用。
另請參閱: 如何擴展 Server 2022 上的 C 卷
你可能會喜歡的更多文章
- 在 Windows XP 中無需丟失數據合併兩個分區 - 在 Windows XP 中合併兩個分區而不刪除數據。
- 合併 Windows 分區以擴大 C 驅動器的大小 - 在 Windows XP、Vista、7、8、10 等系統中合併分區以擴展 C 驅動器空間的方法
