Server 2019 無法擴展卷 - 如何修復
摘要
Server 2019 的磁碟管理無法擴展卷?本頁將展示為什麼無法擴展卷以及如何解決此問題。
為何 Server 2019 無法擴展卷?
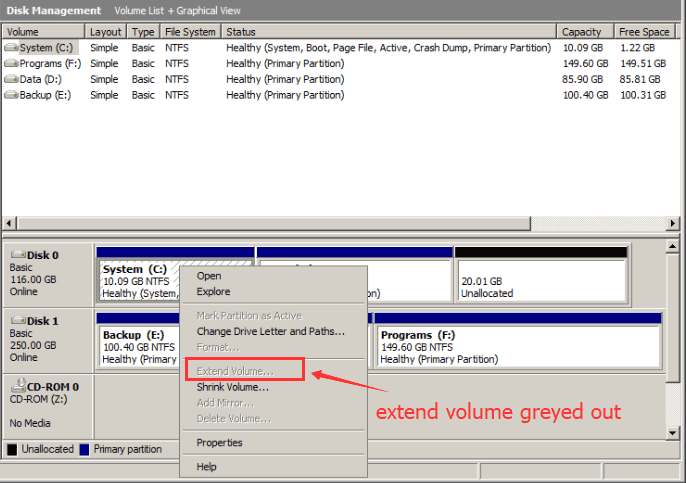
以下是一些可能導致 Server 2009 無法擴展卷的原因:
- 未分配空間不足/無:擴展卷需要磁碟上有未分配的空間。如果沒有未分配的空間,或如果 未分配的空間與您要擴展的卷不相鄰,則無法擴展卷。
- 檔案系統類型:某些檔案系統(如 FAT32)不支持擴展卷。如果您要擴展的卷使用的是不受支持的檔案系統類型,則無法擴展該卷。
- 硬體限制:某些硬體配置可能會阻止擴展卷,例如某些 RAID 配置或不兼容的磁碟控制器。
- 磁碟錯誤:如果磁碟上存在錯誤,例如壞區或檔案系統損壞,則可能無法擴展卷。定期進行磁碟維護並檢查錯誤非常重要。
- 磁碟碎片化:如果磁碟碎片化嚴重,則可能無法擴展卷。磁碟重組可以幫助優化磁碟布局,並為擴展卷釋放更多空間。
- 系統限制:最後,您正在使用的 Windows Server 版本可能不支持擴展卷。您應該檢查您的特定版本的 Windows Server 的系統要求和限制,以確定是否是這種情況。
每台 Windows 伺服器(當然 Server 2019 也包括在內)都內建了 磁碟管理工具,幫助 Windows 使用者縮小或擴展分區,但有時這些選項會顯示為灰色,導致無法在 Server 2019 中擴展 C 驅動器的卷。
為什麼?主要原因是 Server 2019 無法擴展卷或為何擴展卷選項為灰色顯示,是因為 C 驅動器(例如目標驅動器 C)旁邊沒有連續的未分配空間。
在這種情況下,磁碟管理工具無法使用,您只能選擇使用第三方軟體來幫助擴展 Server 2019 的 C 驅動器。
如何在 Server 2019 無法擴展卷時擴展 C 驅動器
如前所述,當擴展卷選項灰色顯示時,使用磁碟管理工具無效,您只能使用第三方的 分區軟體,例如IM-Magic Partition Resizer Server,它即使在沒有未分配空間的情況下,也能在 Server 2019 中擴展卷。是的,這解決了 Server 2019 無法擴展卷的問題。
使用分區工具重新調整分區大小的視頻教程
注意:您可以縮小磁碟上的任何大區塊,然後透過移動中間的分區,將未分配空間移動到目標磁碟,且不會丟失資料。
若要安全地移動區塊,您可以觀看以下影片:

另請閱讀:如何移動未分配空間
這個工具非常容易使用。您只需依照以下步驟操作:
#1. 首先,下載並安裝 IM-Magic Partition Resizer Server。
#2. 安裝應用程式後,確保啟動程式,讓它在您的設備上運行。
#3. 縮小大區塊 D 以釋放未分配空間。
 當 Windows 無法在 Server 2019 中擴展磁碟時,重新調整分區大小
當 Windows 無法在 Server 2019 中擴展磁碟時,重新調整分區大小
#4. 將未分配空間移動到您想要擴展的分區。如果未分配空間位於 C 磁碟旁邊,您可以右鍵點擊 C 磁碟,選擇「重新調整/移動分區」,然後拖動 C 磁碟邊界來佔用未分配的空間。
 當 Windows 無法在 Server 2019 中擴展磁碟時,重新調整分區大小
當 Windows 無法在 Server 2019 中擴展磁碟時,重新調整分區大小
#5. 選擇應用變更選項以開始擴展過程。
不到一分鐘,C 磁碟就會達到您所期望的容量。很簡單吧?我知道!
還有什麼?
使用 IM-Magic Partition Resizer Server,您可以做的事情不止於將未分配空間添加到 Server 2019 的 C 磁碟,或是當磁碟管理工具中的擴展區塊選項被灰色顯示時擴展 C 磁碟。用戶可以選擇複製分區、清理磁碟、隱藏分區、擦除磁碟、格式化分區、合併分區、創建分區、刪除分區、轉換磁碟類型等。親自嘗試一下,您會相信的!
你可能會喜歡的更多文章
- 在 Windows XP 中無需丟失數據合併兩個分區 - 在 Windows XP 中合併兩個分區而不刪除數據。
- 合併 Windows 分區以擴大 C 驅動器的大小 - 在 Windows XP、Vista、7、8、10 等系統中合併分區以擴展 C 驅動器空間的方法

