[KOSTENLOS] MBR-Disk in GPT auf Windows 11/10/8/7 konvertieren
Zusammenfassung: In diesem Tutorial wird das kostenlose Tool IM-Magic Partition Resizer verwendet, um MBR-Disk in GPT-Disk kostenlos zu konvertieren, ohne Daten zu verlieren, auch für das Systemlaufwerk. Es enthält auch eine Anleitung, wie man MBR-Disk mit den integrierten Windows-Tools in GPT konvertiert.
Kostenlose Software zur Konvertierung von MBR-Disk in GPT ohne Datenverlust
Wenn Sie MBR in GPT-Disk unter Windows 11/10/8/7 ohne Datenverlust konvertieren möchten, bietet IM-Magic Partition Resizer Free die Funktion des MBR zu GPT Konverters, der 100%igen Datenverlust verhindert und dies nur mit wenigen Klicks ermöglicht. Folgen Sie den untenstehenden Schritten, um MBR in GPT-Disk zu konvertieren.
Video: Wie man Disk mit kostenloser Software in GPT konvertiert
Für Windows 11/10/8/7, laden Sie die kostenlose Software herunter => Download für Win 11-XP [Kostenlose Software]
Für Windows Server 2025-2003, laden Sie die kostenlose Demo herunter => Download für Win Server [Kostenlose Demo]
IM-Magic Partition Resizer Server funktioniert als MBR zu GPT Konverter für alle Windows Server Versionen 2003/2008/2012/2016/2019/2022. (Kostenlose Testversion)
Schritt 1:
Laden Sie die IM-Magic Partition Resizer Free Version herunter, installieren Sie sie und führen Sie sie aus. Diese Version ist völlig kostenlos für Heimanwender.
Klicken Sie mit der rechten Maustaste auf die Festplatte, die Sie konvertieren möchten, und wählen Sie "Zu GPT-Disk konvertieren".

Schritt 2:
Klicken Sie auf "OK" im Informationsfenster.
Schritt 3:
Klicken Sie auf "Anwenden" in der Software, um die Konvertierung abzuschließen.

Achtung
IM-Magic Partition Resizer ist ein völlig kostenloses Programm, mit dem Sie MBR in GPT-Disk effektiv und einfach konvertieren können, ohne Daten zu verlieren. Nach der Konvertierung können Sie die GPT-Disk jedoch nicht wieder in eine MBR-Disk konvertieren.
Wichtiger Hinweis: Wenn eine Festplatte eine System-/Boot-Partition enthält, kann sie nicht direkt in GPT konvertiert werden, da Ihr System unstartbar wird. Eine bootfähige Version kann dies ermöglichen.

Wie man die Festplatte, die das Systemlaufwerk enthält, in GPT konvertiert, ohne Daten zu verlieren
Wenn Ihre Festplatte das Boot-Volume oder das System-Volume enthält, können Sie eine bootfähige ISO verwenden und Partition Resizer im WINPE-Modus ausführen, um das Systemlaufwerk von MBR auf GPT zu konvertieren, ohne Daten zu verlieren.
Schritt 1. Sie müssen im Voraus eine leere CD, DVD oder USB in den Computer einlegen. Ohne CD/DVD/USB müssen Sie eine Drittanbieter-Brennsoftware verwenden, um ein bootfähiges Medium zu erstellen.
Portable Version herunterladen oder das Partition Magic Bootable ISO
Schritt 2. Führen Sie die Partition Magic Software aus und wählen Sie "Bootfähiges Medium" (Sie müssen Windows AIK/ADK installieren).

Schritt 3. Wählen Sie die Option zum Erstellen eines bootfähigen Mediums und folgen Sie dem Assistenten, um es zu vervollständigen.

Am Ende erhalten Sie eine ISO-Datei.

Alles bleibt unverändert, die Daten und das Betriebssystem werden nicht von der Konvertierung der Festplatte in GPT beeinträchtigt, wenn Sie Partition Resizer im bootfähigen WinPE-Modus ausführen.
Schritt 4 - Nachdem die Software die Festplattenkarte geladen hat, klicken Sie mit der rechten Maustaste auf die Festplatte, die das Boot-Volume enthält, und wählen Sie die Option 'Zu GPT konvertieren'. Bestätigen Sie die Änderungen, und die Festplatte wird in GPT konvertiert, ohne Dateien zu verlieren oder das Boot-Volume zu beschädigen.

Diskpart Befehl zum Konvertieren von MBR in GPT über die Eingabeaufforderung (Datenverlust)
Hier sind die Schritte zur Verwendung von cmd Diskpart zum Konvertieren in GPT mit einfachen Schritten. Beachten Sie jedoch, dass bei dieser Methode die Daten auf der Festplatte gelöscht werden.
Hinweis: Der Diskpart-Befehl löscht alle Dateien auf der Festplatte, wenn Sie die folgenden Befehlszeilen eingeben, um die Festplatte von MBR in GPT zu konvertieren. (Es gibt einen weiteren Leitfaden, um MBR ohne Datenverlust in GPT zu konvertieren, der im nächsten Abschnitt beschrieben wird.)
1>. Geben Sie list disk ein, um die Festplatteninformationen anzuzeigen.
2>. Geben Sie select disk n ein, um die Festplatte auszuwählen, die in GPT konvertiert werden muss.
3>. Geben Sie convert gpt ein, um die ausgewählte Festplatte in eine GPT-Festplatte zu konvertieren.

MBR in GPT konvertieren mit der Eingabeaufforderung 'GPTGEN.EXE' oder 'mbr2gpt' ohne Datenverlust
Hinweis: GPTGEN.EXE ist eine kostenlose Open-Source-Software, die Sie herunterladen und auf Ihrem Computer installieren/ablegen müssen. (Sie müssen sich die Festplatte (und gegebenenfalls den Ordner) merken, da sie im Gptgen-Befehl verwendet wird.)
Download-Link: https://sourceforge.net/projects/gptgen/
Zunächst müssen Sie die Festplattennummer im Diskpart CMD kennen oder sich die Nummer im Festplattenverwaltungsfenster merken.
- Geben Sie 'diskpart' ein
- Geben Sie 'List disk' ein
- Geben Sie 'Exit' ein
Oder merken Sie sich die Festplattennummer in der Festplattenverwaltung? Wenn dort "Disk 1" angezeigt wird, verwenden Sie im folgenden Abschnitt 'physicaldrive1'.
Starten Sie cmd erneut und starten Sie gptgen.exe, indem Sie dies in CMD eingeben: (Wenn Sie nicht wissen, wo Sie gptgen installiert/abgelegt haben, wird der folgende Befehl nicht funktionieren oder Sie müssen den richtigen Pfad zu gptgen eingeben.)
Der folgende cmd-Pfad zeigt, wo Gptgen auf dem Desktop abgelegt wurde.
C:\Users\Administrator\Desktop\gptgen>
Gptgen.exe kann Festplatten von MBR in GPT konvertieren, ohne Daten zu verlieren, mit dem folgenden Befehl in der Eingabeaufforderung:
gptgen.exe -w \\.\physicaldrive1 (Ersetzen Sie 1 durch die Festplatte, die Sie konvertieren möchten.)

Video - Wie man mit der Eingabeaufforderung gptgen.exe die Festplatte von MBR in GPT konvertiert, ohne Daten zu verlieren
Fehlermeldung: (Sie können den gptgen-Modus nicht betreten, weil Sie Gptgen.exe nicht heruntergeladen haben und es sich nicht auf dem Desktop befindet.)
C:\>users\administrator\desktop\gptgen
Das System kann den angegebenen Pfad nicht finden.
Lesen Sie auch: Wie man Gptgen verwendet, um die Festplatte in GPT zu konvertieren
Eine weitere Option: mbr2gpt /validate /disk:* /allowfullos. (Manchmal funktioniert es möglicherweise nicht)
(Hinweis: Der mbr2gpt-Befehl funktioniert nur auf der OS-Bootfestplatte. Andernfalls wird der Fehler "Disk-Layout-Validierung für Festplatte 0 fehlgeschlagen" angezeigt. Es erfordert auch eine BIOS-Einstellung, die von LEGACY auf UEFI geändert wird. Wenn Sie nicht wissen, wie Sie das BIOS auf Ihrem Computer ändern, empfehlen wir, kostenlose Software wie Partition Resizer zu verwenden, um die Festplatte auf GPT zu ändern, anstatt die unten beschriebene Methode über die Befehlszeile zu verwenden.)
Seien Sie vorsichtig: Der folgende Befehl konvertiert die OS-Festplatte direkt in GPT, und Sie müssen deren BIOS-Einstellung ändern, damit Ihr OS bootfähig bleibt.
CMD:
mbr2gpt /convert /disk:Disk1 /allowFullOS
mbr2gpt /convert /disk:DiskID /allowFullOS (Konvertiert automatisch Festplatte 0)
MBR2GPT schlägt fehl, wenn
- Es erweiterte Partitionen auf Ihrer Festplatte gibt
- Es mehr als 4 Partitionen auf Ihrer Festplatte gibt, Sie müssen eine löschen (zuerst eine Sicherungspartition erstellen)
- Es versteckte, reservierte OS-Partitionen gibt, die nicht zu den 4 gezählt wurden
- Es Wiederherstellungspartitionen auf Ihrer Festplatte gibt
- Ihre Festplatte keine OS-Festplatte ist
mbr2gpt /convert /disk:DiskID /allowFullOS (Dieser Befehl konvertiert die OS-Festplatte direkt in GPT. Seien Sie vorsichtig, da dies Ihr Betriebssystem unbootbar machen kann, wenn Sie nicht mit der Änderung des Bootmodus auf UEFI im BIOS vertraut sind. Ich habe diesen Befehl getestet, und er hat mein VMware-OS unbootbar gemacht, da der Zugriff auf das BIOS in VMware schwierig ist.)
Zum Beispiel, wenn Sie Disk 1 in GPT konvertieren möchten, geben Sie ein:
mbr2gpt /validate /disk:1 /allowfullos
mbr2gpt /allowfullos /convert
mbr2gpt /convert /disk:Disk1 /allowFullOS
Früher gab es keine Möglichkeit, MBR in GPT zu konvertieren, ohne Daten auf der aktuellen Festplatte zu verlieren. Doch Windows führte mit dem Creators Update ein neues Tool in Form von MBR2GPT ein, um eine Lösung für dieses Problem zu bieten. Es kann den Partitionierungsstil der Festplatte in kürzerer Zeit ändern.
Schritte, die Sie befolgen müssen:
Schritt 1: Zuerst müssen Sie sich die Festplattennummer besorgen, die Sie für die Zuweisung von Befehlen für MBR2GPT verwenden. Um die Festplattennummer zu erhalten, drücken Sie Win-Taste + R; Dies öffnet das Ausführen-Fenster, in dem Sie 'diskmgmt.msc' eingeben und Enter drücken, um die Datenträgerverwaltung zu öffnen.
Schritt 2: Suchen Sie nun die Festplatte für die Konvertierung in der Datenträgerverwaltung und notieren Sie sich die Festplattennummer. Angenommen, Disk 0 ist die Ziel-Festplatte, dann ist Ihre Nummer 0.
Schritt 3: Drücken Sie nun erneut Win-Taste + R und geben Sie 'cmd' ein, und drücken Sie dann Strg + Umschalt + Enter. Dies öffnet die erhöhte Eingabeaufforderung.
Schritt 4: Hier müssen Sie die Validierung für die Festplatte, die konvertiert werden soll, durchführen, indem Sie den folgenden Befehl eingeben und Enter drücken.
'Mbr2gpt /validate /disk:*Geben Sie hier die zuvor notierte Festplattennummer ein* /allowFullOS'
Schritt 5: Sobald die Festplattenvalidierung erfolgreich ist, starten Sie die Konvertierung, indem Sie den folgenden Befehl eingeben und Enter drücken:
'Mbr2gpt /convert /disk:*Geben Sie hier die zuvor notierte Festplattennummer ein* /allowFullOS'
Schritt 6: Nach erfolgreicher Konvertierung müssen Sie die Firmware ändern, und dazu müssen Sie UEFI anstelle von BIOS verwenden. Die Schritte für diesen Vorgang können je nach Motherboard Ihres Geräts unterschiedlich sein, aber im Allgemeinen können Sie vor dem Start des gesamten Prozesses die BIOS-Taste drücken und den Boot-Typ von Legacy Mode auf UEFI ändern.
Dies ermöglicht es Ihnen, die Vorteile des neuen GPT-Formats zu nutzen.
Möglicher Fehler: Die Festplattenlayout-Validierung ist fehlgeschlagen für Festplatte *
Lesen Sie auch: Wie man den Fehler "mbr2gpt Disk Layout Validation Failed" behebt
Unser Tipp: Das kostenlose Tool Partition Resizer kann helfen, MBR in GPT zu konvertieren, ohne Daten zu verlieren, mit einfachen Klicks, und es gibt eine portable Version.
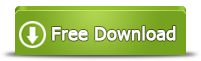
(100% kostenlos für Windows 11/10/8/7/Vista/XP-Nutzer, um Festplatten von MBR auf GPT zu konvertieren, ohne Daten zu verlieren)
Teil 4: MBR-Festplatte zu GPT unter der Datenträgerverwaltung konvertieren
Schritt 1 - Öffnen Sie die Datenträgerverwaltung über "Ausführen", diskmgmt.msc; Oder Sie können mit der rechten Maustaste auf 'DIESER PC' klicken -> "Verwalten" -> "Datenträgerverwaltung" auswählen.

Schritt 2 - Löschen Sie alle Partitionen auf Ihrer Festplatte, indem Sie mit der rechten Maustaste auf das Volume klicken und "Volume löschen" wählen, um jede Partition zuerst zu löschen.
 Jedes Volume muss von der Festplatte entfernt werden, wenn Sie die Datenträgerverwaltung verwenden möchten, um zu GPT zu konvertieren.
Jedes Volume muss von der Festplatte entfernt werden, wenn Sie die Datenträgerverwaltung verwenden möchten, um zu GPT zu konvertieren.
Schritt 3 - Klicken Sie auf das Festplattensymbol auf der linken Seite, und eine GPT-Konvertierungsoption wird angezeigt.


Quelle: Festplatte zu GPT unter der Datenträgerverwaltung von Windows konvertieren https://docs.microsoft.com/en-us/windows-server/storage/disk-management/change-an-mbr-disk-into-a-gpt-disk
Häufig gestellte Fragen (FAQs)
Frage: MBR-Festplatte in GPT unter Ubuntu konvertieren?
Antwort: Sehen Sie sich das folgende Video an, um zu erfahren, wie Sie eine Festplatte mit Gdisk in Ubuntu von MBR auf GPT konvertieren.
Frage: Kann man von MBR auf GPT konvertieren, ohne Daten zu verlieren?
Antwort: Ja, Sie können das kostenlose Tool Partition Resizer Free verwenden, um eine Festplatte von MBR auf GPT zu konvertieren, ohne Dateien (einschließlich der OS-Dateien) zu verlieren. So bleiben Ihre Daten- und Systempartition unberührt.
Frage: Ist es sicher, von MBR auf GPT zu konvertieren? -> Es ist sicher, eine Festplatte von MBR auf GPT mit Partition Resizer oder gptgen.exe zu konvertieren.
Frage: Verliert man Daten, wenn man auf GPT konvertiert? -> Nein, mit dem kostenlosen Partition Resizer gibt es keinen Datenverlust, sogar bei der OS-Festplatte. Es könnte jedoch zu Datenverlust kommen, wenn Sie Diskpart oder die Datenträgerverwaltung verwenden, um die GPT-Konvertierung durchzuführen.
Frage: Wie kann ich MBR in GPT konvertieren, ohne Windows neu zu installieren?
Antwort: Sie können die bootfähige Version des kostenlosen Tools IM-Magic Partition Resizer verwenden, um eine Festplatte, die das Betriebssystem enthält, ohne eine Neuinstallation von Windows zu konvertieren.
Frage: Ist es möglich, eine Festplatte von MBR auf GPT in der Datenträgerverwaltung zu konvertieren und wie geht die Konvertierung?
Wenn Sie in der Datenträgerverwaltung eine Festplatte von MBR auf GPT konvertieren möchten, können Sie dies in jeder Windows-Version tun, jedoch mit Datenverlust. (!!!!!!Das Konvertieren einer Festplatte von MBR auf GPT in der Datenträgerverwaltung führt zu Datenverlust) Sie können jedoch IM-Magic Partition Resizer Free verwenden, da es die Funktionalität bietet, MBR auf GPT ohne Datenverlust zu konvertieren.
Schritte zur Konvertierung:
Schritt 1: Laden Sie zuerst IM-Magic Partition Resizer Free herunter, installieren Sie es und starten Sie die Software. Klicken Sie mit der rechten Maustaste auf die Festplatte, die konvertiert werden soll, und wählen Sie 'Zu GPT-Festplatte konvertieren.'
Schritt 2: Starten Sie die Konvertierung, indem Sie auf OK klicken.
Schritt 3: Klicken Sie nun auf die Schaltfläche Anwenden, um die Konvertierung abzuschließen.
Pro-Tipp: Wenn eine Festplatte eine Bootpartition oder Systempartition enthält, können Sie sie nicht direkt auf GPT konvertieren, da der PC andernfalls nicht mehr bootbar ist. Um dies zu ermöglichen, können Sie jedoch eine bootfähige Version verwenden.
Frage: Wie konvertiere ich MBR in GPT, ohne Daten zu verlieren, wenn ich Windows 10 installiere?
Das folgende Video zeigt die Schritte, wie Sie MBR in GPT mit Diskpart konvertieren, ohne Daten zu verlieren. Diese Methode ist nicht so einfach wie das vorherige MBR-zu-GPT-Konvertierungstool, das die Konvertierung ebenfalls ohne Datenverlust durchführen kann.
Video - Wie man eine Festplatte in GPT konvertiert, wenn Windows 11/10/8/7 installiert wird
Wie konvertiert man MBR in GPT während der Windows-Installation?
- Schritt 1: Betreten Sie den Windows-Installationsassistenten
- Schritt 2: Drücken Sie SHIFT+F10, wenn Sie das Bild sehen, und booten Sie den PC von DVD oder USB-Stick im UEFI-Modus und öffnen Sie das Kommando
- Schritt 3: Geben Sie diskpart ein und drücken Sie Enter
- Schritt 4: Geben Sie list disk ein
- Schritt 5: Geben Sie select disk 0 ein, wenn Ihre Festplatte 0 ist, die Sie auf GPT konvertieren möchten
- Schritt 6: Geben Sie clean ein
- Schritt 7: Geben Sie convert gpt ein
MBR zu GPT Konverter-Software
IM-Magic Partition Resizer Free kann als MBR-zu-GPT-Konverter-Software verwendet werden, die kostenlos ist und Sie müssen keine Open-Source-Software suchen, wenn Sie diese nicht speziell benötigen.
Warum MBR in GPT konvertieren?
MBR, also Master Boot Record, ist der erste Sektor einer Festplatte. Normalerweise enthält MBR primäre Partitionen, eine erweiterte Partition und logische Partitionen. MBR wird von vielen Menschen verwendet, aber manchmal möchten Sie MBR aus verschiedenen Gründen in GPT konvertieren. MBR hat folgende Nachteile:
- MBR unterstützt nur Festplattengrößen bis zu 2 TB
- MBR unterstützt maximal 4 primäre Partitionen oder 3 primäre Partitionen plus 1 erweiterte Partition.
- MBR kann nicht in einem Medium existieren, das nicht partitioniert werden kann.
Wenn also die Festplattengröße 2 TB überschreitet oder wenn Sie mehr als 4 primäre Partitionen erstellen möchten, müssen Sie möglicherweise MBR in GPT konvertieren.
Über GPT Festplatte
GPT, also GUID Partition Table, bietet ein flexibleres Prinzip zur Partitionierung einer Festplatte. GPT wurde erst kürzlich entwickelt, aber seine Vorteile sind offensichtlich. Daher sind immer mehr Menschen daran interessiert, mehr über GPT-Festplatten zu erfahren und möchten MBR in GPT konvertieren.
Manchmal möchten Sie MBR in GPT konvertieren. Was wissen Sie über MBR und GPT-Festplatten? Wenn Sie eine neue Festplatte in einem Computer einbauen, müssen Sie diese häufig formatieren, damit sie verfügbar ist. Beim Formatieren der Festplatte gibt Ihnen das Windows-System zwei Optionen: MBR und GPT. Einfach gesagt, sind MBR und GPT zwei verschiedene Methoden, Ihre Festplatte zu formatieren, und beide haben ihre eigenen Vor- und Nachteile.
Vorteile von GPT-Festplatten
- GPT unterstützt Festplattengrößen von mehr als 2 TB
- GPT kann eine unbegrenzte Anzahl von Partitionen unterstützen
- GPT hat keine Einschränkungen hinsichtlich der Partitiongrößen
- Jede Partition auf GPT kann dieselbe Partition haben
Obwohl GPT-Festplatten diese Vorteile bieten, gibt es auch Einschränkungen. GPT funktioniert nicht auf allen Windows-Betriebssystemen. Zum Beispiel können Windows XP und Windows 2000 GPT-Festplatten nicht unterstützen. Wenn Sie GPT auf einem Windows-Betriebssystem verwenden, das GPT nicht unterstützt, können Sie auf die Daten nicht zugreifen. Daher können Sie nur von einer GPT-Festplatte booten, wenn Ihr Computer ein Betriebssystem wie Windows 7 oder Windows Vista hat, das GPT unterstützt, und das Motherboard über ein EFI BIOS verfügt.
Weitere verwandte Artikel, die Sie interessieren könnten
- Windows Server Bootpartition erweitern - Es ist ein häufiges, aber ärgerliches Problem, dass der Windows Server eine Nachricht über zu wenig Speicherplatz auf der Bootpartition anzeigt...