Wie man das Problem "Volume Verkleinern Ausgegraut" behebt und "Volume Verkleinern" aktiviert
Zusammenfassung
Diese Anleitung erklärt, warum die Option "Volume Verkleinern" in der Datenträgerverwaltung ausgegraut oder deaktiviert ist und wie man das C-Laufwerk oder jedes andere Laufwerk mit kostenloser Partitionierungssoftware verkleinert.
| Datenträgerverwaltung | Diskpart | Partition Resizer* | |
| FAT32-Partition verkleinern | NEIN | NEIN |  |
| NTFS-Partition verkleinern |  |
 |
 |
| FAT32-Partition erweitern |  JA, wenn nicht zugewiesener Speicher rechts davon ist JA, wenn nicht zugewiesener Speicher rechts davon ist |
 JA, wenn nicht zugewiesener Speicher rechts davon ist JA, wenn nicht zugewiesener Speicher rechts davon ist |
 |
| FAT32 C-Laufwerk erweitern | NEIN | NEIN |  |
| Preis | KOSTENLOS | KOSTENLOS | KOSTENLOS |
| Download Win 11-7 (100% kostenlos) Download Win Server (Kostenlose Demo) |
Kann das Volume nicht verkleinern – Die Ursachen
Die Option "Volume Verkleinern" kann in der Datenträgerverwaltung ausgegraut sein aufgrund der folgenden Ursachen. (Das Verkleinern von Volumes funktioniert auch nicht in diskpart.exe aus denselben Gründen.)
- 1. FAT-Dateisystem (Die Option "Volume Verkleinern" ist bei FAT32-Partitionen in der Datenträgerverwaltung ausgegraut oder diskpart kann eine FAT32-Partition nicht verkleinern.)
- 2. Es handelt sich um das C-Laufwerk.
- 3. Es handelt sich um ein USB-Flash-Laufwerk oder eine Festplatte ohne eine MBR/GPT-Partitionstabelle.
Basierend auf den oben genannten Ursachen, hier einige mögliche Szenarien:
- Kann das USB-Laufwerk nicht verkleinern.
- Kann das Volume nicht verkleinern, weil die Option "Verkleinern" in der Datenträgerverwaltung ausgegraut ist.
- Die Datenträgerverwaltung von Windows kann das C-Laufwerk nicht verkleinern.
Also, wie verkleinert man das C-Laufwerk in Windows 11/10/8/7? Oder wie verkleinert man ein D/E/F/H-Laufwerk, wenn die Option "Volume Verkleinern" ausgegraut ist? 
Lösung 1 - Volume mit Partition Resizer Free verkleinern (C-Laufwerk verkleinern)
Das Verkleinern des C-Laufwerks ist mit dem kostenlosen Tool Partition Resizer möglich. In diesem Beispiel zeigen wir, wie man das C-Volume verkleinert, ohne Daten zu verlieren. Sie können auch jedes andere Volume mit Partition Resizer verkleinern, ohne Daten zu verlieren.
Video 1: D/E oder ein anderes Laufwerk verkleinern, um C zu erweitern
Video 2: C verkleinern und ein weiteres Laufwerk erstellen
Für Windows 11/10/8/7 => Download Partition Resizer Free [100% kostenlos]
Für Windows Server 2025-2003 => Download Partition Resizer Server [Kostenlose Demo]
Schritt 1: Laden Sie Partition Resizer herunter und installieren Sie es, und öffnen Sie es anschließend.
Schritt 2: Klicken Sie mit der rechten Maustaste auf das C-Laufwerk in Partition Resizer und wählen Sie dann die Option PARTITION GRÖßENÄNDERN/BEWEGEN. 
Schritt 3: Verkleinern Sie die Partition, indem Sie die linke Grenze nach vorne verschieben, wenn der Mauszeiger doppelte Pfeile anzeigt, und passen Sie dann die Grenze an, um den freien Speicherplatz zu verkleinern. 
Wenn es das C-Laufwerk ist, das Sie verkleinern möchten, verschieben Sie die linke Grenze der Partition nach vorne, und es wird freier Speicherplatz auf der rechten Seite des C-Laufwerks erstellt. 
Schritt 4: Klicken Sie auf die Schaltfläche ÄNDERUNGEN ANWENDEN in der Software, um das Laufwerk zu verkleinern.

Lesen Sie auch: Wie man das C-Laufwerk verkleinert
IM-Magic Partition Resizer Server ist für Windows Server 2008, 2012 und andere Windows Server-Versionen wie Windows 2016, 2019, 2022, 2025 usw.
Für alle Windows Server-Versionen => Laden Sie IM-Magic Partition Resizer Server herunter
Nachdem Sie ein Volumen verkleinert haben, möchten Sie möglicherweise:
- Ein neues Partition erstellen
- Den freien, nicht zugewiesenen Speicherplatz einer anderen Partition hinzufügen
- Freien Speicherplatz verschieben
- Freien Speicherplatz in nicht zugewiesenen Speicherplatz umwandeln, indem Sie mit der rechten Maustaste darauf klicken und das Volumen löschen
Hinweis: Wenn es nicht möglich ist, eine FAT32-Partition mit der Datenträgerverwaltung oder Diskpart zu verkleinern, können Sie das kostenlose Tool Partition Resizer verwenden, um die FAT32-Partition einfach zu verkleinern, ohne Daten zu verlieren.
Partition mit der Datenträgerverwaltung oder Diskpart verkleinern
#1 Wie man das D-Laufwerk mit der Datenträgerverwaltung verkleinert - Kostenlose Methode ohne Software
Die Datenträgerverwaltung ist ein integriertes Windows-Tool, um Festplattenpartitionen zu ändern. Sie können die Datenträgerverwaltung verwenden, um ein Volumen zu verkleinern, wenn Sie Platz freigeben möchten. Beachten Sie jedoch, dass Partitionen nur verkleinert werden können, wenn ungenutzter Speicherplatz für eine Reduzierung verfügbar ist.
Folgen Sie diesen Schritten, um die D-Partition mit der Datenträgerverwaltung zu verkleinern:
Schritt 1: Klicken Sie mit der rechten Maustaste auf das 'Start'-Symbol in der unteren linken Ecke Ihres PCs und wählen Sie „Datenträgerverwaltung“ (Administratorrechte erforderlich).

Schritt 2: Wählen Sie das D-Laufwerk aus, klicken Sie mit der rechten Maustaste darauf und wählen Sie Volumen verkleinern. Geben Sie die Menge an Speicherplatz ein, um den das D-Laufwerk verkleinert werden soll.

Sie können die Volumengröße angeben, um D zu verkleinern. Nach Abschluss wird unzugewiesener Speicherplatz neben dem D-Laufwerk erstellt.

Mit dieser Methode können Sie das Volumen verkleinern, ohne die Daten auf dem Laufwerk zu beeinträchtigen. Nach dem Verkleinern von D wird unzugewiesener Speicherplatz angezeigt. Da dieser jedoch an das C-Laufwerk angrenzt, können Sie das C-Laufwerk nicht sofort erweitern. Sie können jedoch ein neues Volumen mit dem unzugewiesenen Speicherplatz erstellen, wenn gewünscht.
Wenn der unzugewiesene Speicherplatz nicht neben C liegt, verwenden Sie das kostenlose Tool Partition Resizer Free, um den Speicherplatz rechts vom C-Laufwerk zu verschieben.
#2 Partition mit Diskpart verkleinern
Vorbereitungen: Geben Sie diskpart im Ausführungsdialog ein, um diskpart.exe zu starten, nachdem Sie das Dateisystem auf NTFS umgestellt haben.
- 1. Geben Sie „list volume“ ein.
- 2. Geben Sie „select volume *“ ein (ersetzen Sie * durch die entsprechende Volumen-Nummer).
- 3. Geben Sie „shrink“ oder „shrink desired=10000“ ein, wenn Sie etwa 10 GB verkleinern möchten, und drücken Sie Enter.
- 4. Geben Sie „exit“ ein.

Hinweis: Das Verkleinern eines Volumens funktioniert nicht bei einem USB-Flash-Laufwerk, unabhängig davon, ob Sie cmd oder Drittanbieter-Partitionierungssoftware verwenden.
FAT32-Partition mit Diskpart verkleinern?
Das Problem: Diskpart und die Datenträgerverwaltung verkleinern eine FAT32-Partition nicht. Das Dateisystem wird in der Datenträgerverwaltung oder in Diskpart als FAT oder FAT32 angezeigt.
Lösungen:
- 1. Verkleinern Sie die FAT32-Partition mit dem kostenlosen Tool Partition Resizer.
- 2. Konvertieren Sie das FAT32-Laufwerk in NTFS, und dann wird die Option „Volumen verkleinern“ verfügbar sein. (Hinweis: Dies funktioniert nicht auf dem C-Laufwerk.)
Die Frage: Ist es sicher, ein Laufwerk von FAT32 in NTFS zu konvertieren?
Antwort: Ja, es ist sicher, ein Nicht-OS-Laufwerk von FAT32 in NTFS zu konvertieren, ohne es zu formatieren oder Daten zu verlieren, indem der convert-Befehl in der Eingabeaufforderung verwendet wird.
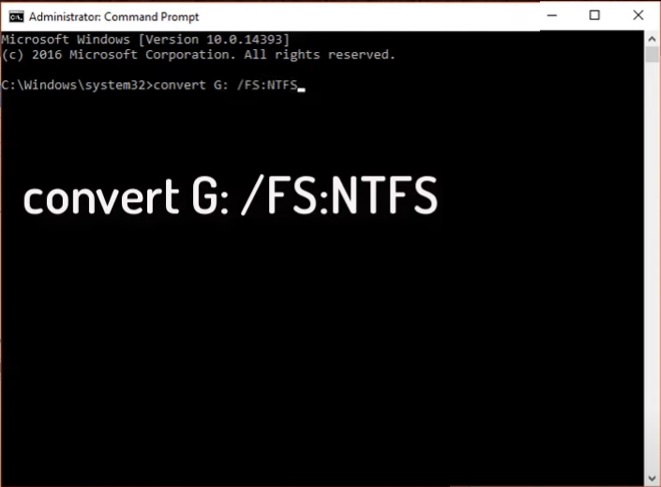
Video - Wie man FAT32 in NTFS konvertiert, ohne zu formatieren:
Sobald Sie das Laufwerk in NTFS konvertiert haben, können Sie das Volumen mit Diskpart oder anderen Tools verkleinern.
 Aktualisiert am 02.11.2024
Aktualisiert am 02.11.2024