Wie man das Volumen auf Server 2022/2019/2016 ohne Datenverlust verkleinert
Zusammenfassung
Das sichere Verkleinern von Volumen auf Windows Server 2008, 2012, 2016, 2019, 2022 Computern ohne Datenverlust mit sicheren Tools, die von Windows oder Drittanbieter-Software bereitgestellt werden.
Inhaltsverzeichnis
- Wie man eine Partition mit der Datenträgerverwaltung verkleinert (NTFS)
- Volumen ohne Datenverlust auf Server 2022/2019/2016 verkleinern (Kein Datenverlust, NTFS/FAT32)
- FAQs
- Volumen verkleinern und C-Laufwerk erweitern (D/E/F/H/G verkleinern und C erweitern)
- Wie man das C-Laufwerk ohne Datenverlust verkleinert
| Datenträgerverwaltung | Diskpart (Kein UI) |
Partition Resizer (Einfache UI) |
|
| Partition verkleinern |  |
 |
 |
| FAT32-Partition verkleinern | NEIN | NEIN |  |
| Partition/ungenutzten Speicher verschieben | NEIN | NEIN |  |
| FAT32-Partition erweitern |  JA, wenn ungenutzter Speicher rechts ist JA, wenn ungenutzter Speicher rechts ist |
 |
 |
| FAT32 C-Laufwerk erweitern | NEIN | NEIN |  |
| NTFS C-Laufwerk mit angrenzendem ungenutztem Speicher erweitern |  |
 |
 |
| Festplatte/Partition sichern | NEIN | NEIN |  |
| Speicher von einer anderen Festplatte hinzufügen | RAID erforderlich (Partition kann nicht verschoben werden) |
RAID erforderlich (Partition kann nicht verschoben werden) |
 RAID erforderlich RAID erforderlich |
| Wiederherstellungspartition verschieben | NEIN | NEIN |  |
| OS auf größere Festplatte migrieren | NEIN | NEIN |  |
| Download für Server |
Partition auf Server 2022/2019/2016 mit der Datenträgerverwaltung verkleinern
Das Verkleinern von Volumes unterscheidet sich in der Datenträgerverwaltung. Hier sind einige Tipps, was geht und was nicht.
- Verkleinern von NTFS-Volumes mit der Datenträgerverwaltung: JA
- Verkleinern von FAT32-Volumes mit der Datenträgerverwaltung: NEIN (Verkleinern Sie FAT32-Laufwerke mit Partition Resizer)
- Hinzufügen von nicht zugeordnetem Speicherplatz zu anderen Laufwerken mit der Datenträgerverwaltung: NEIN (Verschieben Sie den Speicherplatz zwischen Partitionen mit Partition Resizer, um nicht zugeordneten Speicher sicher zu verschieben)
Das Verkleinern eines NTFS-Volumes ist in der Datenträgerverwaltung möglich, und es wird nur das Erstellen eines neuen Laufwerks mit dem produzierten nicht zugeordneten Speicherplatz nach dem Verkleinern des NTFS-Volumes mit den integrierten Windows-Tools (Datenträgerverwaltung oder Diskpart, dasselbe Prinzip) unterstützt.
Hier sind die Schritte zum Verkleinern eines Volumes in der Datenträgerverwaltung, wenn es NTFS ist. (Um FAT32-Partitionen zu verkleinern, können Sie das Tool Partition Resizer Server verwenden.)
Schritt 1 - Öffnen Sie die Datenträgerverwaltung auf Ihrem Computer. Klicken Sie auf das Startsymbol -> Ausführen und geben Sie Diskmgmt.msc ein. 
Schritt 2 - Klicken Sie mit der rechten Maustaste auf das Laufwerk und wählen Sie im Popup-Fenster die Option Volume verkleinern, um fortzufahren. 
Schritt 3 - Geben Sie die Größe ein, um die Sie verkleinern möchten. Zum Beispiel, wenn Sie 10 GB verkleinern möchten, geben Sie 10240 ein, was das Ergebnis von 1024*10 ist. Wenn Sie 100 GB verkleinern möchten, geben Sie 102400 ein, was 1024*100 entspricht. 
Schritt 4 - Klicken Sie auf die Schaltfläche „Verkleinern“ im Fenster und bestätigen Sie die Änderungen.
Danach wird auf der Festplattenkarte etwas freien Speicherplatz verfügbar sein, wie hier gezeigt.

Schritt 5 - Klicken Sie mit der rechten Maustaste auf den freien Speicherplatz, um das Volume zu löschen, da das Löschen des freien Speicherplatzes es zu nicht zugeordnetem Speicherplatz in der Datenträgerverwaltung macht. 
Was können Sie mit dem freien oder nicht zugeordneten Speicherplatz tun?
- 1, Fügen Sie den nicht zugeordneten Speicherplatz der benachbarten Partition hinzu
- 2, Kopieren Sie die Partition in den nicht zugeordneten Speicherplatz als Sicherung
- 3, Erstellen Sie ein neues Laufwerk
- 4, Verschieben Sie den nicht zugeordneten Speicherplatz auf andere Laufwerke (Partition Resizer Server kann diese Aufgabe übernehmen, wenn die Datenträgerverwaltung oder Diskpart dies nicht können)
- 5, Weitere Partitionierungsfunktionen ...
Hinweis: Wie man freien Speicher in nicht zugeordneten Speicher umwandelt, oder Wie man eine FAT32-Partition verkleinert
Tutorial: Volume mit Partition Resizer Server verkleinern (100% sicher, keine Datenverluste)
Partition Resizer Server hilft, die Größe von Festplattenvolumen zu ändern, ohne Daten zu verlieren. Es kann auch das Betriebssystem und Daten selbst bei einem plötzlichen Stromausfall während des Vorgangs schützen.
Folgen Sie diesen einfachen Schritten, um das Volume auf Server 2022/2019 zu verkleinern:
1. Klicken Sie mit der rechten Maustaste auf das Laufwerk und wählen Sie "Partition verkleinern/verschieben":
 Partition ohne Partitionstool verkleinern.
Partition ohne Partitionstool verkleinern.
2. Im nächsten Schritt ziehen Sie den Rand von der linken oder rechten Seite, um den freien Speicher zu verkleinern und ihn nach der Verkleinerung als nicht zugeordneten Speicher zu erstellen.
 Schritte zur Größenänderung Ihrer Partition
Schritte zur Größenänderung Ihrer Partition
 Schritte zur Größenänderung Ihrer Partition
Schritte zur Größenänderung Ihrer Partition
3. Sie werden sehen, dass die Größe Ihres Laufwerks reduziert wurde und auch ein nicht zugeordneter Speicher erstellt wurde, wie unten gezeigt.

Erstellen Sie ein neues Laufwerk: Klicken Sie mit der rechten Maustaste auf den nicht zugeordneten Speicher und wählen Sie "Volume erstellen", um ein neues Laufwerk auf Ihrem Computer zu erstellen.
Verschieben des nicht zugeordneten Speichers auf ein nicht angrenzendes Laufwerk: Sie müssen die Partitionen dazwischen verschieben, indem Sie mit der rechten Maustaste auf ein Laufwerk klicken, "Partition verkleinern/verschieben" auswählen und das gesamte Laufwerk nach links oder rechts verschieben, um die Position des nicht zugeordneten Speichers mit IM-Magic Partition Resizer Server zu ändern.

Lesen Sie auch: wie man nicht zugeordneten Speicher verschiebt
4. Klicken Sie auf die Schaltfläche "ANWENDEN" in der Software, um jeden Schritt anzuwenden.

Video - Das folgende Bild zeigt, wie man eine Partition sicher im Partition Resizer Server verschiebt

Lesen Sie auch: wie man nicht zugeordneten Speicher auf das C-Laufwerk oder das gewünschte Laufwerk verschiebt
So verkleinern Sie ein Volume mit Diskpart cmd in Server 2022/2019/2016/2012
Um ein Volume mit Diskpart cmd in Windows Server 2022 zu verkleinern, folgen Sie diesen Schritten:
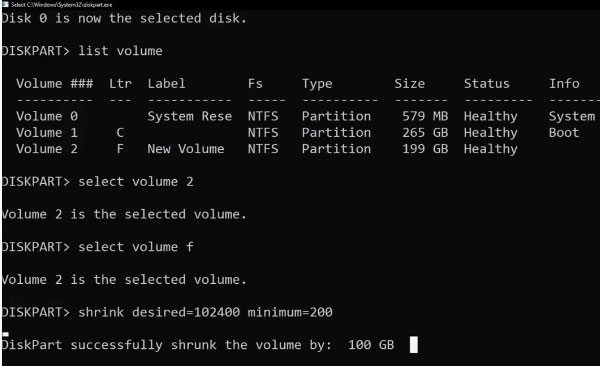
- Öffnen Sie ein erweitertes Kommandozeilenfenster, indem Sie Win+X drücken und "Eingabeaufforderung (Admin)" oder "Windows PowerShell (Admin)" auswählen.
- Geben Sie "diskpart" ein und drücken Sie Enter, um das Diskpart-Befehlszeilen-Tool zu öffnen.
- Geben Sie "list volume" ein und drücken Sie Enter, um eine Liste aller Volumes auf Ihrem System anzuzeigen. Identifizieren Sie das Volume, das Sie verkleinern möchten.
- Geben Sie "select volume X" ein (wobei "X" die Nummer des Volumes ist, das Sie verkleinern möchten) und drücken Sie Enter.
- Geben Sie "shrink desired=SIZE" ein (wobei "SIZE" die Menge an Speicher ist, um die Sie das Volume verkleinern möchten, in Megabyte) und drücken Sie Enter. Beispiel: Wenn Sie das Volume um 10 GB verkleinern möchten, geben Sie "shrink desired=10240" ein.
-
Warten Sie, bis Diskpart den Vorgang abgeschlossen hat. Dies kann einige Minuten dauern, je nach Größe des Volumes und der Menge, die Sie verkleinern möchten.
-
Sobald Diskpart abgeschlossen ist, können Sie das Tool schließen, indem Sie "exit" eingeben und Enter drücken.
Hinweis: Das Verkleinern eines Volumes kann zu Datenverlust oder Beschädigung führen, wenn sich Dateien im Bereich des Volumes befinden, den Sie verkleinern. Stellen Sie daher sicher, dass Sie alle wichtigen Daten sichern, bevor Sie fortfahren.
Lesen Sie auch: wie man ein Volume mit Diskpart verkleinert
Volumen verkleinern und C-Laufwerk erweitern (D/E/F/H/G verkleinern und C erweitern)
Um ein Volumen zu verkleinern und den freigewordenen Platz hinzuzufügen, um das C-Laufwerk zu erweitern, müssen Sie das Drittanbieter-Tool Partition Resizer Server verwenden, da die Datenträgerverwaltung nur das Löschen von Volumen (das Volumen rechts vom C-Laufwerk) ermöglichen kann, um nicht zugeordnete Speicherbereiche zu erstellen und das C-Laufwerk zu erweitern.
Die Datenträgerverwaltung kann das Volumen nicht erweitern, auch nachdem Laufwerk D gelöscht wurde, wenn:
- Das C-Laufwerk das FAT32-Dateisystem verwendet
- Das C-Laufwerk ein NTFS-Laufwerk ist, aber der nicht zugeordnete Speicher ein logisches Laufwerk und kein primäres Laufwerk ist
- Das C-Laufwerk ein NTFS-Laufwerk ist, aber es gibt eine Wiederherstellungspartition oder etwas anderes, das zwischen dem C-Laufwerk und dem nicht zugeordneten Speicher steht
- Das C-Laufwerk auf einer MBR-Festplatte mit einer Kapazitätsgrenze von unter 2 TB liegt (wenn die Festplatte beispielsweise 4 TB groß ist, kann das C-Laufwerk nicht erweitert werden, wenn bereits Partitionen 2 TB des Speicherplatzes belegen)
Weitere Informationen: So verkleinern Sie ein Laufwerk und erweitern C
Wie man das C-Laufwerk verkleinert, ohne Daten zu verlieren
Wenn das C-Laufwerk das NTFS-Dateisystem verwendet, können Sie die Datenträgerverwaltung oder Diskpart verwenden, um es sicher zu verkleinern. Wenn das C-Laufwerk das FAT32-Dateisystem verwendet, kann Partition Resizer Server helfen, das C-Laufwerk sicher zu verkleinern, wenn die Datenträgerverwaltung und Diskpart fehlschlagen.
