3 Möglichkeiten, nicht zugewiesenen Speicherplatz zu erstellen/zu verschieben, einschließlich ohne Datenverlust
Beschreibung: Um Ihr Laufwerk zu erweitern, ist angrenzender nicht zugewiesener Speicherplatz entscheidend. Möglicherweise müssen Sie nicht zugewiesenen Speicherplatz von einem anderen Laufwerk erstellen und diesen Speicherplatz angrenzend verschieben, um den Festplattenspeicher zu erweitern. Befolgen Sie diese Anleitung, um zu verstehen, wie Sie nicht zugewiesenen Speicherplatz erstellen und verschieben unter Windows 11/10/7 und Windows Server OS 2012, 2016, 2019, 2022 usw.
Datenträgerverwaltung VS Partition Resizer
Die folgende Tabelle vergleicht das Windows-eigene Tool „Datenträgerverwaltung“ mit IM-Magic Partition Resizer, einem kostenlosen Tool zur Verwaltung von Datenträgern.
| Datenträgerverwaltung | IM-Magic Partition Resizer* | |
| *Nicht zugewiesenen Speicherplatz erstellen |  |
 |
| Nicht zugewiesenen Speicherplatz verschieben | NEIN |  |
| Partition verschieben | NEIN |  |
| Systemreservierte Partition verschieben | NEIN |  |
| Wiederherstellungspartition verschieben | NEIN |  |
| OEM-Partition verschieben | NEIN |  |
| FAT32-Partition verkleinern | NEIN |  |
| FAT32-Partition erweitern | NEIN |  |
| NTFS-Partition verkleinern |  |
 |
| NTFS-C-Laufwerk erweitern |  JA, wenn angrenzender Speicherplatz angrenzend zu C JA, wenn angrenzender Speicherplatz angrenzend zu C |
 |
| *Laufwerk über 2TB in MBR erweitern | NEIN | NEIN |
| Preis | KOSTENLOS | KOSTENLOS |
| Download Win 11-7 (100% Kostenlos) Download Win Server (Kostenlose Demo) |
*Nicht zugewiesenen Speicherplatz erstellen: Nicht zugewiesener Speicherplatz kann sowohl durch die Datenträgerverwaltung als auch durch Partition Resizer erstellt werden, indem ein großes Volume verkleinert oder ein Volume gelöscht wird. (Die Datenträgerverwaltung kann kein FAT32-Volume verkleinern.)
*Müssen Sie ein Volume über 2TB auf einem MBR-Datenträger erweitern? Lösung: Konvertieren Sie den Datenträger mit IM-Magic Partition Resizer von MBR in GPT, ohne Daten zu verlieren, da GPT-Datenträger Speicherkapazitäten über 2TB unterstützen. (Die Datenträgerverwaltung kann einen Datenträger nur von MBR in GPT konvertieren, nachdem alle Volumes entfernt wurden.)
*IM-Magic Partition Resizer wird auf resize-c.com angeboten.
Schnelle Navigation
- Teil 1 - So erstellen und verschieben Sie nicht zugewiesenen Speicherplatz mit Partition Resizer Free
- Teil 2 - So erstellen Sie nicht zugewiesenen Speicherplatz mit der Datenträgerverwaltung (2 Wege, verkleinern oder löschen)
- FAQs
- Wie konvertiere ich freien Speicherplatz in nicht zugewiesenen Speicherplatz in Windows?
- Wie erstelle ich nicht zugewiesenen Speicherplatz mit diskpart?
- Wie mache ich nicht zugewiesenen Speicherplatz angrenzend zur Zielpartition?
- Wie weise ich nicht zugewiesenen Speicherplatz dem C-Laufwerk in Windows 10 zu?
Methoden 1. Erstellen und Verschieben von nicht zugewiesenem Speicherplatz mit IM-Magic Partition Resizer
IM-Magic Partition Resizer Free ist bekannt für seine Eigenschaften. Es handelt sich um eine kostenlose, effiziente und leistungsstarke Software zur Größenänderung, mit der Benutzer weltweit Partitionen verteilen, erweitern, kopieren, verkleinern, löschen, formatieren und nicht zugewiesenen Speicherplatz in Partitionen umwandeln können, ohne die Daten auf der Partition zu zerstören.
Es wird auf PCs unterstützt, die Windows-Betriebssysteme wie Windows 7/8/10/11, Windows Vista und Windows XP verwenden. Es ist in der Software zur Festplattenverwaltung aufgrund der Größenänderungsanleitung hervorzuheben, da es den Benutzern nur 4 einfache Schritte abverlangt. Außerdem ist es 100% sicher und beeinträchtigt keine Datei auf der Festplatte.
A. Partition verkleinern, um nicht zugewiesenen Speicherplatz zu erstellen
Für Windows 11/10/8/7/Vista ==> IM-Magic Partition Resizer Free herunterladen (Kostenlos)
Für Windows Server alle Versionen ==> IM-Magic Partition Resizer Server herunterladen (Kostenlose Demo)
Schritt 1: Laden Sie den IM-Magic Partition Resizer herunter, installieren Sie ihn und starten Sie die Anwendung. Klicken Sie mit der rechten Maustaste auf eine Partition mit ausreichend Speicherplatz und wählen Sie „Größe ändern/Verschieben“.

Schritt 2: Bewegen Sie den Cursor, um die Zielpartition zu verkleinern und freien Speicherplatz zu schaffen. Sie werden den freien Speicherplatz als nicht zugewiesenes Volumen bemerken.



Hinweis: Wenn der nicht zugewiesene Speicherplatz nicht direkt neben dem Laufwerk erstellt wird, das Sie erweitern möchten, müssen Sie mit der rechten Maustaste auf die Partition klicken, die dazwischen liegt, „Größe ändern/Verschieben“ wählen und den Speicherplatz verschieben, um seine Position zu ändern.
Schritt 3: Starten Sie das Zusammenführen des nicht zugewiesenen Volumens mit Ihrer Zielpartition, zum Beispiel der C-Partition. Klicken Sie mit der rechten Maustaste auf das C-Laufwerk und wählen Sie „Größe ändern/Verschieben“. Verschieben Sie die Grenze des C-Laufwerks, wenn der Cursor Pfeile zeigt, um das nicht zugewiesene Volumen dem C-Laufwerk hinzuzufügen. 


Schritt 4: Klicken Sie auf die Schaltfläche „Übernehmen“, um die Änderungen abzuschließen, und Sie haben ein größeres Volumen. (Hinweis: Alle vorherigen Schritte sind virtuell, dieser Schritt setzt die Änderungen in der Realität um.)
Falls Partitionen dazwischen liegen, können Sie Partitionen sicher mit Partition Resizer verschieben.
B. Partitionen ohne Datenverlust verschieben
Hinweis: Datenträgerverwaltung und Diskpart können Partitionen nicht verschieben.
Das folgende Video zeigt, wie man Partitionen ohne Datenverlust mit Partition Resizer verschiebt.

Um nicht zugewiesenen Speicherplatz zu verschieben, können Sie diese Schritte ausführen:
- 1. Klicken Sie mit der rechten Maustaste auf die dazwischenliegende Partition, gehen Sie zur Option „Größe ändern/Verschieben“
- 2. Verschieben Sie die gesamte Partition nach rechts oder links, wenn der Cursor Kreuzpfeile zeigt, und der nicht zugewiesene Speicherplatz wird nach rechts oder links verschoben.
Video: Wie man eine Partition ohne Datenverlust verschiebt
Erstellen von nicht zugewiesenem Speicherplatz mit der Datenträgerverwaltung
Methoden 1: Partition verkleinern
Beim Verkleinern einer Partition werden alle normalen Dateien standardmäßig auf Ihrer Festplatte neu angeordnet, um nicht zugewiesenen Speicherplatz unter Windows 11/10 zu erstellen. Es ist jedoch nicht erforderlich, die Festplatte neu zu formatieren, um eine Partition zu verkleinern. Folgen Sie einfach der untenstehenden Schritt-für-Schritt-Anleitung.
Schritt-für-Schritt-Anleitung:
Schritt 1: Klicken Sie mit der rechten Maustaste auf die Partition, die Sie verkleinern möchten, und wählen Sie „Volumen verkleinern“.

Schritt 2: Geben Sie die Größe ein, die Sie erhalten möchten, wie z.B. den nicht zugewiesenen Speicherplatz.
Oder Sie können eine beliebige Menge angeben, die Sie erstellen möchten.
Schritt 3: Bestätigen Sie den gesamten Vorgang; der nicht zugewiesene Speicherplatz wird schnell erstellt.
Methoden 2: Partition löschen
Wenn Sie eine Partition löschen, werden alle darauf gespeicherten Daten entfernt. Daher wird empfohlen, eine Partition nur zu löschen, wenn Sie sicher sind, dass keine Daten auf der Partition gespeichert sind. Folgen Sie stattdessen den unten stehenden Schritten, um die Partition in Microsoft Windows zu löschen.
Schritt 1: Klicken Sie mit der rechten Maustaste auf das Laufwerk und wählen Sie „Volumen löschen“. Dadurch werden alle Daten auf Ihrer Partition entfernt, stellen Sie sicher, dass Sie alle wichtigen Dateien sichern.
Schritt 2: Es würde nicht zugewiesenen Speicherplatz in eine Partition umwandeln. Sie können jedoch die Datenträgerverwaltung verwenden, um das C-Laufwerk oder ein anderes Laufwerk zu erweitern. (Sie müssen Partition Resizer Free verwenden, um die Partitionen zu verschieben, die im Bereich der Partitionen stehen, und den nicht zugewiesenen Speicherplatz näher an das Laufwerk zu bringen, das Sie erweitern möchten.)

Häufig gestellte Fragen
F1. Wie kann man freien Speicherplatz in nicht zugewiesenen Speicherplatz unter Windows 11/10/8/7 umwandeln?
Um freien Speicherplatz von einem Festplattenlaufwerk in nicht zugewiesenen Speicherplatz umzuwandeln, können Sie folgende Methoden verwenden.
Methoden A: Partition Resizer Free, um freien Speicherplatz in nicht zugewiesenen Speicherplatz umzuwandeln
- 1: Laden Sie Partition Resizer herunter und installieren Sie es,
- 2, Klicken Sie mit der rechten Maustaste auf das große Laufwerk, das freien Speicherplatz hat (in Partition Resizer, klicken Sie mit der rechten Maustaste auf das große Laufwerk)
- 3, Verkleinern Sie das große Laufwerk
- 4, Bestätigen Sie die Änderungen, und der freie Speicherplatz von der großen Partition wird in nicht zugewiesenen Speicherplatz auf Ihrer Festplatte umgewandelt, den Sie nach Belieben auf andere Laufwerke umverteilen können
Methode B: Verkleinern Sie das große Laufwerk, das freien Speicherplatz hat, mit der Datenträgerverwaltung, um unzugeordnete Partitionen zu erstellen, indem Sie es verkleinern
A: Klicken Sie mit der rechten Maustaste auf den freien Speicherplatz auf der linken logischen Partition und wählen Sie "Größe ändern". Ziehen Sie die linke Seite der Logik nach rechts, um den unzugeordneten Speicherplatz für das D-Laufwerk zu öffnen. Klicken Sie auf "Übernehmen". In der Datenträgerverwaltung klicken Sie mit der rechten Maustaste auf D und wählen dann "Erweitern", um es auf den unzugeordneten Speicherplatz zu erweitern.
Q2. Wie erstellt man unzugeordneten Speicherplatz mit diskpart cmd?
Sie können mit diskpart ein großes Volume verkleinern, um unzugeordneten Speicherplatz zu erstellen, oder ein Volume mit diskpart löschen, um unzugeordneten Speicherplatz zu erstellen. Wir zeigen Ihnen den ersten Teil: Wie man mit dem diskpart-Befehl in Windows 11/10 Computern ein Volume verkleinert, um unzugeordneten Speicherplatz zu erstellen.
- 1. Führen Sie cmd mit Administratorrechten aus
- 2. Geben Sie "diskpart" ein und drücken Sie Enter
- 3. Geben Sie "list disk" ein
- 4. Geben Sie "list volume" ein, um jedes Volume auf dem Datenträger aufzulisten
- 5. Geben Sie "select volume *" ein, wenn Sie das große D-Volume verkleinern möchten, das als Volume #2 aufgelistet ist, und geben Sie "select volume 2" ein und drücken Sie Enter als Beispiel.
- 6. Geben Sie "shrink volume size=10240" ein, wenn Sie 10 GB verkleinern möchten. Die genaue Zahl hängt von Ihren eigenen Bedürfnissen ab.
Dann können Sie in der Datenträgerverwaltung Ihres PCs nachsehen und feststellen, dass der unzugeordnete Speicherplatz neben dem Volume angezeigt wird, das Sie verkleinert haben.
Q3 Das Problem: Wie bewegt man unzugeordneten Speicherplatz in die Nähe des Ziel-Laufwerks?
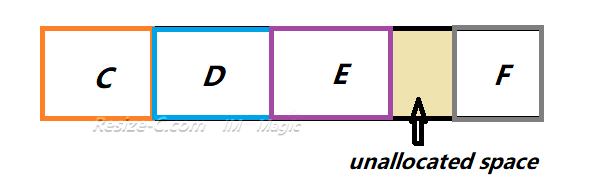
Antwort: Das kostenlose Tool IM-Magic Partition Resizer kann helfen, Partitionen ohne Datenverlust zu verschieben, die sich zwischen dem Zielvolume und dem unzugeordneten Speicherplatz befinden. Danach können Sie klar sehen, dass der unzugeordnete Speicherplatz dem Laufwerk zugewiesen wird, das Sie mit diesem Tool erweitern möchten.
Sehen Sie, wie unzugeordneter Speicherplatz in die Nähe des Ziel-Laufwerks verschoben wird:

Lesen Sie auch: Wie man eine Partition in Windows 11/10 verschiebt
Q4. Wie ordnet man unzugeordneten Speicherplatz der C-Partition in Windows 11/10/8/7 zu?
Fall 1: Unzugeordneter Speicherplatz befindet sich neben der C-Partition. Wenn der unzugeordnete Speicherplatz bereits neben der C-Partition liegt, können Sie diesen mit der Datenträgerverwaltung der C-Partition zuweisen.
Gehen Sie über das Ausführungsfenster zur Datenträgerverwaltung, indem Sie gleichzeitig die Windows-Taste + "Run" drücken. Geben Sie 'diskmgmt.msc' ein und klicken Sie auf 'OK'. Nach dem Laden der Datenträgerverwaltung klicken Sie mit der rechten Maustaste auf Ihre C-Partition und wählen Sie "Volume erweitern", um die C-Partition zusammen mit dem unzugeordneten Speicherplatz zu erweitern.
Oder Sie können das kostenlose Tool Partition Resizer verwenden, um den unzugeordneten Speicherplatz der C-Partition zuzuweisen, ohne Daten zu verlieren.
Fall 2: Unzugeordneter Speicherplatz ist NICHT neben der C-Partition. Wenn der unzugeordnete Speicherplatz weit entfernt von der C-Partition ist, die Sie erweitern möchten, können Sie das kostenlose Tool Partition Resizer verwenden, um die Volumes, die dazwischen liegen, zu verschieben. Danach kann der unzugeordnete Speicherplatz sicher neben jede Partition verschoben werden, die Sie erweitern möchten.
Sehen Sie, wie die folgende Volumenverschiebung helfen kann, den Platz des unzugeordneten Speicherplatzes auf einer Festplatte neu zuzuweisen.

Hinweis: Der unzugeordnete Speicherplatz auf Datenträger 1 kann nicht auf Datenträger 2 oder andere Datenträger verschoben werden. Sie müssen ein RAID-Array erstellen, um diese Aufgabe zu erledigen.
Q5. Wie verwendet man unzugeordneten Speicherplatz auf einer SSD?
A: Klicken Sie auf Win+R, um den "Ausführen"-Dialog zu öffnen und den Befehl "diskmgmt.msc" einzugeben. Klicken Sie auf 'OK', um den Hauptteil der Datenträgerverwaltung zu betreten. Klicken Sie dann mit der rechten Maustaste auf den unzugeordneten Speicherplatz auf dem SSD-Laufwerk, wählen Sie „Neues einfaches Volume“ und folgen Sie den oben genannten Aufforderungen, um ein neues Volume zu erstellen.
Q6. Wie füge ich unzugeordneten Speicherplatz dem freien Speicherplatz hinzu?
A: Gehen Sie zu „Dieser PC“, klicken Sie mit der rechten Maustaste darauf und wählen Sie „Verwalten“ > „Datenträgerverwaltung“. Klicken Sie mit der rechten Maustaste auf den unzugeordneten Speicherplatz und wählen Sie „Neues einfaches Volume“. Fahren Sie mit diesem Assistenten fort, um das verbleibende Verfahren abzuschließen.
Q7. Wie erstelle ich unzugeordneten Speicherplatz?
A: Um unzugeordneten Speicherplatz zu erstellen, verkleinern Sie die Festplatte. Während Sie die Festplatte verkleinern, wird der bestehende Speicherplatz unzugeordnet. Klicken Sie mit der rechten Maustaste auf das Hauptlaufwerk und wählen Sie "Volume verkleinern". Geben Sie die benötigte Menge an Speicherplatz in MB (Megabyte) ein.
Hintergrund Einführung:
Jeder physische Speicherplatz auf Ihrer Festplatte, der nicht zu einer Partition gehört, wird in der Datenträgerverwaltung als „unzugeordnet“ betrachtet.
Darüber hinaus können Benutzer ihn im Windows-Dateiexplorer nicht sehen, was die Hauptursache dafür ist, dass die Festplatte unzugeordneten Speicherplatz mit diskpart nicht erstellen kann. Infolgedessen können Benutzer den unzugeordneten Speicherplatz nicht wie andere Partitionen zur Datenspeicherung verwenden.
Wozu dient unzugeordneter Speicherplatz?
Sie können den unzugeordneten Speicherplatz verwenden, um ihn einer anderen Partition zuzuweisen oder um eine neue Partition zu erstellen, insbesondere wenn Sie nach einer bestimmten Zeit feststellen, dass Ihr PC langsamer wird, nicht richtig auf Ihre Befehle reagiert oder der Bildschirm schwarz wird und das System hängt. Ihre Systempartition, die normalerweise mit dem Laufwerksbuchstaben C zugewiesen wird, zeigt ein rotes Zeichen aufgrund unzureichenden Festplattenspeichers an.
Fazit
Wenn Ihre C-Partition keinen Speicherplatz mehr hat und der unzugeordnete Speicherplatz aufgebraucht ist, haben Sie möglicherweise Schwierigkeiten, eine Aufgabe auf Ihrem PC auszuführen.
Während Sie Windows 11 verwenden, wenn Sie auf wenig komprimierten Speicherplatz in der Nähe Ihrer C-Partition stoßen, könnten Sie sich fragen, ob Sie unzugeordneten Speicherplatz angrenzend zur Zielpartition erstellen können.
Um Sie bei solchen Problemen zu unterstützen, behandelt dieser Artikel Lösungen zur Erstellung von unzugeordnetem Speicherplatz in Windows 11/10.