5 Möglichkeiten, die Blockgröße von 4K auf 64K zu ändern (einschließlich ohne Formatierung)
Zusammenfassung
Diese Seite beschreibt Methoden, um die Clustergröße von 4K auf 64K für HDD oder SSD ohne Datenverlust zu ändern.
Inhaltsverzeichnis
Was ist die Clustergröße?
Die Clustergröße ist eine einzelne Einheit in einem Speichermedium, die Daten speichert. Je kleiner die Größe einer einzelnen Einheit, desto effizienter wird der verfügbare Speicherplatz genutzt. Andererseits, je größer die Größe einer einzelnen Einheit, desto weniger Zeit wird für die Speicherung einer großen Datei benötigt. Wenn beispielsweise die Clustergröße auf 64K eingestellt ist, dauert die Übertragung einer großen Videodatei oder Filmdatei (z. B. 1 GB) weniger Zeit.
5 Möglichkeiten, die Clustergröße von 4K auf 64K zu ändern, ohne Daten zu verlieren oder zu formatieren
Dieser Abschnitt enthält mehrere Möglichkeiten, die Blockgröße von 4K auf 64K zu ändern, ohne dass das Laufwerk formatiert werden muss oder Daten verloren gehen.
#1 IM-Magic Partition Resizer Kostenlos, um die Clustergröße zu ändern
IM-Magic Partition Resizer ist völlig kostenlos für Windows-PCs und ermöglicht es, die Clustergröße von 4K auf andere Größen wie 64K zu ändern. Es gibt auch eine tragbare Version, die keine Installation erfordert, um die Aufgabe zu erledigen.
Hier sind die Schritte, um die Clustergröße mit Partition Resizer zu ändern.
- 1. Laden Sie die Freeware von folgendem Link herunter
- 2. Öffnen Sie das Programm, und es wird eine Übersicht der verfügbaren Festplatten angezeigt
- 3. Klicken Sie mit der rechten Maustaste auf das Laufwerk oder Volume, dessen Clustergröße Sie ändern möchten
- 4. Gehen Sie zur Option „Partition formatieren“
- 5. Wählen Sie im folgenden Fenster die Clustergröße auf 64K und bestätigen Sie das Formatieren. Das Laufwerk wird dann auf eine Blockgröße von 64K formatiert.
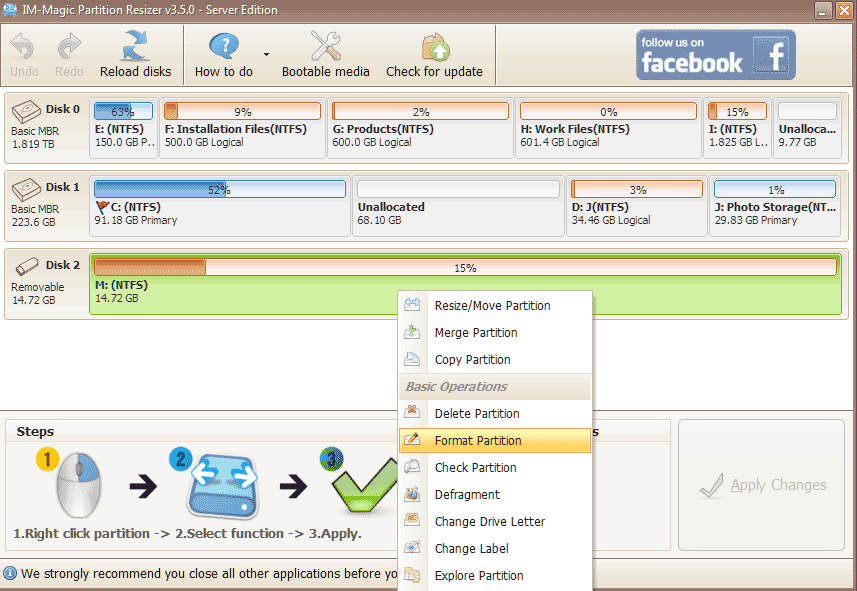 Partition formatieren, um die Clustergröße zu ändern
Partition formatieren, um die Clustergröße zu ändern

Und noch mehr? Mit diesem kostenlosen Tool können Sie auch fehlerhafte Blöcke reparieren, die Festplatte von GPT auf MBR, MBR auf GPT, von dynamisch auf einfach ändern, die Festplattengröße ändern, ohne Daten zu verlieren usw.
Für Windows 11/10/8/7 => Partition Resizer Free Portable herunterladen [100% kostenlos]
Für Windows Server 2025-2003 => Partition Resizer Server Portable herunterladen [Kostenlose Demo]
Die Clustergröße ohne Datenverlust ändern? Hier sind die Methoden, um die Clustergröße sicher zu ändern. Sie müssen ein anderes Laufwerk zur Sicherung vorbereiten.
Teil 1: Klonen Sie das Laufwerk auf ein anderes Laufwerk zur Sicherung mit IM-Magic Partition Resizer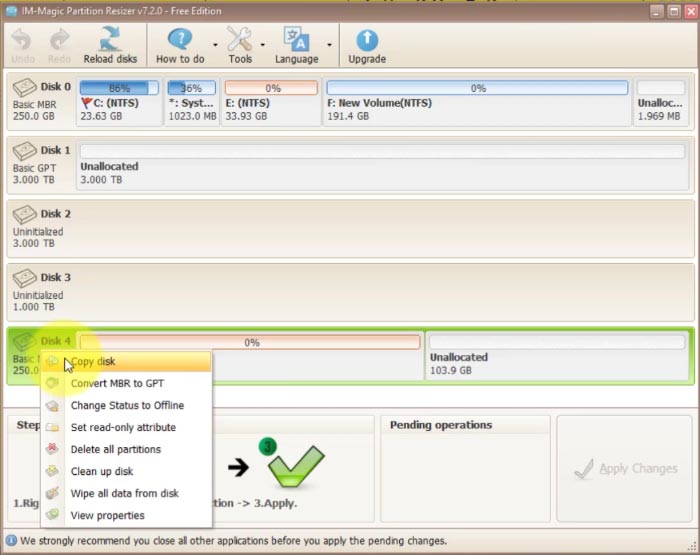
Teil 2: Formatieren Sie das Laufwerk sicher ohne Sorgen.
#2 - Clustergröße für HDD/SSD von 4K auf 64K mit dem Datei-Explorer ändern
Der Datei-Explorer wird von Windows bereitgestellt, d. h. die Formatierungsoption mit der rechten Maustaste in Windows-Computern. Dies kann mit wenigen Klicks durchgeführt werden. (Es ist eine Formatierung erforderlich und es kommt zu Datenverlust.)
- 1. Schließen Sie das Laufwerk an den PC an, wenn es sich um ein externes Laufwerk handelt, dessen Clustergröße Sie ändern möchten
- 2. Doppelklicken Sie auf 'Dieser PC' auf dem Desktop
- 3. Klicken Sie mit der rechten Maustaste auf die Partition des Laufwerks
- 4. Wählen Sie die Clustergröße von 64 Kilobytes in der Spalte 'Zuordnungsgröße', die eine Liste von Auswahlmöglichkeiten von 512 Byte bis 2048 Byte bietet (z. B. unter Windows 10).
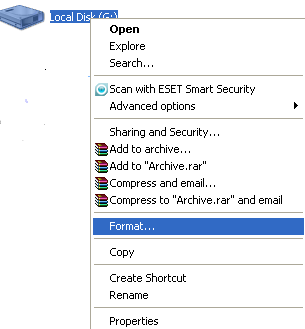

Hinweis: Bitte sichern Sie Ihre Daten an einem anderen Ort, bevor Sie formatieren. Wir empfehlen dringend, ein anderes großes Laufwerk als Backup-Speichermedium zu verwenden, um wichtige Dateien zu speichern, da das Formatieren alles auf dem Laufwerk löscht, auf dem Sie die Blockgröße ändern möchten. (Sie können einfach das Backup-Laufwerk an den PC anschließen und alle Daten darauf kopieren.)
Bessere Lösung: Kostenlose Software IM-Magic Partition Resizer, um die Blockgröße kostenlos zu ändern.
#3 Ändern der Festplatte/SSD von 4K auf 64K mit einem anderen Drittanbieter-Tool
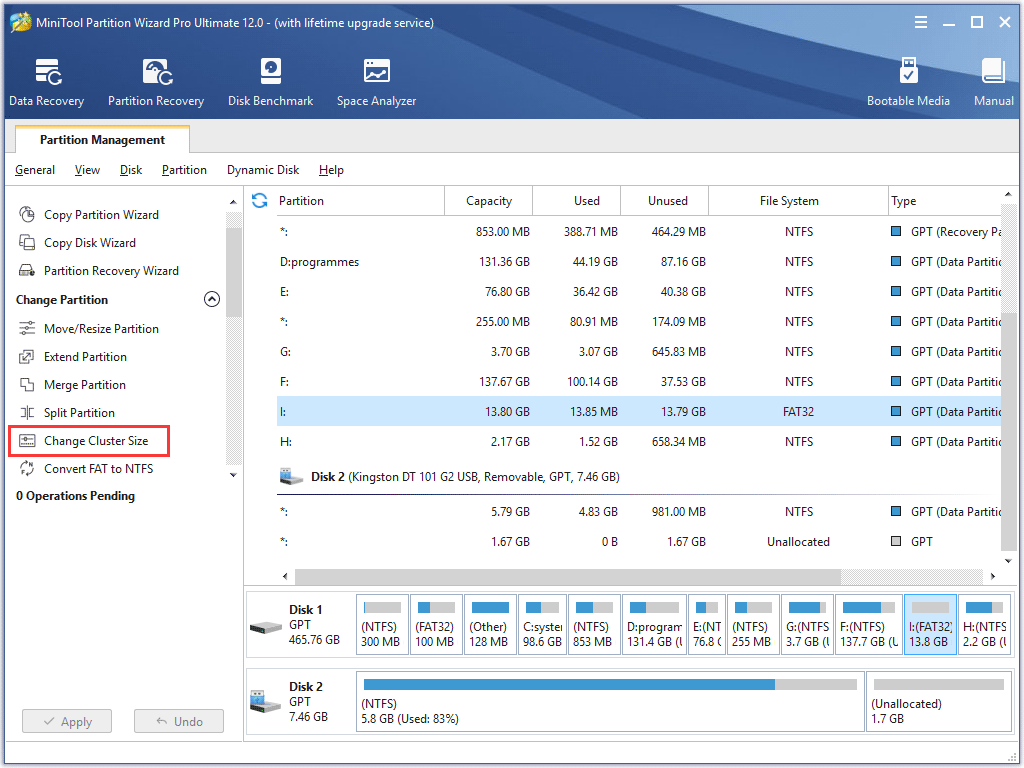 Partition Wizard ist das Tool, mit dem Sie ein dynamisches FAT32-System von 4K auf 64K ändern können, ohne es zu formatieren oder Daten zu verlieren. Dieses Tool bietet eine kostenlose Version sowie eine kostenpflichtige Version (bootfähig, WinPE). Hier sind die Schritte, um die Änderung vorzunehmen.
Partition Wizard ist das Tool, mit dem Sie ein dynamisches FAT32-System von 4K auf 64K ändern können, ohne es zu formatieren oder Daten zu verlieren. Dieses Tool bietet eine kostenlose Version sowie eine kostenpflichtige Version (bootfähig, WinPE). Hier sind die Schritte, um die Änderung vorzunehmen.
- 1. Laden Sie Partition Wizard herunter, installieren Sie es und öffnen Sie es auf Ihrem Computer.
- 2. Klicken Sie im linken Bereich auf „Clustergröße ändern“ und wählen Sie dann das Laufwerk aus, dessen Clustergröße Sie ändern möchten.
- 3. Wählen Sie im folgenden Fenster die Clustergröße 64 aus, in dem Sie die Cluster-/Blockgröße auswählen können.
- 4. Klicken Sie auf die Schaltfläche „Übernehmen“ im linken Bereich, um jede Schrittanwendung durch das Programm zu bestätigen.
Hinweis: Es kann eine Gebühr anfallen, um die Konvertierung von 4K auf 64K durchzuführen. Wenn Sie nicht bezahlen möchten, können Sie die kostenlosen Methoden verwenden.
Bevor Sie die folgende Konvertierung durchführen, sichern Sie bitte die Daten auf der Festplatte auf einer anderen Festplatte oder externen Festplatte als Datensicherung, damit Sie die Clustergröße problemlos ändern können.
#4 Ändern der Clustergröße mit der Datenträgerverwaltung
Die von Windows bereitgestellte Datenträgerverwaltung kann die Aufgabe mit der Format-Option erledigen. Hier sind die Schritte.
- 1. Stecken Sie die Festplatte in den PC, wenn es sich um ein externes Laufwerk handelt.
- 2. Klicken Sie mit der rechten Maustaste auf „Dieser PC“ auf dem Desktop -> „Verwalten“ -> „Datenträgerverwaltung“ und warten Sie, bis die Datenträgerverwaltung die Karte der verfügbaren Festplatten zum weiteren Vorgehen lädt.
- 3. Klicken Sie mit der rechten Maustaste auf das Laufwerk, dessen Clustergröße Sie ändern möchten, und wählen Sie die Option „Formatieren“.
- 4. Wählen Sie die Zuordnungsgröße auf 64K und bestätigen Sie die Formatierung.

#5 Erstellen eines neuen Volumes für die Festplatte und Auswählen der Clustergröße 64K
Dies kann auch mit der Datenträgerverwaltung erfolgen, wenn Sie alle Daten der Festplatte löschen und dann ein neues Volume erstellen und die Clustergröße im Assistenten für das neue Volume auf 64K einstellen.
Siehe das folgende Bild, das die Option anzeigt.
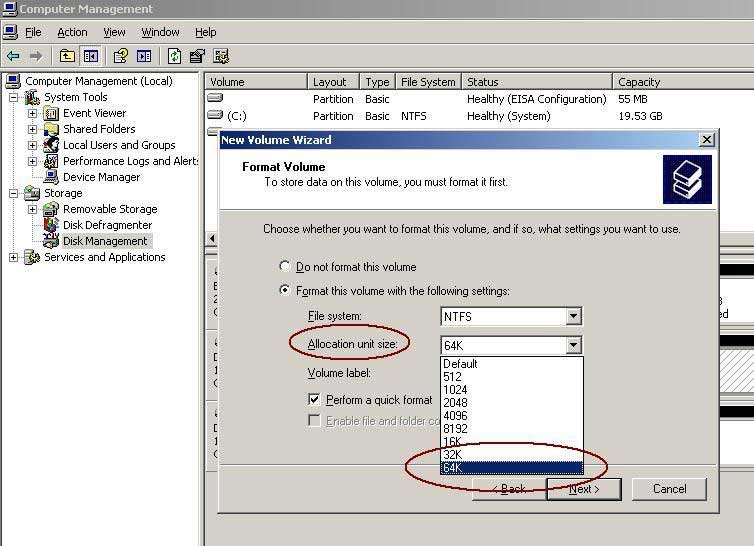
Hinweis: Wenn der lokale Festplattenmanager anzeigt: „Die Format-Option wurde nicht abgeschlossen, weil die Clusteranzahl höher ist als erwartet“, müssen Sie eine kleinere Größe wählen. Hier ist eine Tabelle zur Festplattengröße und Clustergröße zur Orientierung.
| Volumengröße | NTFS-Clustergröße |
|---|---|
| 7 MB - 512 MB | 512 Bytes |
| 513 MB - 1.024 MB | 1 KB |
| 1.025 MB - 2 GB | 2 KB |
| 2 GB - 2 TB | 4 KB |
| 2 TB - 4 TB | 8 KB |
| 4 TB - 8 TB | 16 KB |
| 8 TB - 16 TB | 32 KB |
| 16 TB - 32 TB | 64 KB |
Häufig gestellte Fragen (FAQ)
F: Kann ich eine 4 TB Festplatte auf 64KB umstellen?
A: Laut der obigen Tabelle ist die 64KB-Clustergröße für Festplatten mit einer Speicherkapazität von 16 TB bis 32 TB geeignet. 64K ist möglicherweise nicht die beste Option für eine 4 TB Festplatte.
F: Kann ich eine Festplatte von 4K auf 64K formatieren, ohne Daten zu verlieren?
A: Es gibt keine Möglichkeit, eine Festplatte von 4K auf 64K zu formatieren, ohne die Daten zu löschen. Normalerweise werden alle Daten während der Konvertierung gelöscht. Wir empfehlen daher dringend, zuerst ein Backup der Daten zu erstellen.
