Kostenloses Brennen einer ISO-Abbilddatei auf CD/DVD/USB
Dies ist eine einfache Anleitung, wie Sie die ISO-Abbilddatei von IM-Magic Partition Resizer Pro auf CD/DVD/USB brennen können.
Mit dem integrierten Windows-Brennprogramm oder einer Drittanbieter-ISO-Brennsoftware. Dieser Artikel enthält die folgenden zwei Teile.
Schnellnavigation
Teil Eins: Wie man die ISO-Abbilddatei auf CD/DVD brennt
Vorbereitung: Bereiten Sie eine leere CD/DVD in Ihrem CD-RW-Laufwerk vor.
Schritt I: Doppelklicken Sie auf die .iso-Datei, und Windows zeigt die Funktion an, um mit dem Disc Image Burner-Fenster zu beginnen. Bestätigen Sie den Brennvorgang, indem Sie auf die Schaltfläche 'Brennen' im Fenster klicken, und es beginnt mit dem Brennen.
Schritt II: Warten Sie, bis der Windows Disc Image Burner den Vorgang abgeschlossen hat.
Der Status zeigt an: Disc wird finalisiert... -> Das Disc-Abbild wurde erfolgreich auf die Disc gebrannt.
Teil Zwei: ISO-Abbilddatei auf USB mit einer Drittanbieter-ISO-Brennsoftware brennen
Derzeit gibt es einige Optionen von Drittanbieter-ISO-zu-USB-Brennsoftware, die Sie für diese Aufgabe verwenden können. Wenn bereits ein Tool auf Ihrem PC vorhanden ist, das die Aufgabe erledigen kann, dann starten Sie einfach damit. Wenn nicht, hier sind einige kostenlose Programme, die Sie für diese ISO-zu-USB-Brennaufgabe verwenden können.
A. ISO to USB (Freeware)

B. Rufus (Grüne und portable Freeware)
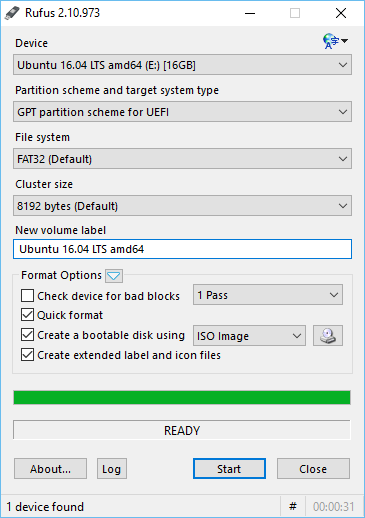
Sie können es hier herunterladen http://rufus.akeo.ie/
Wie man eine ISO-Datei auf USB oder CD/DVD brennt und mit IM-Magic Partition Resizer die Partitionen verwaltet
Für Windows 11/10/8/7 => Partition Resizer Free herunterladen [100% Kostenlos]
Für Windows Server 2025-2003 => Partition Resizer Server herunterladen [Kostenlose Demo]
Schritt 1. Zuerst müssen Sie die bootfähige ISO-Datei von IM-Magic Partition Resizer Free erstellen.



Weitere verwandte Artikel, die Ihnen gefallen könnten
- Konvertiere externe Festplatte von NTFS zu FAT32
- Einheitengröße für FAT32 zuweisen
- Partitionssoftware Windows 11
- Clustergröße ändern ohne Formatierung
- Windows XP-Partitionierungswerkzeug
- Partition Magic Windows 10
- Volumenbezeichnung ändern
- Partition Auf Ein Anderes Laufwerk Kopieren
- Partitionen zusammenführen DiskPart Befehl
- Partition Magic Bootfähige ISO