Kostenlos die Volumenbezeichnung von interner Festplatte, USB- und externem Laufwerk ändern
Schnellzugriff
Was ist eine Volumenbezeichnung?
Volumenbezeichnung oder Dateisystem? Wenn Sie ein Dateisystem eines Laufwerks ohne Formatierung ändern möchten, lesen Sie diese Anleitung: Wie man NTFS in FAT32 umwandelt, ohne Daten zu verlieren.
Eine Volumenbezeichnung, auch Laufwerksname genannt, bezeichnet den Namen eines digitalen Geräts wie einer Festplattenpartition, einer externen Festplatte, eines USB-Sticks oder eines anderen Speichermediums. Durch Zuweisung einer eindeutigen Volumenbezeichnung können Sie leicht erkennen, welche Art von Daten das Gerät enthält.
Auf Windows-Computern werden interne Festplattenpartitionen oft als Lokales Laufwerk C, Lokales Laufwerk D, Lokales Laufwerk E usw. angezeigt, ohne dass eine Volumenbezeichnung vorhanden ist. Manchmal betrachten Benutzer "Lokales Laufwerk" als dessen Volumenbezeichnung. Ein Wechseldatenträger ist normalerweise mit seiner Marke oder Modellnummer beschriftet.
Sie können die Volumenbezeichnung eines beliebigen Laufwerks öffnen, indem Sie Dieser PC öffnen.
Wie im folgenden Bild gezeigt, sind die Wörter im roten Kreis die Volumenbezeichnung:

6 Wege, die Volumenbezeichnung von internem Speicher/USB-Stick/externer Festplatte zu ändern
Video: Wie man die Laufwerksbezeichnung unter Windows 11/10/8/7 ändert (6 kostenlose Methoden ohne Software)
Unabhängig davon, ob Sie die Volumenbezeichnung einer internen Festplattenpartition, eines USB-Laufwerks oder einer externen Festplatte ändern möchten, können Sie eine der folgenden Methoden verwenden:
Methode 1: Volumen ändern, indem Sie die Eigenschaften öffnen
Schritt 1. Klicken Sie mit der rechten Maustaste auf die Partition, der Sie eine neue Volumenbezeichnung zuweisen möchten, und klicken Sie auf die Option Eigenschaften.

Schritt 2. Geben Sie die gewünschte Volumenbezeichnung ein und klicken Sie auf die Schaltfläche OK.

Methode 2: Laufwerk in "Dieser PC" umbenennen
Klicken Sie mit der rechten Maustaste auf das Laufwerk, das Sie umbenennen möchten, und wählen Sie die Option Umbenennen, um einen neuen Namen für das ausgewählte Laufwerk einzugeben.

Methode 3: Partition formatieren, um die Volumenbezeichnung zu ändern
Wenn Sie ein Laufwerk auf Ihrem Computer formatieren, können Sie dabei die Laufwerksbezeichnung ändern:
Schritt 1. Klicken Sie mit der rechten Maustaste auf das Gerät und wählen Sie die Option Formatieren.
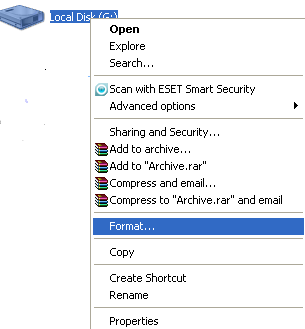
Schritt 2. Geben Sie eine neue Bezeichnung für das Gerät ein und klicken Sie auf Start, um die Formatierung zu beginnen.

Hinweis: Die Formatierung löscht alle Daten auf dem ausgewählten Gerät. Verschieben Sie daher alle Daten vorher auf ein anderes Gerät!
Methode 4: Disk-Name mit Notepad ändern
Diese Methode ist einfach und berührt keine Daten. Folgen Sie einfach der untenstehenden Anleitung:
Schritt 1. Klicken Sie auf Start > Programme > Zubehör > Notepad, um Notepad zu starten.

Die Methode, Notepad zu starten, kann je nach Windows-Version unterschiedlich sein.
Schritt 2. Benennen Sie die Datei als autorun.inf um und öffnen Sie sie. Geben Sie dann die folgenden Inhalte ohne Anführungszeichen in Notepad ein:
"[autorun]
label= Neue Volumenbezeichnung"
(Neue Volumenbezeichnung bezieht sich auf den Namen, den Sie dem Laufwerk zuweisen möchten.)

Schritt 3. Speichern Sie die Datei auf dem Laufwerk, dessen Volumenbezeichnung Sie ändern möchten.
Wenn es sich um ein Wechseldatenträger wie einen USB-Stick, eine externe Festplatte oder einen Speicherstick handelt, entfernen Sie ihn vom Computer und stecken Sie ihn erneut ein, um die geänderte Volumenbezeichnung zu sehen.
Methode 5: Partition mit der Eingabeaufforderung umbenennen
Video: Wie man die Laufwerksbezeichnung mit einem Befehl ändert
Um die Bezeichnung einer Partition mit der Eingabeaufforderung in Windows zu ändern, gehen Sie wie folgt vor:
- Öffnen Sie die Eingabeaufforderung, indem Sie die Windows-Taste + X drücken und "Eingabeaufforderung" aus dem Menü auswählen. Alternativ können Sie die Windows-Taste + R drücken, "cmd" eingeben und die Eingabetaste drücken.
- Geben Sie "diskpart" ein und drücken Sie die Eingabetaste. Dies öffnet das DiskPart-Tool, mit dem Festplatten und Partitionen verwaltet werden.

- Geben Sie "list volume" ein und drücken Sie die Eingabetaste. Eine Liste aller Volumes auf Ihrem Computer wird angezeigt.
- Identifizieren Sie das Volume, dessen Bezeichnung Sie ändern möchten, und notieren Sie sich die Volume-Nummer.
- Geben Sie "select volume X" ein (wobei "X" die Volume-Nummer ist) und drücken Sie die Eingabetaste.
- Geben Sie "label Y" ein (wobei "Y" die neue Bezeichnung ist, die Sie der Partition geben möchten), und drücken Sie die Eingabetaste. Beispiel: Wenn Sie das Laufwerk X in "Cool USB" umbenennen möchten, geben Sie "label cool usb" ein und drücken Sie die Eingabetaste.
- Geben Sie "exit" ein, um das DiskPart-Tool zu beenden.
Alternativ können Sie direkt den Befehl „label H: cool usb“ verwenden, wenn Sie dem H-Laufwerk die Bezeichnung "Cool USB" geben möchten. Drücken Sie die Eingabetaste, um die Änderung anzuwenden.
Nachfolgend ein Beispiel, wie Sie das Laufwerk C mithilfe von Befehlszeilen in Windows umbenennen:

#6 Volume-Bezeichnung mit PowerShell ändern
Um die Volume-Bezeichnung eines Laufwerks mit PowerShell zu ändern, können Sie das Cmdlet *Set-Volume* verwenden. Hier ist ein Beispiel:
Set-Volume -DriveLetter C -NewFileSystemLabel "NewLabel"
Set-Volume -DriveLetter C -NewFileSystemLabel "NewLabel"
In diesem Beispiel gibt der Parameter -DriveLetter den Laufwerksbuchstaben des Volumes an, dessen Bezeichnung Sie ändern möchten. Der Parameter -NewFileSystemLabel gibt die neue Bezeichnung an, die Sie für das Volume festlegen möchten.
Sie können "C" durch den Laufwerksbuchstaben des Volumes ersetzen, dessen Bezeichnung Sie ändern möchten, und "NewLabel" durch die neue Bezeichnung ersetzen, die Sie festlegen möchten.
Beachten Sie, dass Sie PowerShell als Administrator ausführen müssen, um die Volume-Bezeichnung zu ändern.

Freeware zur Umbenennung der Volume-Bezeichnung ohne Formatierung
Zusätzlich zu den oben genannten Methoden können Sie ein kostenloses Tool namens IM-Magic Partition Resizer verwenden, um die Volume-Bezeichnung umzubenennen. Diese Software ermöglicht es Ihnen, die Laufwerksbezeichnung in 3 Schritten zu ändern:
Für Windows 11/10/8/7/Vista/XP/2000 ==> Laden Sie IM-Magic Partition Resizer Free herunter
Für Windows Server alle Versionen ==> Laden Sie IM-Magic Partition Resizer Server herunter
Schritt 1. Klicken Sie mit der rechten Maustaste auf die Partition und wählen Sie "Bezeichnung ändern".

Schritt 2. Geben Sie eine neue Bezeichnung ein und klicken Sie auf "OK".

Schritt 3. Klicken Sie auf „Änderungen anwenden“, um die obigen Operationen anzuwenden.