Festplatte auf größere SSD/HDD klonen/migrieren
Inhaltsverzeichnis
- OS-Disk auf größere SSD/HDD klonen
- Nicht-OS-Disk auf größere SSD/HDD migrieren
- Häufig gestellte Fragen (FAQs)
Kurzübersicht
Beim Klonen einer Festplatte von einer kleineren auf eine größere SSD oder HDD sollten Sie sicherstellen, dass die Quelldaten auf das Ziel passen. Verwenden Sie zuverlässige Klon-Software und sichern Sie vorher Ihre Daten. Passen Sie die Partitionen nach Bedarf an und stellen Sie sicher, dass die Quellfestplatte und die Zielfestplatte den gleichen MBR oder GPT verwenden, falls erforderlich (wenn die Zieldisk GPT ist, müssen Sie auch die Quellfestplatte in GPT konvertieren). Nach dem Klonen überprüfen Sie die BIOS-Einstellungen und die Startreihenfolge, um sicherzustellen, dass das System von der neuen Festplatte startet. Achten Sie auf eine ordnungsgemäße Ausrichtung für eine optimale SSD-Leistung. Überprüfen Sie, dass die GPT-Festplatte im BIOS korrekt erkannt und konfiguriert wird.
Benötigte Software: IM-Magic Partition Resizer, 100% kostenlos zum Klonen von Festplatten unter Windows 11, 10, 8, 7
Größere Festplatte und GPT?: MBR < 2TB < GPT (Von Windows)
Der Festplattenstil MBR oder GPT wird häufig von Windows festgelegt und kann mit spezieller Drittanbieter-Software geändert werden.
Wenn die Festplatte weniger als 2TB groß ist, hat sie in der Regel MBR, und es ist einfach, die Festplatte von einer kleineren MBR-Festplatte auf eine größere MBR-Festplatte zu klonen.
Wenn Ihre Festplatte 2TB oder mehr groß ist, hat sie in der Regel GPT unter Windows-Computern.
MBR zu GPT Klonen (GPT wird in MBR umgewandelt): Die GPT-Festplatte wird automatisch während des Klonvorgangs in MBR umgewandelt, wenn Sie die Quellfestplatte nicht in GPT konvertiert haben.
MBR zu GPT Klonen (Wie man das Ziel-SSD/GPT beibehält): Die MBR-Quellfestplatte muss vor dem Klonen in GPT konvertiert werden, und das PC-BIOS muss ebenfalls auf UEFI umgestellt werden.
Wie man eine Quellfestplatte von MBR zu GPT ändert und auf das Klonen vorbereitet:
OS-Festplatte: Um eine OS-Festplatte von MBR auf GPT zu ändern, können Sie MBR2GPT verwenden, das von Windows kostenlos bereitgestellt wird.
Nicht-OS-Festplatte: Um eine Nicht-OS-Festplatte von MBR auf GPT zu ändern, können Sie das kostenlose Tool IM-Magic Partition Resizer verwenden.
Hinweis: Die größere Festplatte ist die Zielfestplatte und muss leer sein, da der Klonvorgang alle alten Daten auf der Zielfestplatte löschen wird.
BIOS-Taste: Die BIOS-Taste für die beliebtesten Motherboards variiert je nach Hersteller: DEL oder F2 für ASUS und ASRock, F2 oder ESC für Acer, F10 für HP, F12 für Lenovo, F2 für Dell, F1 für MSI und ESC oder F2 für Gigabyte. Weitere Details finden Sie im Handbuch Ihres Motherboards.
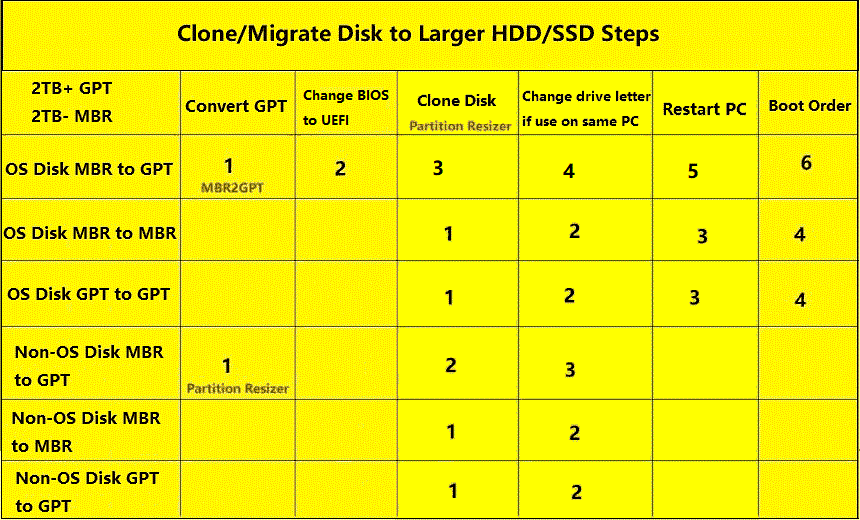
- Wenn Sie eine kleinere OS-Festplatte auf eine größere Festplatte upgraden, ersetzen Sie die Festplatte und ändern Sie die BIOS-Einstellungen von Legacy auf UEFI, wenn es sich um eine GPT-Festplatte handelt.
- Die Startreihenfolge muss nur festgelegt werden, wenn Ihr PC mehr als eine bootfähige OS-Festplatte enthält.
- MBR2GPT wird von Windows unter bestimmten Bedingungen nur für OS-Festplatten bereitgestellt.
Video: Wie man kostenlos auf eine größere SSD/HDD klont oder aufrüstet
Hinweis: Die größere Festplatte ist die Zielfestplatte und muss leer sein, da der Klonvorgang alle alten Daten auf der Zielfestplatte löschen wird. Das Klonen der OS-Festplatte kann nur über den "Migrate OS Wizard" im Tools-Tab des kostenlosen Tools Partition Resizer durchgeführt werden.
1. OS-Festplatte auf größere SSD/HDD klonen
Vorbereitungen:
- Bereiten Sie eine leere SSD/HDD-Festplatte als Zielfestplatte vor und schließen Sie sie an Ihren PC an. Die Zielfestplatte muss leer sein, da der Klonvorgang alle Daten auf der Zielfestplatte löscht.
- Laden Sie Partition Resizer auf Ihrem PC herunter und installieren Sie es.
- Konvertieren Sie die Quell-OS-Festplatte vor dem Klonen mit MBR2GPT, das von Windows 10 v1703 und später kostenlos bereitgestellt wird. (Sie können diesen Schritt überspringen, wenn Sie nach dem Klonen keine GPT-Festplatte auf der Zielfestplatte benötigen.)
- Wenn Sie nur die Systempartition klonen möchten, müssen Sie die anderen Partitionen löschen und nur das OS-Volume behalten, um den 'Migrate OS Wizard' zu starten.
Schritt 1. Konvertieren Sie die OS-Festplatte mit MBR2GPT in GPT. (Sie können diesen Schritt überspringen, wenn Sie keine GPT-Festplatte auf der Zielfestplatte nach dem Klonen benötigen.)
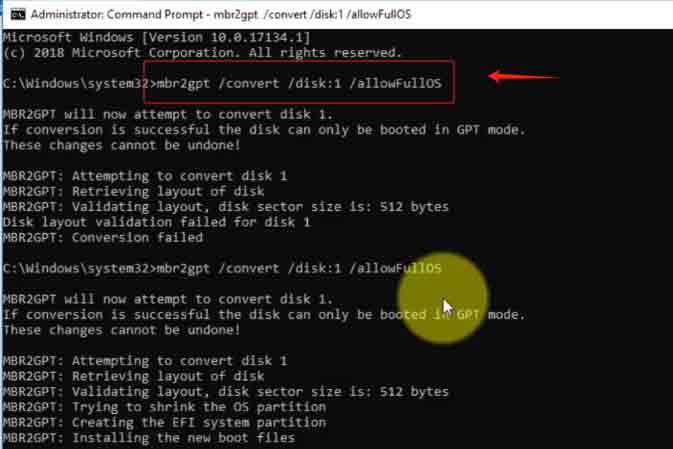
Schritt 2. Ändern Sie den Computer von BIOS zu UEFI. (Sie können diesen Schritt überspringen, wenn Sie Ihre OS-Festplatte nicht auf GPT geändert haben.)
BIOS-Taste: Die BIOS-Taste für die beliebtesten Motherboards variiert je nach Hersteller: DEL oder F2 für ASUS und ASRock, F2 oder ESC für Acer, F10 für HP, F12 für Lenovo, F2 für Dell, F1 für MSI und ESC oder F2 für Gigabyte. Weitere Details finden Sie im Handbuch Ihres Motherboards.
Schritt 3. Klicken Sie auf die Registerkarte "Tools" in der Software und wählen Sie "Migrate OS Wizard".
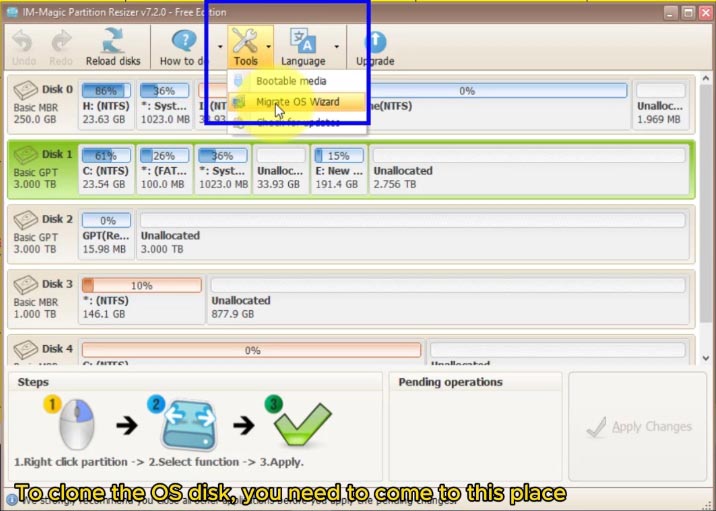
Schritt 4. Wählen Sie die Zielfestplatte aus.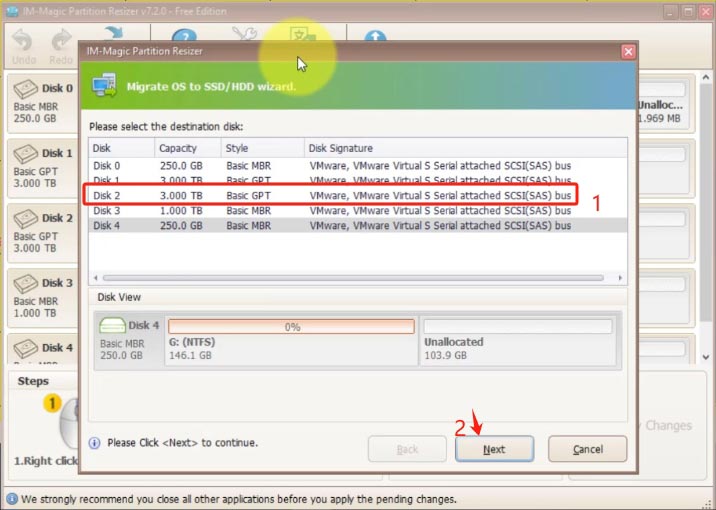
Schritt 5. Klicken Sie auf "Änderungen anwenden", um das Klonen zu starten.
Schritt 6. Ändern Sie den Laufwerksbuchstaben der Zielfestplatte, wenn Sie beide Festplatten auf demselben PC verwenden möchten.
Schritt 7. Starten Sie den PC neu und stellen Sie die Startreihenfolge im BIOS ein.
BIOS-Taste: Die BIOS-Taste für die beliebtesten Motherboards variiert je nach Hersteller: DEL oder F2 für ASUS und ASRock, F2 oder ESC für Acer, F10 für HP, F12 für Lenovo, F2 für Dell, F1 für MSI und ESC oder F2 für Gigabyte. Weitere Details finden Sie im Handbuch Ihres Motherboards.
2. Nicht-OS-Festplatte auf größere SSD/HDD klonen
Vorbereitungen:
- Stecken Sie die Festplatte in den PC
- Installieren Sie Partition Resizer auf Ihrem PC und öffnen Sie es.
- Bereiten Sie eine leere Festplatte vor, oder die Software wird alle Partitionen und Daten während des Klonvorgangs löschen.
Schritt 1. Klicken Sie mit der rechten Maustaste auf die Festplatte im kostenlosen Tool Partition Resizer und wählen Sie "Festplatte kopieren".
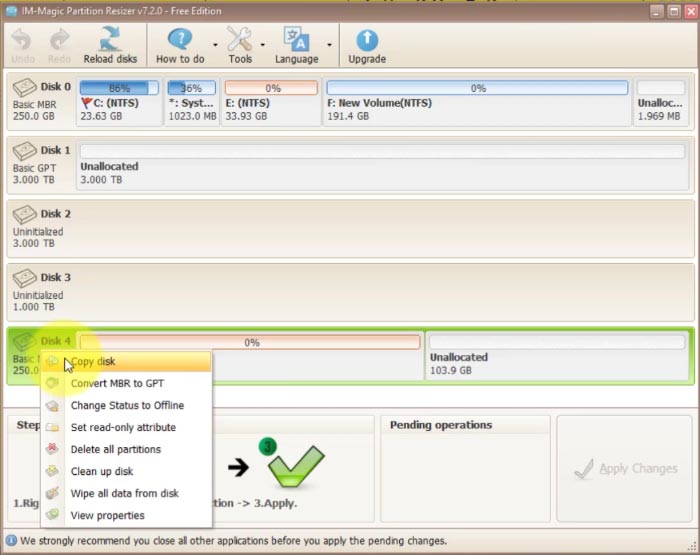
Schritt 2. Wählen Sie die Quellfestplatte aus.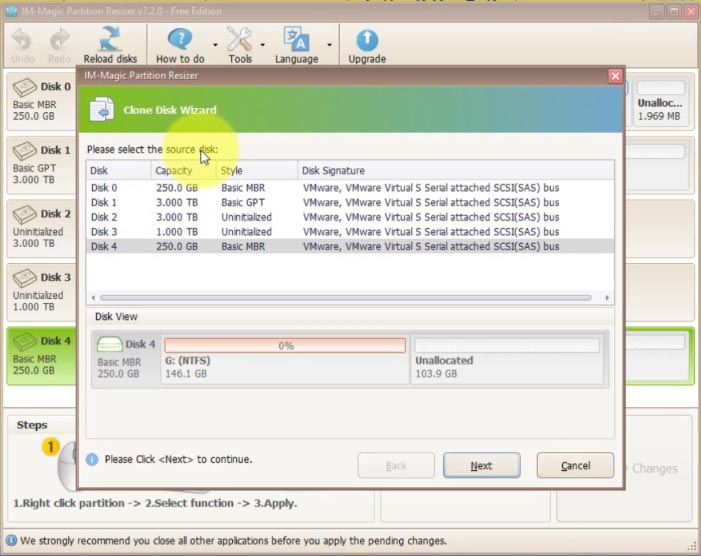
Wählen Sie die Zielfestplatte aus.
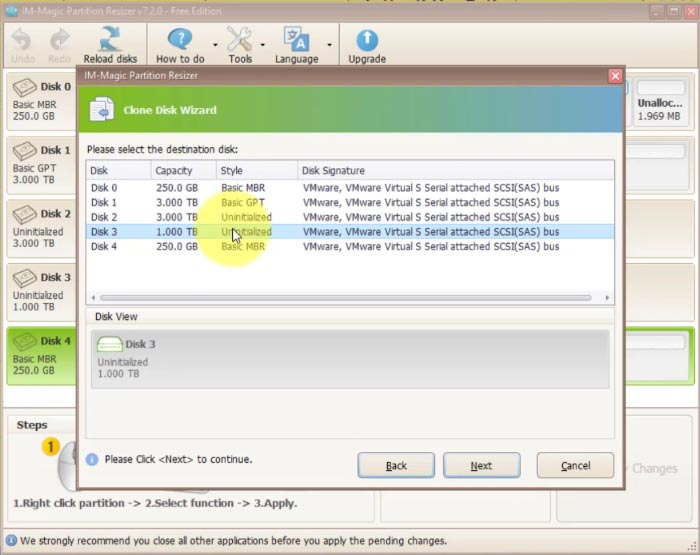
Schritt 3. Bestätigen Sie und klicken Sie auf "Änderungen anwenden", um das Klonen zu starten.
Schritt 4. Ändern Sie den Laufwerksbuchstaben der geklonten Partitionen auf der Zielfestplatte, wenn Sie beide Festplatten auf demselben PC verwenden möchten.
Häufig gestellte Fragen (FAQs)
Wie verschiebt man eine SSD auf eine größere SSD?
Antwort: Sie benötigen das kostenlose Tool IM-Magic Partition Resizer, um das Klonen zu starten. Es sind nur wenige Schritte erforderlich, um die Festplatte zu migrieren.
Wie klont man das C-Laufwerk auf eine größere SSD?
Antwort: Hier sind einige Schritte, um das Klonen ohne Datenverlust zu starten.
- Sichern und löschen Sie alle Partitionen, aber behalten Sie nur das C-Laufwerk auf der Festplatte.
- Klicken Sie im Partition Resizer auf die Registerkarte "Tools" und wählen Sie "Migrate OS Wizard".
- Wählen Sie die Zielfestplatte aus.
- Klicken Sie auf "Änderungen anwenden", um das Klonen zu starten.