FAT32 in NTFS konvertieren mit/ohne Formatierung
Wenn eine Festplattenpartition oder ein Wechseldatenträger mit dem FAT32-Dateisystem formatiert wurde, kann es sein, dass Sie keine einzelne Datei größer als 4 GB auf das FAT32-Laufwerk speichern können. Warum? Das liegt an der Einschränkung des FAT32-Dateisystems, das nur einzelne Dateien kleiner als 4 GB unterstützt. Darüber hinaus ist die Leistung des FAT32-Dateisystems nicht so gut wie die des NTFS-Dateisystems.
Es wird daher empfohlen, Ihre Festplatte mit dem NTFS-Dateisystem zu formatieren, wenn Sie eine interne Festplatte auf Ihrem Computer partitionieren. Wenn Sie jedoch einen neuen Computer oder ein USB-Flash-Laufwerk kaufen, könnte dieser bereits mit dem FAT32-Dateisystem formatiert sein. Gibt es also etwas, das Sie tun können, um FAT32 in das NTFS-Dateisystem zu konvertieren?
Schnellnavigation
Methode 1 - FAT32 in NTFS ohne Formatierung mit dem Convert CMD ändern
Es ist völlig sicher, ein FAT32-Laufwerk auf Windows-Computern mit dem Befehl convert in NTFS zu konvertieren, und es werden keine Daten entfernt.
Der Befehl: convert G: /fs:NTFS (G sollte durch den Laufwerksbuchstaben Ihres Laufwerks ersetzt werden. Wenn beispielsweise Ihr D-Laufwerk in NTFS konvertiert werden soll, geben Sie ein: convert D: /fs:NTFS und drücken Sie dann die Eingabetaste).
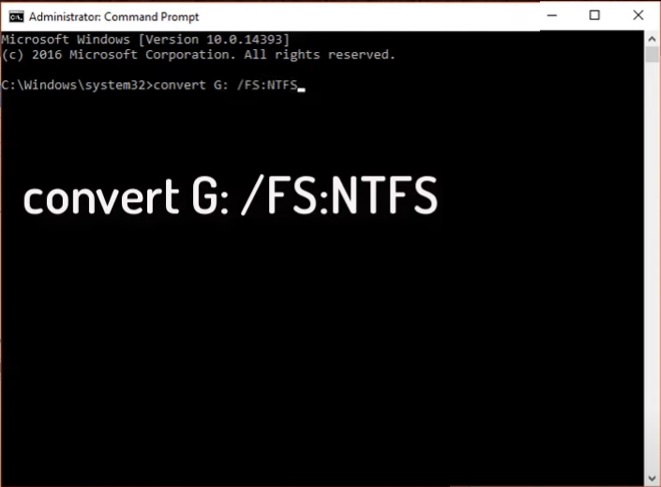
Hinweis: Das Konvertieren von FAT32 in NTFS mit CMD führt nicht zu Datenverlust. Das Zurückkonvertieren von NTFS in FAT32 ohne Datenverlust ist jedoch nicht möglich. Um NTFS ohne Datenverlust in FAT32 zu ändern, können Sie das kostenlose Tool Partition Resizer verwenden.
Video - Wie man FAT32 in NTFS ohne Formatierung konvertiert
Die Frage: Wie konvertiert man das Betriebssystem-C-Laufwerk von FAT32 in NTFS?
Das Problem: Die Eingabeaufforderung für den Befehl convert funktioniert nicht auf dem C-Laufwerk des Betriebssystems.
Die Wahrheit: Es gibt keine Möglichkeit, das FAT32-C-Laufwerk mit den eingebauten Windows-Tools oder mit Drittanbieter-Tools in NTFS zu konvertieren. Nicht nur, dass die Konvertierung unmöglich ist, sondern auch das Formatieren des C-Laufwerks funktioniert nicht.
Alternative Lösung: Möchten Sie das C-Laufwerk in FAT32 erweitern? Sie können den Festplattenspeicher des FAT32-C-Laufwerks mit dem kostenlosen Tool IM-Magic Partition Resizer ohne Datenverlust umverteilen.
C-Laufwerk erweitern ohne es in NTFS zu konvertieren
Schritt 1: Download Partition Resizer Free, installieren Sie es und öffnen Sie es. Erstellen Sie nicht zugewiesenen Speicherplatz, indem Sie eine große Partition verkleinern: Klicken Sie mit der rechten Maustaste auf die große Partition und wählen Sie "Größe ändern/Verschieben".

Schritt 2: Verschieben Sie die Grenze des großen Laufwerks von links nach rechts, um auf der linken Seite nicht zugewiesenen Speicherplatz zu schaffen, oder verschieben Sie die Grenze nach links, um auf der rechten Seite nicht zugewiesenen Speicherplatz zu schaffen.

Schritt 3: Klicken Sie mit der rechten Maustaste auf das C-Laufwerk und wählen Sie "Größe ändern/Verschieben". Erweitern Sie die rechte Grenze, um den nicht zugewiesenen Speicherplatz zu beanspruchen.


Schritt 4: Bewegen Sie die Pfeile, um den nicht zugewiesenen Speicherplatz dem C-Laufwerk hinzuzufügen. Klicken Sie auf die Schaltfläche "Anwenden". 
4 Methoden, um FAT32 durch Neuformatieren in NTFS zu konvertieren (Nicht-OS-Laufwerk)
Auf jedem Windows-Computer werden sowohl die FAT32- als auch die NTFS-Dateisysteme auf lokalen Festplatten oder Wechseldatenträgern unterstützt. Wenn Sie ein internes oder externes Laufwerk von FAT32 in NTFS neu formatieren möchten, können Sie eine der folgenden Methoden wählen:
Tipp: Bitte sichern Sie Ihre Daten im Voraus, da das Neuformatieren das Gerät löscht. Das kostenlose Tool Partition Resizer verfügt über Funktionen zum Klonen von Festplatten und Kopieren von Partitionen für die Datensicherung.
1. Internes/externes Laufwerk von FAT32 in NTFS in "Dieser PC" neu formatieren
Schritt 1: Klicken Sie mit der rechten Maustaste auf das Laufwerk, das mit dem FAT32-Dateisystem formatiert ist, und wählen Sie die Option Formatieren.
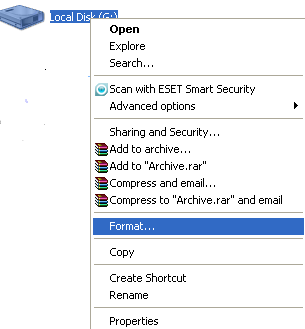
Schritt 2: Wählen Sie NTFS unter der Datei-System-Sektion und klicken Sie auf Starten.

2. Festplatte in der Datenträgerverwaltung neu formatieren
Sie können die Datenträgerverwaltung auf Ihrem Computer öffnen und mit der rechten Maustaste auf das FAT32-Laufwerk klicken, um es auf das NTFS-Dateisystem zu formatieren.


3. Verwenden des Diskpart-Befehls, um die Festplatte von FAT32 auf NTFS zu formatieren
Folgen Sie der untenstehenden Anleitung, um den Diskpart-Befehl auszuführen, um eine Festplatte auf NTFS zu formatieren:
Schritt 1: Geben Sie Diskpart ein, nachdem Sie die Eingabeaufforderung geöffnet haben.

Schritt 2: Geben Sie list disk ein und dann select disk 0, 1, 2… (Je nachdem, welche Festplatte Sie formatieren möchten).

Schritt 3: Geben Sie list volume ein und dann format fs=ntfs label=volume label quick (Volume-Label ist der Name des Volumes, das Sie formatieren möchten).

4. Kostenlose Partition-Software zum Formatieren einer Festplattenpartition von FAT32 auf NTFS
IM-Magic Partition Resizer ist ein kostenloses Tool, das Ihnen hilft, Festplattendaten (Festplatte klonen oder Partition kopieren) zu sichern und dann das Laufwerk auf NTFS zu formatieren.
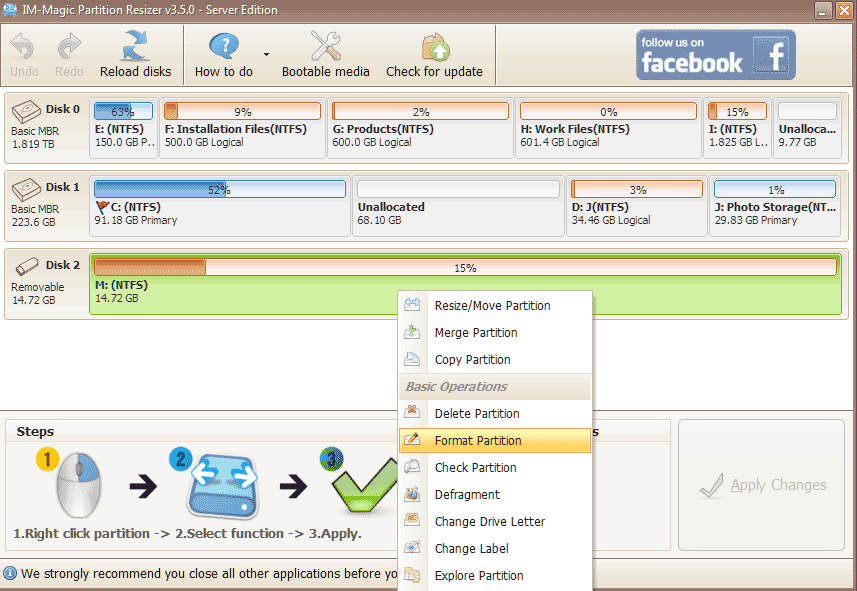

Lesen Sie auch: Wie man kostenlos eine Partition mit Partition Resizer sichert
Für Windows 11/10/8/7 => Download Partition Resizer Free [100% kostenlos]
Für Windows Server 2025-2003 => Download Partition Resizer Server [Kostenlose Demo]
Kostenlos FAT32-Laufwerk in NTFS mit der Eingabeaufforderung ändern
Wenn Sie eine Festplatte auf NTFS ändern möchten, ohne sie zu formatieren, können Sie die Eingabeaufforderung verwenden, um die Konvertierung durchzuführen.
Schritt 1: Methoden zum Öffnen der Eingabeaufforderung
Um eine Festplatte von FAT32 auf NTFS mit der Eingabeaufforderung zu ändern, ist der erste Schritt, die Eingabeaufforderung zu öffnen.
Für Windows XP-Benutzer – Klicken Sie auf den Start-Button > Ausführen > geben Sie cmd ein und drücken Sie die OK-Taste.

Für Windows Vista / 7-Benutzer – Klicken Sie auf den Start-Button > geben Sie cmd in die Suchleiste ein > klicken Sie mit der rechten Maustaste auf cmd.exe und wählen Sie Als Administrator ausführen.

Für Windows 8 / 10-Benutzer – Drücken Sie die Windows + X-Tasten und wählen Sie die Eingabeaufforderung (Administrator).

Schritt 2: FAT32-Laufwerk auf NTFS mit der Eingabeaufforderung ändern
Sie müssen den entsprechenden Befehl eingeben, um das FAT32-Laufwerk in NTFS zu ändern.
Kostenlos USB-Flash-Laufwerk von FAT32 auf NTFS konvertieren
USB-Flash-Laufwerke sind in Kapazitäten von 1 GB bis 512 GB erhältlich. Typischerweise werden USB-Flash-Laufwerke, die kleiner als 32 GB sind, mit dem FAT32-Dateisystem formatiert, während größere Laufwerke mit NTFS formatiert werden.
Kostenlos NTFS in FAT32 konvertieren
Es ist einfach, FAT32 in NTFS zu konvertieren, aber es kann schwieriger sein, ein NTFS-Laufwerk zurück in FAT32 zu konvertieren. Die Eingabeaufforderung unterstützt normalerweise nicht die Konvertierung einer Partition von NTFS in FAT32. Sie können versuchen, das Laufwerk zu formatieren, um eine NTFS-Partition zurück in FAT32 zu konvertieren. Wenn Sie das Laufwerk nicht formatieren möchten oder beim Formatieren keine FAT32-Option verfügbar ist, können Sie IM-Magic Partition Resizer verwenden, um NTFS in FAT32 zu ändern.
Schritt 1: Klicken Sie mit der rechten Maustaste auf die NTFS-Partition und wählen Sie die Option „In FAT32 konvertieren“.
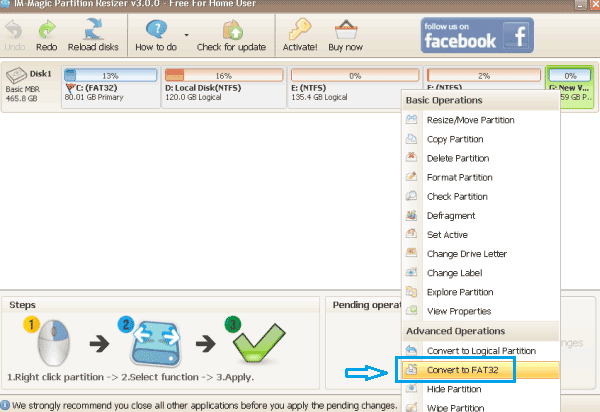
Schritt 2: Bestätigen Sie die Konvertierung und klicken Sie auf die Schaltfläche „Änderungen anwenden“.
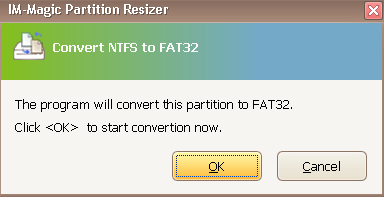
Lesen Sie auch: Wie man NTFS in FAT32 konvertiert, ohne Daten zu verlieren
Zuletzt aktualisiert am 2024/12/02
