Kostenloses Konvertieren einer NTFS Externen Festplatte zu FAT32
Haben Sie vor, eine externe Festplatte vom NTFS-Dateisystem auf FAT32 zu konvertieren? Es gibt Situationen, in denen die Konvertierung zu FAT32 notwendig ist, um eine bessere Kompatibilität oder spezifische Anforderungen zu erfüllen. Egal, ob es darum geht, sicherzustellen, dass Ihr Gerät die Festplatte erkennt, oder bestimmte Anforderungen zu erfüllen, es ist wichtig zu wissen, wie man eine kostenlose und effektive Konvertierung durchführt.
Häufige Methoden zur Konvertierung einer externen Festplatte von NTFS zu FAT32
Es gibt mehrere gängige Methoden, um eine externe Festplatte von NTFS zu FAT32 zu konvertieren:
1. Externe Festplatte von NTFS auf FAT32 formatieren (Datenverlust)
Dies ist die einfachste Methode, um das Dateisystem Ihrer externen Festplatte über die Formatierungsoption des Datei-Explorers auf FAT32 zu ändern. Beachten Sie jedoch, dass diese Methode alle Daten auf der Festplatte löscht.
Wichtig: Sichern Sie Ihre Daten im Voraus, da das Formatieren alles auf der Festplatte löscht. Das kostenlose Tool IM-Magic Partition Resizer kann helfen, die gesamte externe Festplatte auf eine leere Festplatte oder unzugeordneten Speicherplatz kostenlos zu klonen.
Verwandter Artikel: NTFS zu FAT32 ohne Formatierung
2. Verwenden Sie einen NTFS zu FAT32 Konverter (Kein Datenverlust)
Es gibt mehrere NTFS zu FAT32 Konverter-Tools, die online verfügbar sind. Eines der beliebtesten kostenlosen Tools ist Partition Resizer, das Ihnen hilft, eine NTFS-Partition auf FAT32 zu konvertieren, ohne Daten zu verlieren.
Schritte, um eine Festplattenpartition von NTFS zu FAT32 auf Windows zu konvertieren:
Schritt 1: Klicken Sie mit der rechten Maustaste auf die Festplattenpartition und wählen Sie die Option "Zu FAT32 konvertieren".
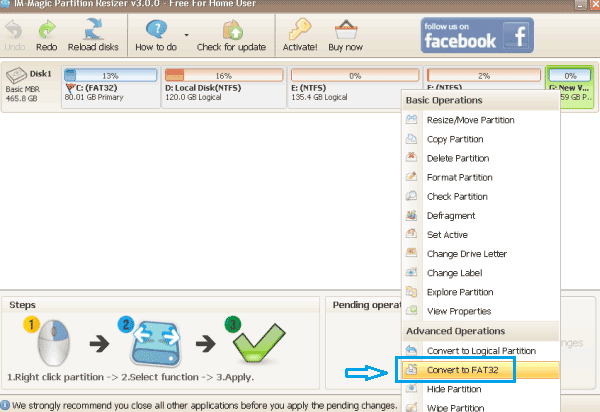

Schritt 2: Bestätigen Sie die Aktion und klicken Sie auf die Schaltfläche "Änderungen anwenden".
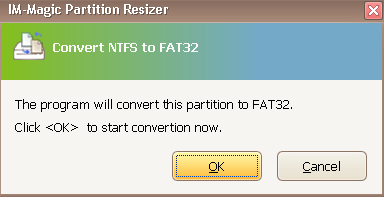
==> Weitere Methoden zur Konvertierung von NTFS zu FAT32 ohne Datenverlust finden Sie hier: NTFS zu FAT32 ohne Datenverlust
3. Verwenden Sie die Datenträgerverwaltung, um NTFS zu FAT32 zu formatieren (Datenverlust)
Eine weitere Möglichkeit, Ihre externe Festplatte von NTFS auf FAT32 zu formatieren, besteht darin, das integrierte Tool "Datenträgerverwaltung" in Windows zu verwenden. Beachten Sie, dass auch diese Methode alle Daten auf der Festplatte löscht.
Schritte, um NTFS zu FAT32 mit der Datenträgerverwaltung zu formatieren:
Schritt 1: Öffnen Sie die "Datenträgerverwaltung", indem Sie mit der rechten Maustaste auf das Startmenü klicken und "Datenträgerverwaltung" auswählen.
Schritt 2: Suchen Sie die externe Festplatte, die Sie formatieren möchten, klicken Sie mit der rechten Maustaste darauf und wählen Sie "Formatieren".
Schritt 3: Wählen Sie im Dropdown-Menü "Dateisystem" die Option "FAT32" und fahren Sie mit dem Formatierungsprozess fort.

Hinweis: Es kann nur SD-Karten, USB-Sticks und USB-Festplatten unter 32 GB in FAT32 formatieren oder bietet keine FAT32-Option.
4. Verwenden Sie den Diskpart-Befehl, um NTFS zu FAT32 zu formatieren (Datenverlust)
Wenn Sie die Eingabeaufforderung bevorzugen, ermöglicht Ihnen das Tool diskpart, Ihre externe Festplatte von NTFS auf FAT32 zu formatieren. Wie bei den anderen Methoden führt dies zu Datenverlust.
Schritte zur Verwendung von Diskpart:
Schritt 1: Öffnen Sie die Eingabeaufforderung als Administrator, indem Sie mit der rechten Maustaste auf die Start-Schaltfläche klicken und "Eingabeaufforderung (Admin)" auswählen.
Schritt 2: Geben Sie diskpart ein und drücken Sie die Eingabetaste.
Schritt 3: Geben Sie list disk ein, um alle angeschlossenen Festplatten anzuzeigen, und geben Sie dann select disk X ein (ersetzen Sie X durch die Nummer Ihrer externen Festplatte).
Schritt 4: Geben Sie clean ein, um alle Daten auf der Festplatte zu löschen.
Schritt 5: Geben Sie create partition primary ein, um eine neue Partition zu erstellen.
Schritt 6: Geben Sie format fs=fat32 quick ein, um die Festplatte auf FAT32 zu formatieren.
Hinweis: Es kann nur SD-Karten, USB-Sticks und USB-Festplatten unter 32 GB in FAT32 formatieren oder bietet keine FAT32-Option.
Szenario: Externe Festplatte ist zu groß, um auf FAT32 zu konvertieren
Haben Sie jemals die Fehlermeldung erhalten, dass eine externe Festplatte zu groß ist, um auf FAT32 konvertiert zu werden? Schauen wir uns zuerst eine häufig gestellte Frage eines Benutzers an:
"Ich habe versucht, meine 232GB externe Festplatte auf das FAT32-Dateisystem zu formatieren, aber sie zeigt nur NTFS und exFAT unter dem Dateisystem-Bereich an, während ich sie formatiere. Wenn ich die Eingabeaufforderung benutze, um die externe Festplatte von NTFS auf FAT32 zu konvertieren, sagt es, dass das Volumen zu groß ist, um auf FAT32 zu konvertieren."
==>> Um die Originalfrage dieses Benutzers zu lesen, besuchen Sie bitte Benutzer aus dem Microsoft-Forum, der es nicht geschafft hat, die externe Festplatte von NTFS auf FAT32 zu konvertieren
Lösung:
Für die obige Frage könnte die folgende Information hilfreich sein:
1. Um den Bedürfnissen der Benutzer nach großem Datenspeicher gerecht zu werden, haben heutige externe Festplatten in der Regel eine hohe Kapazität von 500 GB bis 4 TB. Aus Gründen der Datensicherheit und guten Leistung wurde eine externe Festplatte oft mit dem NTFS- oder exFAT32-Dateisystem formatiert. Obwohl das Windows-System den Benutzern immer noch erlaubt, Daten auf jeder tragbaren HDD mit dem FAT32-Dateisystem zu lesen und zu schreiben, verhindert es das Formatieren einer externen Festplatte auf FAT32, wenn ihre Kapazität größer als 32 GB ist.
2. Die Eingabeaufforderung hat die Fähigkeit, das Dateisystem einer Partition zu konvertieren, aber sie ist auch auf das Formatieren von Partitionen als FAT32 auf maximal 32 GB in jedem Windows-Betriebssystem beschränkt.
3. Die kostenlose Software IM-Magic Partition Resizer kann helfen, eine Festplatte von NTFS auf FAT32 zu konvertieren, ohne Daten zu verlieren oder die Festplatte zu formatieren.
Für Windows 11/10/8/7 => Download Partition Resizer Free [100% kostenlos]
Für Windows Server 2025-2003 => Download Partition Resizer Server [Kostenlose Demo]
