Wie man die Festplattenbereinigung auf Windows Server 2008/2012/2016, Server 2019/2022 ausführt
Zusammenfassung
Die Bereinigung des C-Laufwerks in Windows Server ist entscheidend, um viele Probleme zu vermeiden. Um diese Probleme zu beseitigen, müssen Sie die Festplattenbereinigung Server 2016 2019 2022 verwenden. Sie können auch andere empfohlene Methoden ausprobieren, um das Problem effektiv zu lösen. Durch das Verschieben von Apps können Sie auch die Systemoptimierung bis zu einem gewissen Grad erreichen, was sich positiv auf die Leistung auswirkt.
Inhaltsverzeichnis
- Wie man die Festplattenbereinigung auf Windows Server installiert/austört (Festplattenbereinigungs-Assistent oder Cleanmgr-Befehl)
- 4 zusätzliche Möglichkeiten, um Speicherplatz auf Windows Server 2022 freizugeben
- Fügen Sie 100 GB+ Speicher hinzu, um das C-Laufwerk mit Partition Resizer Server Edition zu erweitern
Einführung: Installieren/Ausführen der Festplattenbereinigung auf Windows Server 2008/2012/2016/2019/2022
Wie man die Festplattenbereinigung auf Windows Server 2012/2016/2019/2022 ausführt/instaliert
Die Festplattenbereinigung ist ein integriertes Dienstprogramm in Windows-Betriebssystemen, einschließlich Windows Server, mit dem Sie Speicherplatz freigeben können, indem unnötige Dateien gelöscht werden. Das Dienstprogramm kann verwendet werden, um temporäre Dateien, Systemdateien und andere Dateitypen zu entfernen, die wertvollen Speicherplatz auf einer Festplatte beanspruchen. Dies kann die Leistung eines Servers verbessern und Speicherplatz für andere Anwendungen und Daten freigeben. In diesem Artikel erklären wir, wie Sie die Festplattenbereinigung auf Windows Server installieren.
Voraussetzungen:
Bevor Sie die Festplattenbereinigung auf Windows Server installieren, stellen Sie sicher, dass Sie Folgendes haben:
- Administrative Berechtigungen auf dem Server: Sie müssen als Administrator angemeldet sein, um die Festplattenbereinigung auf dem Server zu installieren.
- Windows Server-Installationsmedien: Sie benötigen die Installationsmedien für die Version von Windows Server, die Sie ausführen, um die erforderlichen Komponenten zu installieren.
Festplattenbereinigung auf Windows Server installieren:
Der Prozess der Installation der Festplattenbereinigung auf Windows Server ist unkompliziert und umfasst die folgenden Schritte:
Schritt 1: Öffnen Sie den Server-Manager: Klicken Sie auf die Schaltfläche "Start" und dann auf das Symbol "Server-Manager".
Schritt 2: Rollen und Features hinzufügen: Klicken Sie im Server-Manager auf die Option „Rollen und Features hinzufügen“. Dadurch wird der Assistent „Rollen und Features hinzufügen“ gestartet.
Schritt 3: Installationsart auswählen: Wählen Sie im Assistenten „Rollen und Features hinzufügen“ die Option „Rollenbasierte oder Funktionsbasierte Installation“ und klicken Sie auf „Weiter“.
Schritt 4: Server auswählen: Wählen Sie den Server aus, auf dem Sie die Festplattenbereinigung installieren möchten, und klicken Sie auf „Weiter“.
Schritt 5: Features auswählen: Scrollen Sie im Abschnitt „Features“ nach unten und wählen Sie die Option „Desktop-Erfahrung“. Dadurch werden die für die Festplattenbereinigung erforderlichen Komponenten installiert, einschließlich Windows Media Player und Themes.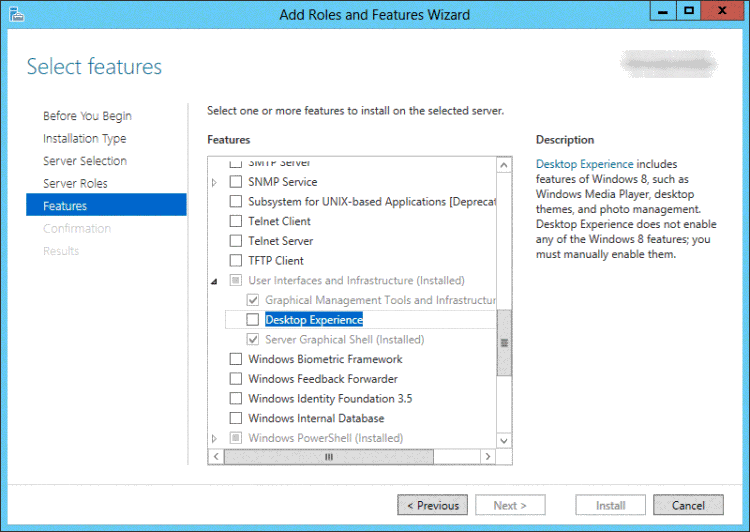


Schritt 6: Installation bestätigen: Überprüfen Sie die zu installierenden Features und klicken Sie auf „Weiter“.
Schritt 7: Installation: Der Installationsprozess beginnt und kann mehrere Minuten in Anspruch nehmen.
Schritt 8: Server neu starten: Nach Abschluss der Installation starten Sie den Server neu, um die Änderungen anzuwenden.
Lesen Sie auch: So aktivieren Sie die Datenträgerbereinigung auf Server 2016/2019/2022
Verwendung der Datenträgerbereinigung auf Windows Server:
Sobald die Datenträgerbereinigung auf dem Server installiert ist, können Sie sie verwenden, um Festplattenspeicher freizugeben. So verwenden Sie die Datenträgerbereinigung:
Schritt 1: Datenträgerbereinigung öffnen: Klicken Sie auf die Schaltfläche „Start“ und geben Sie „cleanmgr“ in das Suchfeld ein. Klicken Sie auf das Dienstprogramm „Datenträgerbereinigung“, um es zu starten.
Schritt 2: Laufwerk auswählen: Wählen Sie in der Datenträgerbereinigung das Laufwerk aus, das Sie bereinigen möchten, und klicken Sie auf „OK“. 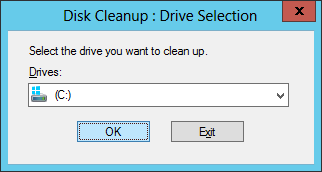
Schritt 3: Dateien analysieren: Die Datenträgerbereinigung analysiert das Laufwerk und zeigt eine Liste von Dateien an, die sicher gelöscht werden können. 
Schritt 4: Dateien löschen: Wählen Sie die Dateien aus, die Sie löschen möchten, und klicken Sie auf „OK“. Die Datenträgerbereinigung löscht dann die ausgewählten Dateien und gibt Festplattenspeicher frei. 
Oder Sie können den Datenträgerbereinigungs-Assistenten mit den folgenden Schritten ausführen.
Bereinigung mit dem Datenträgerbereinigungs-Assistenten
Wenn Sie nach einer Option suchen, die für Datenträgerbereinigung auf Servern 2016 2019 2022 funktioniert, können Sie das Dienstprogramm „Datenträgerbereinigung“ ausprobieren. Es ist eine ausgezeichnete Option in Windows, die bei der Bereinigung Ihres C-Laufwerks mühelos hilft. Es hilft, alle temporären oder verbleibenden Dateien zu löschen, die Sie jetzt nicht mehr benötigen, und bietet zusätzlichen Speicherplatz für neue Daten.
Schritte zur Verwendung:
Schritt 1: Drücken Sie gleichzeitig die Tasten „Windows+E“, um den Datei-Explorer zu öffnen. Klicken Sie dann mit der rechten Maustaste auf das C-Laufwerk und wählen Sie „Eigenschaften“.

Schritt 2: Klicken Sie im Popup-Fenster auf die Funktion „Datenträgerbereinigung“.

Schritt 3: Warten Sie, bis das Dienstprogramm für die Datenträgerbereinigung von Server 2016 auf dem Bildschirm erscheint und die nicht benötigten Dateien sowie Junk-Dateien scannt.

Schritt 4: Aktivieren Sie nun die Kontrollkästchen neben den Dateien, die Sie löschen möchten, und klicken Sie auf „OK“.

Schritt 5: Klicken Sie im Popup-Fenster auf „Datei löschen“, um zu bestätigen und die Dateien zu löschen.

Es ist wichtig zu beachten, dass Sie vor dem Ausführen der Datenträgerbereinigung auf einem Server wichtige Daten sichern sollten, da die Datenträgerbereinigung möglicherweise Dateien löscht, die für den Betrieb des Servers wichtig sind. Seien Sie außerdem vorsichtig, wenn Sie Dateien zum Löschen auswählen, da einige Systemdateien für den ordnungsgemäßen Betrieb des Servers erforderlich sein können.
Datenträgerbereinigung mit dem Cleanmgr-Befehl auf Windows Server ausführen
Wenn Sie Dateien löschen möchten, die nicht mehr benötigt werden, aber Speicherplatz auf Ihrem PC belegen, können Sie neben der Verwendung von Datenträgerbereinigung auf Servern 2016 2019 2022 auch den Cleanmgr-Befehl verwenden. Mit den Befehlszeilen-Schaltern können Sie cleanmgr.exe konfigurieren. Es ermöglicht Ihnen, die Aufgabe zu einem bestimmten Zeitpunkt mithilfe des Werkzeugs für geplante Aufgaben zu planen.
Schritte zur Verwendung:
Schritt 1: Drücken Sie die Tasten „Windows+R“, um das Dialogfeld „Ausführen“ zu öffnen, und geben Sie „cleanmgr.exe/?“ ein. Drücken Sie dann die Eingabetaste.
Nachdem Sie dies getan haben, sehen Sie die Schalter für die Datenträgerbereinigung. Diese beinhalten;
/D LATEINBUCHSTABEN
/SAGEST:n
?SAGERUN;n
/TUNEUP;n
/LOWDISK
/VERYLOWDISK
/SETUP
/AUTOCLEAN

Schritt 2: Jetzt können Sie den Befehl "cleanmgr" verwenden, um die Festplatte zu bereinigen. Drücken Sie dafür die Tasten ‘Windows+R’, um das Ausführen-Fenster zu öffnen. Geben Sie dann ‘cleanmgr.exe/d c’ ein und drücken Sie die Eingabetaste. Tun Sie dies ohne Anführungszeichen.

Sie werden feststellen, dass bestimmte Dateien standardmäßig ausgewählt sind. Wenn Sie die Dateien ändern möchten, aktivieren Sie die Kontrollkästchen und klicken Sie auf die Schaltfläche ‘OK’.
Schritt 3: Führen Sie dann den folgenden Befehl aus;
Cleanmgr.exe /low disk /dc
Wann immer Ihr Festplattenspeicher knapp wird, wird /LOWDISK verwendet. Sobald die Festplattenbereinigung als Standardfunktion gestartet wird, sind alle Kontrollkästchen bereits markiert.

Schritt 4: Fahren Sie fort, indem Sie den folgenden Befehl eingeben und ausführen:
Cleanmgr.exe /verylowdisk /dc
Dieser Befehl funktioniert genauso wie der /LOWDISK-Schalter; jedoch sorgt er für die automatische Bereinigung der Dateien. Sie werden keine Bestätigung sehen, aber Sie können den freien Speicherplatz über eine Dialogbox sehen.
Zusätzliche 4 Methoden zur Bereinigung des C-Laufwerks auf Windows-Servern
Neben den nativen Methoden zur Bereinigung Ihres C-Laufwerks, um zusätzlichen Speicherplatz zu schaffen, schlagen wir einige Methoden vor, um unnötige Dateien zu löschen. Sehen Sie sich die folgenden Methoden an.
#1 Leeren des Windows Temp-Ordners sowie der temporären Benutzerdaten
Wenn Sie zusätzlich Platz auf dem C-Laufwerk schaffen möchten, um die Festplattenbereinigung auf Servern 2016 2019 2022 zu fördern, probieren Sie diese Methode. Sie können den TEMP-Ordner, der für temporäre Dateien steht, sicher leeren:
- Verwenden Sie C:\Windows\Temp
- C:\Users\%USEPROFILE%\AppData\Local\Temp
Im Ordner unterhalb finden Sie alte Installationen von Windows, die viel Platz auf Ihrer Festplatte beanspruchen.
C:\Users\%USEPROFILE%\AppData\Local\Temp
Sie können ein PowerShell-Skript verwenden, um die temporären Dateien für IIS IUSR zu bereinigen. Es löscht alle Dateien, die älter als zwei Tage sind.
#2 Deaktivieren des Ruhezustands
Sie können eine Datei mit dem Namen ‘hiberfil.sys’ sehen, die für den Ruhezustand auf dem C-Laufwerk des Windows Servers verwendet wird. Sie wird erstellt, wenn der Ruhezustand aktiviert wird. In diesem Modus wird der aktuelle Zustand des Windows-Servers gespeichert. Allerdings nimmt die Datei viel Platz auf dem C-Laufwerk ein, was zu einem Bedarf an Festplattenbereinigung auf Servern 2016 2019 2022 führt. Wenn Sie den Ruhezustand deaktivieren, können Sie zusätzlich Platz auf Ihrem Gerät sparen.
Verwendete Schritte:
Schritt 1: Öffnen Sie CMD. Drücken Sie dafür die Tasten ‘Win + R’ und drücken Sie die Eingabetaste.

Schritt 2: Sobald CMD geöffnet ist, geben Sie ‘powercfg.exe /hibernateoff’ in das CMD-Fenster ein und drücken Sie die Eingabetaste.

Sobald Sie den Befehl eingeben, wird der Ruhezustand auf Ihrem Gerät deaktiviert.
#3 Entfernen von nicht nützlichen Apps
Sie können Daten von Ihrem C-Laufwerk bereinigen, indem Sie unnötige Apps entfernen. Manchmal müssen große Apps entfernt werden, um Platz auf der Festplatte zu schaffen und den PC effizienter zu betreiben.
Verwendete Schritte:
Schritt 1: Öffnen Sie die Systemsteuerung. Wenn Sie sie nicht finden können, suchen Sie nach ihr in der Taskleiste.

Schritt 2: Gehen Sie in der Systemsteuerung zum Abschnitt „Programme“ und klicken Sie auf „Programm deinstallieren“.
Schritt 3: Entfernen Sie unnötige Apps, indem Sie diese deinstallieren.
#4 Aktivieren von Storage Sense
Wenn Sie die Festplattenbereinigung auf Servern 2016 2019 2022 nicht selbst durchführen können, können Sie die Funktion "Storage Sense" verwenden. Sobald Sie Storage Sense auf Ihrem Windows-Server aktivieren, können Sie Dateien und Daten löschen, die nicht mehr benötigt werden, auf eine intuitive Weise.
Verwendete Schritte:
Schritt 1: Starten Sie die Windows-Einstellungen-App.
Schritt 2: Gehen Sie zum Menü „System“ und dann zum Abschnitt „Speicher“.

Schritt 3: Verwenden Sie nun den Schieberegler für Storage Sense, indem Sie ihn umschalten.
Schritt 4: Nun konfigurieren Sie den Speicher-Sinn. Sie können die zuvor angegebenen Einstellungen verwenden oder sie nach Bedarf anpassen.

Lesen Sie auch: 7 Methoden, um Speicherplatz auf Server 2022 freizugeben
Fügen Sie 50+ GB Speicherplatz zum C-Laufwerk auf Windows Server hinzu ohne Formatierung oder Datenverlust
Datensicherheit: Diese Erweiterung des Festplattenspeichers basiert auf einer Software von Drittanbietern, die den Speicherplatz sicher auf derselben Festplatte umverteilen kann, ohne die Festplatte zu formatieren oder neu zu partitionieren. Sie kann auch dabei helfen, zusätzlichen Speicherplatz zum C-Laufwerk oder jedem anderen Laufwerk von einer anderen Festplatte unter Verwendung des RAID-Arrays hinzuzufügen.
#1 Dieselbe Festplatte: Partitionen verkleinern, Partitionen verschieben, Partitionen erweitern, ohne Daten zu verlieren.
#2 Eine andere Festplatte: Ein RAID-Array wird angewendet, indem die neue Festplatte im Festplatten-Management als nicht zugeordneter Speicherplatz initialisiert wird. Anschließend kann der nicht zugeordnete Speicherplatz zu jedem Laufwerk hinzugefügt werden, ohne das RAID neu aufzubauen.
Beispiel: Verkleinern Sie das D-Laufwerk und erweitern Sie das C-Laufwerk mit Partition Resizer
Video-Tutorial zur Erweiterung von Startpartitionen mit Partition Resizer
Für Windows 11/10/8/7 => Laden Sie IM-Magic Partition Resizer Free herunter (100% kostenlos)
Für Windows Server => Laden Sie IM-Magic Partition Resizer Server herunter (Kostenlose Demo)
Schritt 1: Laden Sie IM-Magic Partition Resizer Server Edition herunter, installieren Sie es und öffnen Sie es.
Schritt 2: Wählen Sie das große D-Laufwerk mit viel freiem Speicherplatz aus und verkleinern Sie es, um nicht zugeordneten Speicherplatz zu erzeugen, was im Festplattenmanagement wichtig ist.
- 1. Klicken Sie mit der rechten Maustaste auf das D-Laufwerk in der Software und wählen Sie die Option „Partition ändern/verschieben“

- 2. Verkleinern Sie das D-Laufwerk nach rechts, um den nicht zugeordneten Speicherplatz zu erzeugen, der direkt auf der rechten Seite des C-Laufwerks erstellt wird.
 Verkleinern von Partitionen mit IM-Magic Partition Resizer Server
Verkleinern von Partitionen mit IM-Magic Partition Resizer Server
Der nicht zugeordnete Speicherplatz ist jetzt verfügbar. 
Hinweis: Wenn der nicht zugeordnete Speicherplatz nicht in der Nähe des C-Laufwerks ist, müssen Sie mit der rechten Maustaste auf die Partition klicken, die im Weg steht, und „Partition ändern/verschieben“ in Partition Resizer auswählen, um die gesamte Partition sicher nach rechts zu verschieben.
Lesen Sie auch: Wie man nicht zugeordneten Speicherplatz ohne Datenverlust verschiebt
Schritt 3: Klicken Sie mit der rechten Maustaste auf die C-Partition und wählen Sie „Größe ändern/verschieben“ 
Schritt 4: Erweitern Sie nun die Startpartition, indem Sie den Cursor über die Leiste ziehen, die den Speicherplatz anzeigt, um den nicht zugeordneten Speicherplatz zum C-Laufwerk hinzuzufügen.
 Erweitern der C-Partition mit IM-Magic Partition Resizer Unlimited
Erweitern der C-Partition mit IM-Magic Partition Resizer Unlimited
Schritt 5: Klicken Sie auf die Schaltfläche „ANWENDEN“ in der Software, um alle Schritte anzuwenden und das Volumen zu erweitern. 
Hintergrund
Während der Nutzung Ihres Windows-Systems sehen Sie möglicherweise häufig Warnungen, die auf unzureichenden Festplattenspeicher hinweisen. In dieser Situation müssen Sie genügend Speicherplatz zurückgewinnen, damit Ihr PC keine Benachrichtigungen mehr anzeigt und reibungslos läuft. Sie können auch freien Speicherplatz auf Ihrem C-Laufwerk hinzufügen, nachdem Sie die Bereinigung abgeschlossen haben. Um Ihnen bei diesem Problem zu helfen, benötigen Sie das native „Festplattenbereinigungs“-Werkzeug auf Ihrem PC. Sie können dieses Festplattenbereinigung Server 2016 2019 2022 je nach Windows-PC verwenden.
Das Tool ist in der Lage, Dateien und Junk zu entfernen, die nicht mehr benötigt werden, auf sichere Weise. Zum Beispiel können Sie den Cleanmgr-Befehl ausführen oder den entsprechenden Assistenten für die Festplattenbereinigung verwenden, um Ihr Ziel zu erreichen. Wir haben auch zusätzliche Methoden erwähnt, um Speicherplatz auf Ihrem PC zu schaffen.
Fazit:
Die Installation von Festplattenbereinigung auf einem Windows-Server ist ein einfacher Prozess, der hilft, Festplattenspeicher freizugeben und die Gesamtleistung des Servers zu verbessern. Durch das Entfernen unnötiger Dateien kann die Festplattenbereinigung dazu beitragen, den Server zu optimieren und sicherzustellen, dass er reibungslos und effizient läuft. Darüber hinaus kann die Festplattenbereinigung helfen, sicherzustellen, dass genügend Speicherplatz für andere Anwendungen und Daten verfügbar ist.
Lesen Sie auch: Wie man das C-Laufwerk auf Server 2022 erweitert
Weitere verwandte Artikel, die Ihnen gefallen könnten
- volumen erweitern ausgegraut in server 2022
- partition auf server 2022 neu skalieren
- volumen verkleinern server 2022 2019 2016
- windows server 2022 bootfähiger usb
- server 2022 iso-download installationsanleitung
- c-laufwerk voll oder läuft auf speicherplatz aus server 2022
- Defragmentiere Server 2022, 2019, 2016
