Windows Server 2022 C-Laufwerk voll oder läuft aus dem Speicher [6 Lösungen]
Zusammenfassung
Angenommen, Sie verwenden Windows Server und stellen plötzlich fest, dass das C-Laufwerk voll ist. Sie erhalten ständig Warnungen wegen niedrigem Festplattenspeicher. Was ist der nächste Schritt? Wir sind hier, um Ihnen mit praktischen Schritten zu helfen, das Problem des C-Laufwerks, das bei Server 2022 aus dem Speicher läuft zu beheben. Nutzen Sie die Hacks und schaffen Sie Platz auf Ihrem C-Laufwerk.
Inhaltsverzeichnis
Einleitung
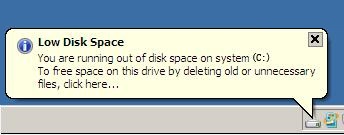 Haben Sie jemals ein Problem wie C-Laufwerk läuft aus dem Speicher bei Server 2022 oder niedriger Festplattenspeicher auf dem System-C-Laufwerk unter Windows Server 2022 erlebt? Was führt das zu? Dieses Szenario hat viele Folgen, bei denen Ihr Windows Server langsamer wird oder einfriert. Ihr PC benötigt möglicherweise auch zu viel Zeit zum Hochfahren. Ihre Programme könnten hängen bleiben oder nicht mehr reagieren, und vieles mehr.
Haben Sie jemals ein Problem wie C-Laufwerk läuft aus dem Speicher bei Server 2022 oder niedriger Festplattenspeicher auf dem System-C-Laufwerk unter Windows Server 2022 erlebt? Was führt das zu? Dieses Szenario hat viele Folgen, bei denen Ihr Windows Server langsamer wird oder einfriert. Ihr PC benötigt möglicherweise auch zu viel Zeit zum Hochfahren. Ihre Programme könnten hängen bleiben oder nicht mehr reagieren, und vieles mehr. 
Aber keine Sorge, wir bieten wertvolle Methoden, die als Lösung für Ihr Problem dienen können.
Festplattenspeicher auf Windows Server 2022 freigeben [6+ Lösungen]
Ihr System könnte langsamer laufen, wenn Ihr System-C-Laufwerk voll ist. Sie müssen dieses Problem mit wenig Festplattenspeicher auf dem C-Laufwerk beheben, um Ihr Server-2022-Gerät wieder reibungslos laufen zu lassen. Versuchen Sie die Lösungen, die wir hier vorschlagen, nachdem Sie sicherstellen, dass Ihr Gerät nicht von einem Virusangriff betroffen ist.
Methode 1: Zurücksetzen der Auslagerungsdatei
Eine Auslagerungs- oder Page-Datei ist standardmäßig auf dem C-Laufwerk verfügbar. Sie wird zur Kompensation des RAMs verwendet. Die Auslagerungsdatei kann mehrere Dutzend MB Festplattenspeicher belegen. Sie können die Auslagerungsdatei auf eine andere Partition mit ausreichend freiem Speicher verschieben.
Schritte:
Schritt 1: Drücken Sie gleichzeitig die Tasten 'Windows + R'. Geben Sie 'sysdm.cpl' ein und klicken Sie auf 'OK'.
Schritt 2: Wenn das Pop-up-Fenster erscheint, klicken Sie auf 'Erweitert' und dann auf 'Settings'. Sie sehen die Option unter 'Leistung'.
Schritt 3: Klicken Sie im Fenster unter der Option 'Leistung' auf Erweitert. Klicken Sie dann auf 'Ändern' unter der Option 'Virtueller Arbeitsspeicher'.
Schritt 4: Suchen Sie nach der Option 'Automatisch die Auslagerungsdatei verwalten' und deaktivieren Sie sie. Klicken Sie auf das C-Laufwerk und wählen Sie 'Keine Auslagerungsdatei'. Klicken Sie dann auf 'Festlegen', um die Auslagerungsdatei auf dem C-Laufwerk zu deaktivieren.
Schritt 5: Klicken Sie auf das Laufwerk, auf das Sie die Auslagerungsdatei verschieben möchten. Wählen Sie die Systemverwaltete Größe und dann die 'OK'-Option.
Hinweis: Um die Operation erfolgreich abzuschließen, starten Sie Ihren PC neu.
Methode 2: Reduzierung des Papierkorbs
Wenn Sie die Löschtaste ohne die Shift-Taste verwenden, wird die Datei in den Papierkorb verschoben. Standardmäßig belegt der Papierkorb Speicherplatz auf dem C-Laufwerk, und wenn der Speicher knapp wird, führt dies dazu, dass das C-Laufwerk bei Server 2022 aus dem Speicher läuft. Sie können die Größe reduzieren und den Speicherort des Papierkorbs auf eine Partition mit mehr Speicherplatz ändern.
Schritte:
Schritt 1: Klicken Sie auf den 'Papierkorb'.
Schritt 2: Wählen Sie das Laufwerk des Papierkorbs aus.
Schritt 3: Wählen Sie 'Benutzerdefinierte Größe' und geben Sie die Menge ein; bestätigen Sie mit der 'OK'-Schaltfläche.
Methoden 3: Löschen von Schattenkopien
Wenn Sie Schattenkopien auf Ihrem Gerät aktiviert haben, können Sie diese löschen, um das Problem C-Laufwerk läuft voll auf Server 2022 zu beheben.
Verwendungsschritte:
Schritt 1: Starten Sie, indem Sie den Windows Datei-Explorer öffnen.
Schritt 2:
- Gehen Sie voran, indem Sie mit der rechten Maustaste auf das C-Laufwerk klicken.
- Klicken Sie auf "Eigenschaften".
- Wechseln Sie zu "Schattenkopien".
Schritt 3: Wählen Sie die vorherigen Kopien aus und klicken Sie auf die Option 'Jetzt löschen'.
Methoden 4: Aktivierung der Speicheroptimierung
Wenn Sie auf das Problem Server 2022 C-Laufwerk läuft voll stoßen und den verfügbaren Speicher auf Ihrem C-Laufwerk nicht verwalten können, versuchen Sie diese Methode. Sie können die Speicheroptimierung in Windows verwenden. Sie werden feststellen, dass Ihr System automatisch bereinigt wird, indem Dateien entfernt werden, die nicht benötigt werden. Es wird auch die Daten vom C-Laufwerk bereinigen.
Verwendungsschritte:
Schritt 1: Öffnen Sie die 'Einstellungen'-App auf Ihrem Windows-PC.
Schritt 2: Klicken Sie auf 'System' und dann auf 'Speicher'.
Schritt 3: Schalten Sie die Speicheroptimierung mit dem Schieberegler ein.
Schritt 4: Konfigurieren Sie die Einstellungen für die Speicheroptimierung. Sie können die Standardoptionen verwenden oder die Einstellungen nach Ihren Wünschen anpassen.
Methoden 5: Deinstallation zusätzlicher Programme
Es ist ratsam, einige Apps zu entfernen, die viel Speicherplatz auf Ihrem PC beanspruchen, um Platz auf Ihrem Gerät zu schaffen.
Verwendungsschritte:
Schritt 1: Drücken Sie 'Windows + R', geben Sie 'control' ein und klicken Sie auf 'OK', um die 'Systemsteuerung' zu öffnen.
Schritt 2: Unter 'Programme' klicken Sie auf 'Programm deinstallieren' im Pop-up-Fenster.
Schritt 3: Suchen Sie nun das Programm, das entfernt werden muss, und klicken Sie auf die Option 'Deinstallieren'. Folgen Sie den Anweisungen auf dem Bildschirm, um die App zu entfernen.
Methoden 6: Deaktivierung des Ruhezustands
Eine Ruhezustandsdatei, auch bekannt als hiberfil.sys, wird im Ruhezustand-Modus verwendet und auf dem C-Laufwerk des Systems abgelegt. Um diesen Modus zu deaktivieren und die damit verbundenen Dateien zu löschen, gehen Sie folgendermaßen vor:
Verwendungsschritte:
Schritt 1: Drücken Sie gleichzeitig 'Windows + R', geben Sie 'cmd' ein und drücken Sie die Eingabetaste.
Schritt 2: Geben Sie 'powercfg.exe /hibernate off' ein und drücken Sie die Eingabetaste.
Hinweis: Wenn Sie den Ruhezustand-Modus wieder aktivieren möchten, führen Sie den folgenden Befehl aus:
Powercfg.exe /hibernate on
Fügen Sie 100+ GB hinzu, um das C-Laufwerk mit IM-Magic Partition Resizer Server zu erweitern
Datensicherheit: Es ist völlig sicher, das C-Laufwerk auf Server 2022 mit Partition Resizer Server unter den folgenden zwei Bedingungen freizugeben:
#1 Dasselbe Laufwerk: Sie können so viel Platz hinzufügen, wie auf demselben Laufwerk verfügbar ist (durch das Verkleinern eines anderen großen Volumes oder das Verkleinern mehrerer Volumes und Erweitern des Systemvolumes, indem der nicht zugewiesene Speicherplatz auf das C-Laufwerk verschoben wird, um den freien Speicherplatz auf dem C-Laufwerk zu beanspruchen).
#2 Ein anderes Laufwerk: Oder fügen Sie dem Systempartition mehr Speicher hinzu, indem Sie freien Speicherplatz von einem anderen Laufwerk mithilfe eines RAID-Arrays nutzen.
Beispiel: Verkleinern Sie das D-Laufwerk und erweitern Sie das C-Laufwerk mit Partition Resizer.
Video-Tutorial zur Erweiterung von Boot-Partitionen mit Partition Resizer
Schritt 1: Laden Sie die IM-Magic Partition Resizer Server Edition herunter, installieren Sie sie und öffnen Sie sie 
Schritt 2: Wählen Sie das große D-Laufwerk aus, das viel freien Speicherplatz hat, und verkleinern Sie es, um nicht zugeordneten Speicherplatz zu erzeugen, was bei der Festplattenverwaltung von entscheidender Bedeutung ist.
- 1. Klicken Sie mit der rechten Maustaste auf das D-Laufwerk in der Software und wählen Sie die Option „Partition ändern/bewegen“

- 2. Verkleinern Sie das D-Laufwerk, indem Sie den Rand von links nach rechts verschieben, wodurch der nicht zugeordnete Speicherplatz rechts vom C-Laufwerk erzeugt wird. Dies ist wichtig, da es das Verschieben von Partitionen vereinfacht, wenn der nicht zugeordnete Speicherplatz direkt rechts vom C-Laufwerk erzeugt wird.
 Partitionen mit IM-Magic Partition Resizer Server verkleinern
Partitionen mit IM-Magic Partition Resizer Server verkleinern
Der nicht zugeordnete Speicherplatz ist jetzt verfügbar. 
Hinweis: Wenn der nicht zugeordnete Speicherplatz von anderen Laufwerken erzeugt wurde und Partitionen zwischen C und dem nicht zugeordneten Speicherplatz stehen, müssen Sie mit der rechten Maustaste auf die Partition klicken, die im Weg steht, und zu „Partition ändern/bewegen“ im Partition Resizer gehen, um die gesamte Partition sicher nach vorne zu verschieben. Bewegen Sie die Volumes einzeln, und der nicht zugeordnete Speicherplatz wird rechts vom C-Laufwerk verschoben.
Lesen Sie auch: Wie man nicht zugeordneten Speicherplatz verschiebt, ohne Daten zu verlieren
Schritt 3: Klicken Sie mit der rechten Maustaste auf die C-Partition und klicken Sie auf „Größe ändern/Bewegen“ 
Schritt 4: Erweitern Sie jetzt die Bootpartition, indem Sie den Cursor über die Leiste ziehen, die den Speicherplatz anzeigt, um den nicht zugeordneten Speicherplatz in das C-Laufwerk hinzuzufügen.
 C-Partition mit IM-Magic Partition Resizer Unlimited erweitern
C-Partition mit IM-Magic Partition Resizer Unlimited erweitern
Schritt 5: Klicken Sie auf die Schaltfläche „Übernehmen“ in der Software, um alle Schritte anzuwenden und das Volume zu erweitern. 
Weitere relevante Informationen
Szenerie #1 Server 2022 C-Laufwerk wird aus unerklärlichen Gründen voll, C-Laufwerk wird plötzlich voll und verlangsamt das Server 2022 System
Lösung: Scannen Sie zuerst auf mögliche Viren und entfernen Sie diese. Stellen Sie dann die System-Backup-Datei auf ein anderes Laufwerk als das C-Laufwerk um, bereinigen Sie das C-Laufwerk und fügen Sie von anderen Volumes auf derselben Festplatte zusätzlichen Speicherplatz hinzu, um das C-Laufwerk erheblich zu erweitern.
Fazit
Mit den von uns vorgeschlagenen Methoden können Sie zusätzlichen Speicherplatz auf Ihrem C-Laufwerk schaffen und die Leistung Ihres PCs verbessern. Sie können jede dieser empfohlenen nativen Methoden zur Festplattenbereinigung verwenden, um das Problem des vollständig gefüllten C-Laufwerks unter Windows Server 2022 zu lösen. Sie können auch Drittanbieter-Software verwenden, um den Speicherplatz auf dem C-Laufwerk erheblich zu erweitern.
Lesen Sie auch: Wie man das C-Volume in Server 2022 erweitert
