Wie ändert man die Größe einer Partition auf Windows Server 2022? (3 Methoden)
Einführung
Volume auf Windows Server 2022 erweitern? Hier sind mehrere Möglichkeiten, ein Volume mit oder ohne Software zu erweitern und gleichzeitig Daten- und Betriebssystemschutz ohne Formatierung zu gewährleisten. Sie können auch ein Volume verkleinern, ohne Daten zu verlieren, um nicht zugewiesenen Speicherplatz zu erzeugen, oder ein Volume erweitern, ohne Daten zu verlieren, wenn nicht zugewiesener Speicherplatz vorhanden ist.
Schnellnavigation
- Teil 1: Volume auf Windows Server 2022 erweitern [3 Methoden]
- Teil 2: C-Laufwerk auf Server 2022 ändern
- Teil 3: Aktivieren der Volume-Erweiterung, wenn sie nicht verfügbar ist
- Teil 4: Volume von einer anderen Festplatte erweitern (einschließlich RAID-Setup)
Hinweis: Das Erweitern eines Volumes basiert auf nicht zugewiesenem Speicherplatz, oder Sie können zwei Volumes zusammenführen, um ein Volume zu erweitern. Wenn Sie ein Volume verkleinern möchten, können die integrierten Windows-Tools ein NTFS-Volume ohne Datenverlust verkleinern. Zum Verkleinern eines FAT32-Volumes können Sie ein Drittanbieter-Tool wie IM-Magic Partition Resizer verwenden, das den Server während des Größenänderungsvorgangs durch Rückrollalgorithmen vor unerwarteten Stromausfällen oder Abschaltungen schützt.
Teil 1: 3 Methoden zur Erweiterung des Volumens in Server 2022
Methode 1: Verwendung von Datenträgerverwaltung zur Erweiterung des Volumens in Server 2022
Voraussetzungen:
Die Erweiterung eines Volumens wird nur unter den folgenden Bedingungen angezeigt:
- Das Ziel-Laufwerk muss das NTFS-Dateisystem verwenden (FAT32-Partitionen können mit der Datenträgerverwaltung nicht erweitert werden).
- Es muss unmittelbar angrenzender nicht zugeordneter Speicherplatz neben der Partition vorhanden sein, die erweitert werden soll. Wenn eine Wiederherstellungspartition im Weg steht, können Datenträgerverwaltung und Diskpart das Volume nicht erweitern.
- Der nicht zugeordnete Speicherplatz muss unmittelbar angrenzend an die Partition sein, die erweitert werden soll. Das bedeutet, dass der Speicherplatz direkt neben der Partition liegen muss (in der Regel auf der rechten Seite).
- Falls es sich um eine MBR-Disk handelt, muss diese kleiner als 2 TB sein (MBR-Disketten größer als 2 TB können keinen nutzbaren nicht zugeordneten Speicherplatz zur Volumen-Erweiterung haben).
- Falls es sich um eine GPT-Disk handelt, funktioniert die Option „Volume erweitern“ ohne die 2-TB-Beschränkung.
Windows enthält ein integriertes Tool namens Datenträgerverwaltung, das eine intuitive grafische Benutzeroberfläche bietet, die für die meisten Benutzer zugänglich ist. Mit diesem Tool können Sie eine NTFS-Partition erweitern, indem angrenzender nicht zugeordneter Speicherplatz zugewiesen wird. Bevor Sie jedoch das C-Laufwerk erweitern, müssen Sie das D-Laufwerk oder angrenzende Partitionen löschen.
Es sollte jedoch beachtet werden, dass die Datenträgerverwaltung Einschränkungen aufweist.
Einschränkungen der Datenträgerverwaltung: Die Datenträgerverwaltung kann nur eine Partition erweitern, wenn unmittelbar angrenzender nicht zugeordneter Speicherplatz vorhanden ist. Wenn zwischen dem C-Laufwerk und dem nicht zugeordneten Speicherplatz eine Partition (z.B. D:) liegt, kann das C-Laufwerk nicht erweitert werden. Darüber hinaus unterstützt dieses Tool nur primäre Partitionen und erfordert, dass der nicht zugeordnete Speicherplatz direkt angrenzend an die Partition liegt, die erweitert werden soll.
Schritte zur Erweiterung eines Volumens mit Datenträgerverwaltung:
- Schritt 1: Drücken Sie Win + X und wählen Sie Datenträgerverwaltung aus dem Menü aus.
- Schritt 2: Klicken Sie mit der rechten Maustaste auf das Volume (z.B. C-Laufwerk), das Sie erweitern möchten, und wählen Sie Volume erweitern aus dem Kontextmenü aus.

- Schritt 3: Im Assistenten „Volume erweitern“ klicken Sie auf Weiter und wählen die Menge an Speicherplatz aus, die Sie hinzufügen möchten. Wenn angrenzender nicht zugeordneter Speicherplatz vorhanden ist, wird dieser automatisch erkannt und zur Erweiterung angeboten.
- Schritt 4: Nachdem Sie den nicht zugeordneten Speicherplatz ausgewählt haben, klicken Sie auf Weiter und anschließend auf Fertigstellen, um die Erweiterung abzuschließen.
Methode 2: Verwendung von Diskpart CMD zur Erweiterung des Volumens in Server 2022
DiskPart ist ein leistungsstarkes Kommandozeilen-Tool, das in Windows integriert ist und es ermöglicht, Festplattenpartitionen zu verwalten. Es bietet mehr Flexibilität als die Datenträgerverwaltung, insbesondere in Situationen, in denen das grafische Tool nicht verfügbar ist oder nicht die benötigten Funktionen bietet. Diskpart ermöglicht es, Partitionen zu erweitern, auch wenn der Speicherplatz nicht unmittelbar angrenzend ist, wobei der nicht zugeordnete Speicherplatz innerhalb derselben Festplatte und direkt angrenzend zur zu erweiternden Partition liegen muss.
Hinweis: Wenn kein angrenzender nicht zugeordneter Speicherplatz vorhanden ist, müssen Sie ein Volume löschen, um nicht zugeordneten Speicherplatz zu schaffen. Dabei muss es sich um die Partition auf der rechten Seite handeln, die Sie erweitern möchten.

Schritte zur Erweiterung des Volumes mit Diskpart:
- Schritt 1: Drücken Sie Win + R, geben Sie diskpart ein und drücken Sie Enter.
- Schritt 2: Geben Sie list volume ein und drücken Sie Enter. Dadurch wird eine Liste aller verfügbaren Partitionen angezeigt.
- Schritt 3: Geben Sie select volume C (oder das Volume, das Sie erweitern möchten) ein und drücken Sie Enter.
- Schritt 4: Geben Sie extend ein und drücken Sie Enter. Diskpart erweitert das Volume automatisch mit dem verfügbaren, nicht zugeordneten Speicherplatz.
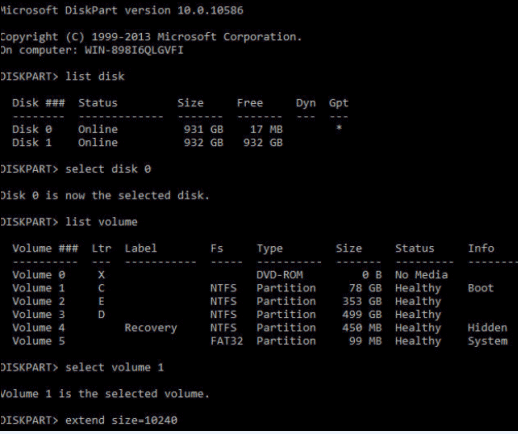
Hinweis: Diskpart erweitert eine Partition nur, wenn sich direkt neben ihr nicht zugeordneter Speicherplatz befindet. Wenn der nicht zugeordnete Speicherplatz nicht angrenzend ist, funktioniert Diskpart nicht.
Methode 3: Volume-Erweiterung mit Partition Resizer Server (Partitionen verkleinern, verschieben, ohne Datenverlust)
In komplexeren Szenarien, in denen die Datenträgerverwaltung oder Diskpart nicht ausreichen (z.B., wenn kein angrenzender nicht zugeordneter Speicherplatz vorhanden ist oder Partitionen verschoben werden müssen), kann ein Drittanbieter-Tool wie Partition Resizer Server eine hervorragende Lösung sein.
Video: Wie man Partitionen in Server-Umgebungen ohne Datenverlust verkleinert.
Partition Resizer kann Partitionen verschieben, verkleinern, nicht zugeordneten Speicherplatz erstellen und Partitionen erweitern, ohne Daten zu verlieren.
Vorteile der Verwendung von Partition Resizer Server:
- Ermöglicht das Erweitern einer Partition, auch wenn der nicht zugeordnete Speicherplatz nicht angrenzend ist.
- Kann Partitionen verschieben, verkleinern und Volumes ohne Datenverlust zusammenführen.
- Unterstützt NTFS, FAT32 und andere Dateisysteme.
- Reduziert das Risiko eines Datenverlustes bei Partitionierungsoperationen.
Schritt 1: Laden Sie Partition Resizer Server herunter, installieren und öffnen Sie es. Wählen Sie ein großes Laufwerk aus, klicken Sie mit der rechten Maustaste auf das Laufwerk und gehen Sie zur Option „Resize/Move“.

Schritt 2: Verschieben Sie die Grenze des großen Laufwerks von links nach rechts, um freien nicht zugeordneten Speicherplatz zu erstellen.

Schritt 3: Klicken Sie mit der rechten Maustaste auf das C-Laufwerk und wählen Sie „Resize/Move“. Erweitern Sie die rechte Grenze, um den nicht zugeordneten Speicherplatz zu beanspruchen.


Schritt 4: Verschieben Sie die Pfeile, um das nicht zugeordnete Volumen dem C-Laufwerk hinzuzufügen. Klicken Sie auf die Schaltfläche „Apply“.
Hinweis: Wenn Partitionen zwischen dem Ziel-Laufwerk und dem nicht zugeordneten Speicherplatz liegen, können Sie Partitionen sicher mit Partition Resizer verschieben.
Wie man ein Volume mit Partition Resizer Server verschiebt:

Hinweis: Partition Resizer kann auch bei fortgeschrittenen Szenarien helfen, z.B. beim Verkleinern und Verschieben von Partitionen ohne Datenverlust.
Lesen Sie auch: wie man Partitionen ohne Datenverlust verschiebt
Teil 2: C-Laufwerk unter Server 2022 vergrößern
Wenn dem C-Laufwerk auf Ihrem Windows Server 2022 der Speicherplatz ausgeht, möchten Sie es möglicherweise erweitern, ohne das Betriebssystem neu zu installieren oder Daten zu verlieren. Wenn kein angrenzender nicht zugeordneter Speicherplatz neben dem C-Laufwerk vorhanden ist, müssen Sie möglicherweise eine andere Partition verkleinern oder verschieben, um Speicherplatz freizugeben. In diesem Abschnitt gehen wir Methoden zur effizienten Größenanpassung des C-Laufwerks durch, einschließlich Verkleinerung, Verschiebung von Partitionen und Verwendung von Drittanbieter-Tools.
#1 C-Laufwerk mit der integrierten Datenträgerverwaltung vergrößern (nur bei angrenzendem nicht zugeordnetem Speicherplatz)
Beachten Sie, dass die Datenträgerverwaltung nur das Erweiterung eines Volumes in angrenzenden nicht zugeordneten Speicherplatz ermöglicht. Wenn Sie Speicherplatz zwischen nicht angrenzenden Partitionen verschieben müssen, ist dies nicht flexibel, da die Datenträgerverwaltung keine Partition oder nicht zugeordneten Speicherplatz verschieben kann. (Hierbei kann das Tool IM-Magic Partition Resizer Server helfen, Partitionen ohne Datenverlust zu verschieben.)
Hier sind einige Fälle zur Erweiterung des C-Laufwerks:
| Datenträgerverwaltung | |
| C (NTFS), nicht zugeordneter Speicherplatz | C direkt erweitern |
| C (FAT/FAT32), nicht zugeordneter Speicherplatz | Nein |
| C, freier Speicherplatz | Rechtsklicken Sie auf den freien Speicherplatz in der Datenträgerverwaltung und wählen Sie 'Partition löschen', um ihn zuerst in nicht zugeordneten Speicherplatz umzuwandeln und anschließend das C-Laufwerk zu erweitern. |
| C D E |
|
| C Recovery D E | NEIN |
| C E | Partition E löschen und C erweitern |
| Allgemeine Bedingungen: Das C-Laufwerk muss NTFS sein, um das Volume zu erweitern. | |
- Fall #1: C D E (Lösung: Löschen Sie D, um angrenzenden nicht zugeordneten Speicherplatz für die Erweiterung von C zu schaffen)
- Fall #2: C Recovery Partition D E (Die Datenträgerverwaltung kann das C-Laufwerk in diesem Fall nicht erweitern, wenn die Wiederherstellungspartition im Weg steht)
- Fall #3: C E
Schritte zur Erweiterung des C-Laufwerks mit der Datenträgerverwaltung, wenn angrenzender nicht zugeordneter Speicherplatz erstellt wurde:
- Schritt 1: Drücken Sie Win + X und wählen Sie Datenträgerverwaltung aus der Liste aus.
- Schritt 2: Klicken Sie mit der rechten Maustaste auf das C-Laufwerk und wählen Sie Volume erweitern.

- (Falls die Option ausgegraut ist, kann dies mehrere Ursachen haben, z.B. FAT32-C-Laufwerk, nicht angrenzender Speicherplatz auf der rechten Seite des C-Laufwerks, 2 TB als Maximalgröße für MBR-Datenträger usw.)
- Schritt 3: Folgen Sie dem Assistenten, um das Volume mit dem angrenzenden nicht zugeordneten Speicherplatz zu erweitern.
#2 C-Laufwerk mit Diskpart vergrößern (Für fortgeschrittene Benutzer)
Diskpart ist ein leistungsstarkes Befehlszeilenwerkzeug, das ähnliche Funktionen wie die Datenträgerverwaltung ausführt, jedoch komplizierter zu verwenden ist. Diskpart kann ein Volume in angrenzenden nicht zugewiesenen Speicherplatz erweitern; es unterliegt jedoch denselben Einschränkungen wie die Datenträgerverwaltung. Konkret muss der nicht zugewiesene Speicherplatz direkt neben dem C-Laufwerk liegen. (Das Tool IM-Magic Partition Resizer Server kann dabei helfen, Partitionen, einschließlich der Wiederherstellungspartition, zu verschieben, ohne Daten zu verlieren.)
Schritte zum Vergrößern des C-Laufwerks mit Diskpart, nachdem angrenzender nicht zugeordneter Speicherplatz erstellt wurde:
- Schritt 1: Drücken Sie Win + R, geben Sie diskpart ein und drücken Sie Enter.
- Schritt 2: Geben Sie list volume ein, um alle verfügbaren Volumes anzuzeigen.
- Schritt 3: Wählen Sie das C-Laufwerk mit dem Befehl select volume C aus.
- Schritt 4: Geben Sie extend ein und drücken Sie Enter. Wenn angrenzender nicht zugeordneter Speicherplatz vorhanden ist, wird er dem C-Laufwerk hinzugefügt.
#3 C-Laufwerk mit Partition Resizer Server vergrößern (Partitionen verschieben & verkleinern ohne Datenverlust)
Für Situationen, in denen Sie das C-Laufwerk verkleinern oder erweitern möchten, jedoch kein angrenzender Speicherplatz verfügbar oder nicht zusammenhängend ist, können Sie das Tool Partition Resizer Server verwenden. Dieses Drittanbieter-Tool bietet eine sicherere und flexiblere Möglichkeit, Partitionen zu verkleinern, zu verschieben oder zu erweitern, ohne Daten zu verlieren.
| IM-Magic Partition Resizer Server | |
| C, Unzugeordneter Speicher | C direkt erweitern |
| C, Freier Speicher | Den freien Speicher löschen, um ihn zuerst in unzugeordneten Speicher umzuwandeln, und dann das C-Laufwerk erweitern. |
| C D E |
|
| C Wiederherstellung D E |
|
| C E |
|
| Hinweis: Wenn es sich um unzugeordneten Speicher von einer anderen Festplatte handelt, ist RAID erforderlich, um die Festplatten in ein logisches Laufwerk umzuwandeln. NTFS und FAT32 werden unterstützt. Das Verschieben von Partitionen kann helfen, die Position des unzugeordneten Speichers zu ändern. | |
Schritte zur Größenanpassung des C-Laufwerks mit Partition Resizer Server:
- Schritt 1: Laden Sie Partition Resizer Server herunter und installieren Sie es.
- Schritt 2: Öffnen Sie das Tool und suchen Sie die Partition, die neben dem C-Laufwerk liegt (z.B. D-Laufwerk), die verkleinert werden soll, um unzugeordneten Speicher zu erstellen.
- Schritt 3: Klicken Sie mit der rechten Maustaste auf das D-Laufwerk (oder die Partition neben C) und wählen Sie Größe ändern/Verschieben.
- Schritt 4: Verschieben Sie die linke Grenze der Partition nach rechts, um unzugeordneten Speicher neben C zu erstellen.
- Schritt 5: Klicken Sie mit der rechten Maustaste auf das C-Laufwerk und wählen Sie Größe ändern/Verschieben erneut aus, um die rechte Seite zu erweitern und den newly erstellten unzugeordneten Speicher zu nutzen.
- Schritt 6: Klicken Sie auf Anwenden, um die Änderungen zu übernehmen.
Hinweis: Das Partition Resizer-Tool ermöglicht es Ihnen, Partitionen zu verschieben und zu verkleinern, ohne die Daten zu beeinträchtigen, und es unterstützt sowohl NTFS als auch FAT32-Formate.
Teil 3: So aktivieren Sie "Volume erweitern", wenn es nicht verfügbar ist
Wenn die Option "Volume erweitern" in Windows Server 2022 ausgegraut ist, kann es mehrere Gründe dafür geben. In diesem Abschnitt werden wir die häufigsten Ursachen erläutern und Lösungen bereitstellen, um die Funktion "Volume erweitern" wieder zu aktivieren.
Gründe für das Ausgrauen von "Volume erweitern"
- Kein angrenzender unzugeordneter Speicherplatz: Damit die Option "Volume erweitern" funktioniert, muss unmittelbar rechts neben dem zu erweiternden Volume unzugeordneter Speicherplatz vorhanden sein. Wenn kein unzugeordneter Speicherplatz neben dem Zielvolume (z.B. C: Laufwerk) vorhanden ist, wird die Option deaktiviert. Um dies zu beheben, können Sie entweder unzugeordneten Speicherplatz erstellen, indem Sie eine angrenzende Partition (z.B. D:) verkleinern, oder ein Drittanbieter-Tool wie Partition Resizer verwenden, um den Speicherplatz zu verschieben.
- Partition ist nicht NTFS: Die Funktion "Volume erweitern" ist nur für NTFS-Volumes verfügbar. Wenn Ihre Partition FAT32 oder ein anderes Dateisystem verwendet, ist die Option "Volume erweitern" nicht verfügbar. Sie müssen entweder die Partition in NTFS konvertieren oder ein Drittanbieter-Tool zur Größenänderung verwenden. Eine FAT32-Partition kann ohne Datenverlust in NTFS konvertiert werden, indem Sie den
convert-Befehl in der Eingabeaufforderung ausführen:convert [Laufwerksbuchstabe]: /fs:ntfs. - Unzugeordneter Speicherplatz ist nicht angrenzend: Selbst wenn unzugeordneter Speicherplatz auf der Festplatte vorhanden ist, wird die Option "Volume erweitern" ausgegraut, wenn er nicht direkt neben dem zu erweiternden Volume liegt (z.B. wenn eine Partition zwischen dem C: Laufwerk und dem unzugeordneten Speicherplatz liegt). In diesem Fall können Sie entweder die Partition löschen oder mit Tools wie Partition Resizer verschieben.
- MBR-Disk-Einschränkungen: Wenn die Festplatte das MBR-Partitionsschema (Master Boot Record) verwendet, funktioniert die Funktion "Volume erweitern" nur, wenn der unzugeordnete Speicherplatz kleiner als 2 TB ist. MBR-Festplatten haben ein Limit von 2 TB pro Partition. Wenn Ihre Festplatte dieses Limit überschreitet, müssen Sie möglicherweise die Festplatte in GPT (GUID-Partitionstabelle) konvertieren, um die Erweiterung zu ermöglichen oder die Partition zu verkleinern. Partition Resizer kann Ihnen helfen, MBR in GPT ohne Datenverlust zu konvertieren.
- Volume ist dynamisch: Dynamische Festplatten ermöglichen erweiterte Funktionen wie Spanning und Striping. Bestimmte Operationen, wie z.B. das Erweitern einfacher Volumes, können jedoch nicht möglich sein, wenn die dynamische Festplatte nicht korrekt formatiert wurde oder wenn das dynamische Volume Teil einer RAID-Konfiguration ist.
- Windows-Wiederherstellungspartitionen: Manchmal hat Windows Server eine Wiederherstellungspartition, die nicht erweitert werden kann. Wenn sich eine Wiederherstellungspartition direkt neben der Systempartition befindet, kann sie die Option "Volume erweitern" blockieren. In solchen Fällen müssen Sie möglicherweise die Wiederherstellungspartition verschieben oder löschen. Tools wie Partition Resizer können helfen, diese Partitionen ohne Datenverlust zu verschieben oder zu löschen.
- Nicht unterstütztes Dateisystem oder beschädigte Partition: In einigen Fällen kann das Volume, das Sie erweitern möchten, Dateisystemfehler oder Korruption aufweisen. Das Ausführen eines Überprüfungsbefehls
chkdskauf der Partition kann diese Probleme manchmal beheben. Öffnen Sie dazu die Eingabeaufforderung und geben Siechkdsk C: /fein, um Fehler zu beheben, bevor Sie versuchen, das Volume erneut zu erweitern. - RAID-Konfigurationsprobleme: Wenn Ihr Server ein RAID-Array verwendet, kann es Einschränkungen geben, wie Sie Volumes erweitern können. RAID-Volumes erfordern möglicherweise spezielle Verwaltungssoftware, die vom RAID-Controller bereitgestellt wird. Die Option "Volume erweitern" in Windows funktioniert möglicherweise nicht für RAID-Arrays. Sie müssen möglicherweise die RAID-Verwaltungssoftware verwenden, um Speicherplatz zum RAID-Array hinzuzufügen oder das logische Volume zu erweitern. Alternativ können Drittanbieter-Tools wie Partition Resizer helfen, Partitionen selbst in RAID-Konfigurationen zu verkleinern oder zu erweitern.
Lösungen:
Um das Problem des ausgegrauten Eintrags "Volume erweitern" zu beheben, führen Sie die folgenden Schritte aus:
- Stellen Sie sicher, dass unmittelbar angrenzender unzugeordneter Speicherplatz neben dem Volume vorhanden ist.
- Konvertieren Sie bei Bedarf nicht-NTFS-Partitionen (z.B. FAT32) in NTFS.
- Verwenden Sie Drittanbieter-Partitionstools (z.B. Partition Resizer), um Partitionen zu verschieben, zu verkleinern oder zu kombinieren und so unzugeordneten Speicherplatz neben dem Volume zu erstellen, das Sie erweitern möchten.
- Falls Sie eine MBR-Disk verwenden, ziehen Sie eine Konvertierung in GPT in Betracht, um die Unterstützung für größere Speicherkapazitäten zu ermöglichen.
- Überprüfen und beheben Sie Dateisystemfehler mit dem Befehl
chkdsk. - Wenn Sie RAID verwenden, konsultieren Sie Ihre RAID-Controller-Software für Optionen zur Erweiterung des Volumes oder des Arrays.
Erweiterung des Datenträgers durch Löschen der Wiederherstellungspartition aktivieren
Auf diese Weise können Sie den Datenträgerserver 2022 erweitern, indem Sie die Wiederherstellungspartition löschen. Dabei müssen Sie ein USB-Wiederherstellungslaufwerk erstellen, indem Sie die erforderlichen Schritte ausführen.
Schritte zur Verwendung:
Schritt 1: Klicken Sie auf das Symbol für ‘Suchen’; geben Sie im Suchfeld ‘Wiederherstellungslaufwerk’ ein. Wählen Sie die Option ‘Ein Wiederherstellungslaufwerk erstellen’ aus.
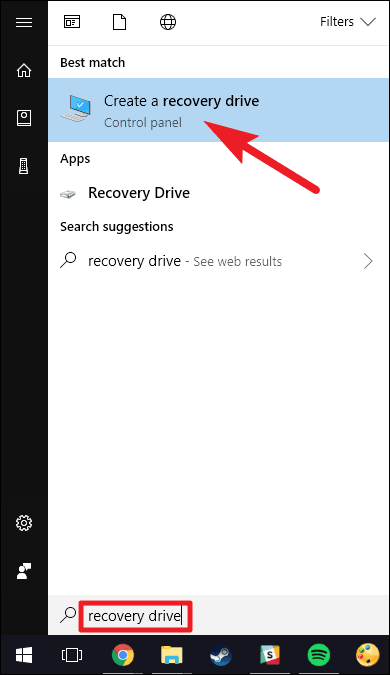
Schritt 2: Sobald Ihr Werkzeug für das Wiederherstellungslaufwerk geöffnet wurde, wählen Sie die Option ‘Systemdateien auf dem Wiederherstellungslaufwerk sichern’. Klicken Sie dann auf die Option ‘Weiter’.
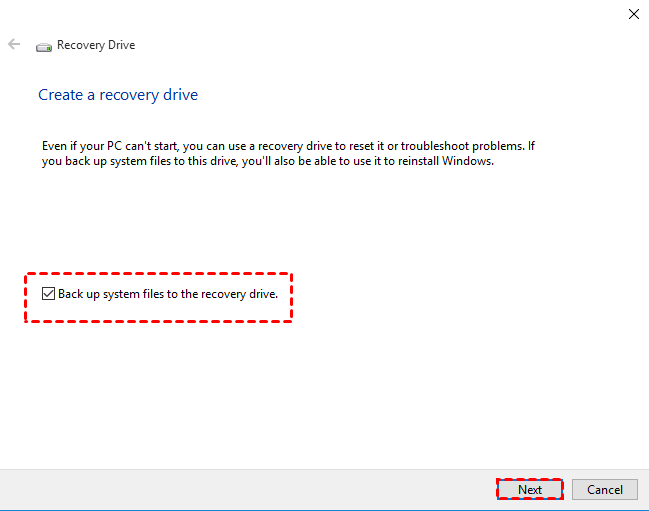
Schritt 3: Suchen Sie ein USB-Flash-Laufwerk, das dem Speicherbedarf auf dem Bildschirm entspricht. Wählen Sie das angeschlossene USB-Flash-Laufwerk aus und klicken Sie auf die Option ‘Weiter’, um fortzufahren.
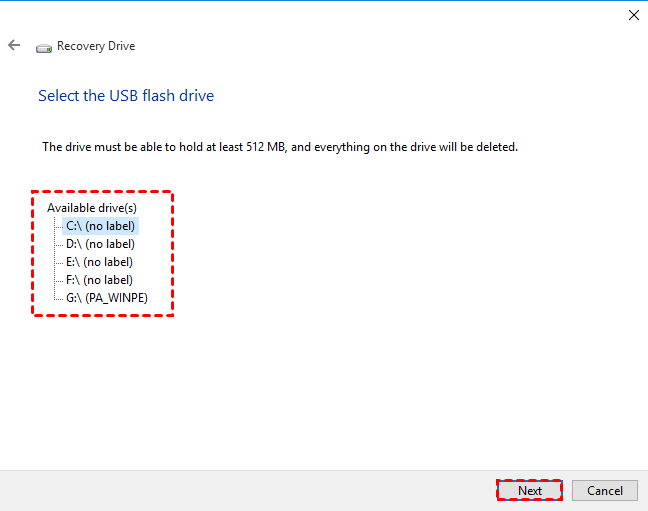
Schritt 4: Klicken Sie auf die Option ‘Erstellen’, um mit dem Erstellen des Wiederherstellungslaufwerks zu beginnen.
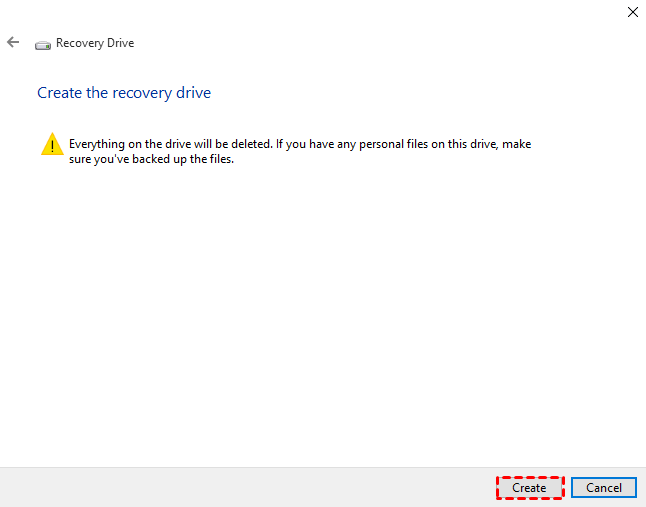
Schritt 5:Nachdem der Vorgang abgeschlossen wurde, klicken Sie nicht auf die Option ‘Fertigstellen’. Wählen Sie stattdessen die Option ‘Die Wiederherstellungspartition löschen’, um die Wiederherstellungspartition von Ihrem Gerät zu entfernen. Klicken Sie danach auf die Option ‘Löschen’, um den Speicherplatz freizugeben, der für die Wiederherstellungsabbild gespeichert wurde. Sobald Sie sie erfolgreich entfernt haben, klicken Sie auf die Option ‘Fertigstellen’.
Option: Löschen der Wiederherstellungspartition mit IM-Magic Partition Resizer.
Lesen Sie auch: Wie man die Wiederherstellungspartition in Windows Server löscht oder verschiebt
Für detaillierte Anleitungen zur Verschiebung, Größenänderung oder Zusammenführung von Partitionen zur Behebung des Problems “Datenträger erweitern” lesen Sie die vollständige Anleitung zur Verwendung von Fehlerbehebung bei deaktivierter Datenträgererweiterung in Windows Server 2022.
Teil 4: Datenträger von einer anderen Festplatte erweitern (einschließlich RAID-Konfiguration)
Wenn Sie eine RAID-Konfiguration verwenden oder einen Datenträger mit Speicherplatz von einer anderen Festplatte erweitern möchten, müssen einige wichtige Faktoren berücksichtigt werden. In Windows Server 2022 können Sie einen Datenträger nicht direkt von einer anderen Festplatte erweitern, es sei denn, Sie verwenden ein RAID-Array, das diese Funktion unterstützt (z. B. RAID 0, RAID 1 oder RAID 5).
RAID zur Datenträgererweiterung verwenden
RAID (Redundant Array of Independent Disks) kann helfen, einen Datenträger zu erweitern, indem mehrere physische Festplatten zu einem logischen Datenträger zusammengefasst werden. Wenn Sie RAID eingerichtet haben (über Software-RAID oder einen Hardware-RAID-Controller), können Sie einen Datenträger über mehrere Festplatten erweitern. Dabei müssen Sie sicherstellen, dass:
- Das RAID-Array ordnungsgemäß funktioniert und korrekt konfiguriert ist.
- Genügend Speicherplatz im RAID-Array vorhanden ist, um den vorhandenen Datenträger zu erweitern.
- Ihre RAID-Konfiguration von der Windows-Server-Version, die Sie verwenden, unterstützt wird (z. B. wird RAID 5 für Fehlertoleranz und Leistung in Server 2022 unterstützt).
Schritte zur Datenträgererweiterung mit RAID
Partition Resizer Server kann helfen, unzugeordnete Speicherbereiche von einer anderen Festplatte zu einem Datenträger hinzuzufügen, sofern Sie diese Festplatten als RAID eingerichtet haben und Windows-Tools versagen. Versuchen Sie zuerst, die Windows-Tools zu verwenden, um festzustellen, ob sie in Ihrem Fall funktionieren.
Schritt 1: Überprüfen Sie Ihr RAID-Array, um sicherzustellen, dass es gesund ist und unzugeordnete Speicherplätze vorhanden sind. Dies kann über die RAID-Controller-Verwaltungssoftware oder die Windows-Tools erfolgen.
Schritt 2: Öffnen Sie die Datenträgerverwaltung. Klicken Sie mit der rechten Maustaste auf den Datenträger, den Sie erweitern möchten. Wenn das RAID korrekt eingerichtet wurde und unzugeordneter Speicher vorhanden ist, sehen Sie die Option zur Erweiterung des Datenträgers.
Schritt 3: Wenn Sie einen Hardware-RAID verwenden, müssen Sie möglicherweise das virtuelle RAID-Laufwerk über die RAID-Controller-Software erweitern, bevor Sie es in Windows erweitern. Bei einem Software-RAID stellen Sie sicher, dass zusätzlicher Speicherplatz korrekt konfiguriert wurde und das RAID als Spiegel oder Streifen konfiguriert ist.
Schritt 4: Sobald das RAID-Array über unzugeordnete Speicherbereiche verfügt und korrekt konfiguriert ist, verwenden Sie die Standardmethode (über Datenträgerverwaltung oder Partition Resizer), um den Datenträger auf dem neuen erweiterten RAID-Array zu erweitern.
Wichtige Hinweise: Die Erweiterung eines Datenträgers in einer RAID-Konfiguration kann je nach Art des RAID und der Festplattenstruktur zusätzliche Schritte erfordern. Sichern Sie immer wichtige Daten, bevor Sie Änderungen an Festplatten vornehmen.
Weitere verwandte Artikel, die Ihnen gefallen könnten
- li>Erweitern des Volumes ausgegraut in Server 2019
- Kann das Volume in Server 2019 nicht erweitern
- C-Laufwerk voll Server 2003
- Temporäre Dateien löschen Server 2012
- Festplattenbereinigung Server 2022 2019 2016
- NTFS in FAT32 konvertieren
- wiederherstellungspartition windows server verschieben oder loschen
- volumen erweitern ausgegraut in server 2022
