NTFS in FAT32 umwandeln, ohne Daten zu verlieren (100% kostenlos)
Inhaltsverzeichnis
- NTFS in FAT32 umwandeln, ohne Daten zu verlieren (100% kostenlos)
- Teil 1: Kostenloser NTFS zu FAT32 Konverter Download (Ohne Formatierung/Datenverlust)
- Teil 2: NTFS auf FAT32 formatieren ohne Software (3 Methoden, Daten werden gelöscht)
- Methode 1: Rechtsklick-Formatierungsoption im Datei-Explorer
- Methode 2: Windows-Datenträgerverwaltung zum Formatieren von NTFS auf FAT32
- Methode 3: Diskpart.exe verwenden, um NTFS auf FAT32 zu formatieren
- Teil 3: NTFS auf FAT32 durch Neukonfiguration der Partition ändern
- Die Bedeutung von Daten auf Festplatten für verschiedene Benutzer
- Die Konvertierung von NTFS in FAT32 mit Windows Convert.exe ist nicht verfügbar
NTFS und FAT32 sind zwei verschiedene Dateisysteme, die auf Windows-Betriebssystemen verwendet werden. Generell bietet NTFS eine bessere Kompatibilität und Leistung als FAT32. Allerdings bevorzugen manche Benutzer FAT32 für ihre HDD/SSD-Volumes, Speicherkarten oder USB-Sticks. Gibt es also eine Möglichkeit, NTFS in FAT32 umzuwandeln, ohne Daten zu verlieren oder zu formatieren?
Es gibt vier Methoden, um NTFS in FAT32 umzuwandeln, einschließlich eines komplett kostenlosen NTFS zu FAT32 Konverters für Windows-Computer.
Teil 1: Kostenloser NTFS zu FAT32 Konverter Download (Ohne Formatierung oder Datenverlust)
Wir empfehlen dringend den 100% kostenlosen NTFS zu FAT32 Konverter, IM-Magic Partition Resizer, um Partitionen von NTFS auf FAT32 umzuwandeln, ohne Daten zu löschen. Dieses Partition Magic Tool ermöglicht es, NTFS in FAT32 umzuwandeln, ohne die Partition, externe USB-Sticks oder SD-Karten zu formatieren. Der Prozess ist einfach und dauert nur wenige Schritte.
Schritt 1: Laden Sie das kostenlose Tool herunter und installieren Sie es auf Ihrem PC oder laden Sie die portable Version herunter, die keine Installation erfordert und nach dem Download direkt verwendet werden kann (die portable Version finden Sie auf der Produktseite des Partition Resizers Free).
Schritt 2: Stecken Sie Ihr USB/SD-Karte oder externes HDD/SSD in den PC (wenn es sich um ein externes Laufwerk handelt). Öffnen Sie dann Partition Resizer, klicken Sie mit der rechten Maustaste auf das Ziel-Laufwerk in der Software und wählen Sie aus dem Popup-Menü „In FAT32 umwandeln“.
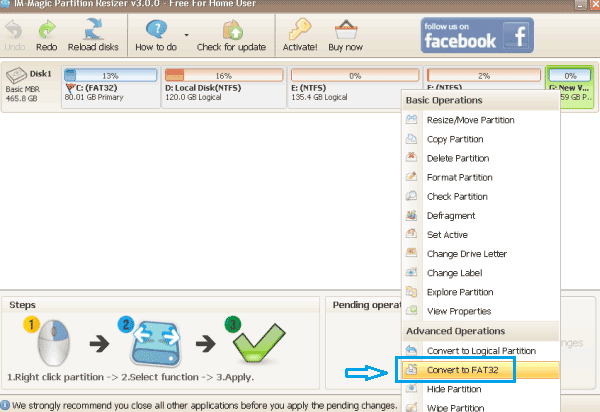
Schritt 3: Bestätigen Sie die Änderungen, indem Sie die Schaltfläche „ANWENDEN“ in der Software klicken, um die NTFS in FAT32 Konvertierung ohne Datenverlust abzuschließen.

Hinweis: Wenn Sie sich nicht sicher sind, welche Clustergröße Sie auswählen sollen, können Sie die Standardgröße belassen.
Die richtige Version von IM-Magic Partition Resizer herunterladen
Für Windows 11/10/8/7/Vista/XP/2000 ==> IM-Magic Partition Resizer Free herunterladen (100% kostenlos)
Für Windows Server-Versionen ==> IM-Magic Partition Resizer Server herunterladen (Testversion, erfordert einen Code)
Teil 2: NTFS auf FAT32 formatieren ohne Software (3 Methoden, Daten werden gelöscht)
Wenn keine wichtigen Daten auf der NTFS-Partition vorhanden sind, können Sie sie auf FAT32 formatieren. Wenn die Partition noch wertvolle Daten enthält, sichern Sie diese auf einer anderen Partition, bevor Sie mit der Formatierung fortfahren.
✅ ⚠ Hinweis: Alle integrierten Windows-Tools löschen alle Daten auf dem NTFS-Laufwerk, wenn Sie es auf FAT32 umwandeln. Stellen Sie sicher, dass Sie Ihre Daten vor der Konvertierung sichern.
Methode 1: Rechtsklick-Formatierungsoption im Datei-Explorer
In allen Versionen von Windows können Sie eine Partition formatieren, um sie in FAT32 umzuwandeln:
Öffnen Sie "Dieser PC" > Rechtsklick auf die NTFS-Partition > wählen Sie "Formatieren" > wählen Sie das Dateisystem FAT32 und klicken Sie auf die Schaltfläche "Starten".

Methode 2: Windows-Datenträgerverwaltung zum Formatieren von NTFS auf FAT32
Sie können auch eine NTFS-Partition auf FAT32 formatieren, indem Sie die Datenträgerverwaltung verwenden:
Rechtsklick auf "Dieser PC" > klicken Sie auf "Verwalten" > wählen Sie "Datenträgerverwaltung" > Rechtsklick auf die NTFS-Partition > wählen Sie "Formatieren" > wählen Sie FAT32 und klicken Sie auf "OK", um zu bestätigen.

Methode 3: Diskpart.exe verwenden, um NTFS auf FAT32 zu formatieren
Sie können auch den Diskpart-Befehl verwenden, um eine NTFS-Partition auf FAT32 zu formatieren:
- 3.1 Klicken Sie auf Start > Ausführen > geben Sie diskpart.exe ein und drücken Sie Enter.
- 3.2 Geben Sie list disk ein und drücken Sie Enter.
- 3.3 Geben Sie select disk x ein (wobei x die Festplattennummer ist, z. B. Festplatte 0, Festplatte 1) und drücken Sie Enter.
- 3.4 Geben Sie list partition ein und drücken Sie Enter.
- 3.5 Geben Sie select partition * ein (ersetzen Sie * durch die Partitionsnummer) und drücken Sie Enter.
- 3.6 Geben Sie format fs=fat32 ein und drücken Sie Enter.

Teil 3: NTFS in FAT32 durch Neukonfiguration der Partition ändern
Sie können Ihre Festplatte in Windows neu partitionieren, um NTFS in FAT32 zu ändern. Öffnen Sie zuerst die Datenträgerverwaltung, löschen Sie die NTFS-Partition und es entsteht unzugeordneter Speicherplatz. Dann erstellen Sie mit dem unzugeordneten Speicherplatz eine neue Partition und können dabei das FAT32-Dateisystem auswählen.
Diese Methode ist auf allen Windows-Plattformen verfügbar, einschließlich Windows XP, Vista, 7, 8, 10 und 11.
Die Bedeutung von Daten auf Festplatten für verschiedene Benutzer
Viele Benutzer finden es schwierig, NTFS in FAT32 umzuwandeln, weil wichtige Daten auf ihren Partitionen gespeichert sind. Ob Sie ein Privatnutzer oder ein Geschäftsbenutzer sind, die Daten auf Ihrer Festplatte sind oft entscheidend. Zum Beispiel:
1. Festplattendaten für Privatanwender
Windows-Computer haben in der Regel mehrere Partitionen. Die Systempartition (C:) enthält das Windows-Betriebssystem, während andere Partitionen persönliche Daten wie Arbeitsdokumente, Familienfotos, Videos und mehr speichern. Datenverlust von der Systempartition kann zu Systemabstürzen führen, während der Verlust von Daten auf anderen Partitionen ebenfalls erhebliche Verluste zur Folge hat.
2. Die Bedeutung von Daten für Geschäftsbenutzer
Kleinunternehmen speichern oft wichtige Dateien wie Verträge und Preislisten auf ihren Computern. In größeren Unternehmen oder bei Server-Systemen kann ein Datenverlust auf Windows-Servern schwerwiegende finanzielle Folgen haben.
Es ist wichtig, die Datensicherheit zu gewährleisten, wenn Sie von NTFS auf FAT32 konvertieren. Sie möchten möglicherweise die gesamte Partition mit dem kostenlosen Tool IM-Magic Partition Resizer sichern, da es eine kostenlose Klonfunktion zu unzugeordnetem Speicherplatz anbietet.
Hier ist ein Bild, das den Festplatten-Klonvorgang zeigt.
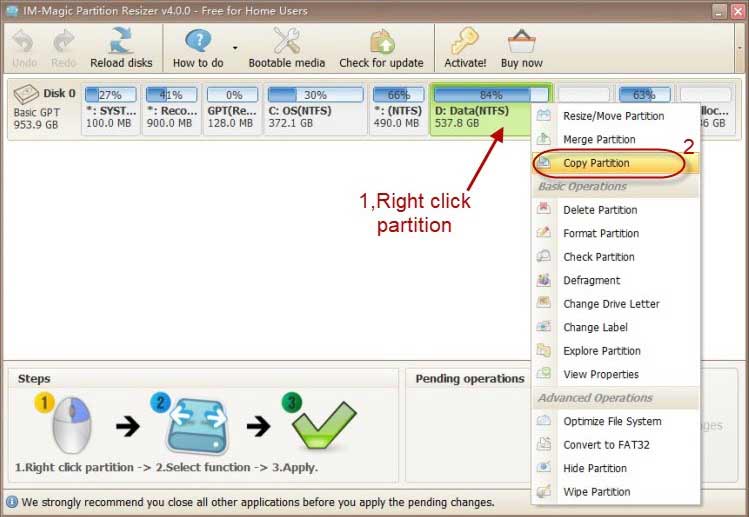
Hinweis: Der Klonvorgang kann nur eine ganze Partition auf unzugeordneten Speicherplatz mit einer 1:1-Kopie replizieren.
So erstellen Sie unzugeordneten Speicherplatz:
- Verkleinern oder löschen Sie ein Volumen auf der Festplatte, um unzugeordneten Speicherplatz zu schaffen,
- Oder bereiten Sie eine leere Festplatte oder einen USB-Stick als Zielmedium für das Klonen vor.
Lesen Sie auch: Wie man eine Partition klont
Die Konvertierung von NTFS in FAT32 mit Windows Convert.exe ist nicht verfügbar
Sie können die Eingabeaufforderung verwenden, um eine FAT32-Partition in NTFS umzuwandeln, ohne Daten zu verlieren, aber Sie werden auf einen Fehler stoßen, wenn Sie versuchen, NTFS in FAT32 mit der gleichen Methode umzuwandeln. Der „convert“-Befehl funktioniert nur, um FAT32 in NTFS umzuwandeln, er kann nicht für die Umwandlung von NTFS in FAT32 verwendet werden.
Weitere verwandte Artikel, die Ihnen gefallen könnten
- lösche recovery-partition
- Das ausgewählte Volume kann auf Windows Server nicht erweitert werden
- Freien Speicher in Nichtzugewiesenen Speicher Umwandeln
- von logisch zu primär konvertieren
- fat32-Partition mit cmd verkleinern
- Partition verkleinern
- Volume Verkleinern Ausgegraut
- Löschen des Volumes ausgegraut
- Partition Größe ändern FAT32
