Partition auf ein anderes Laufwerk oder SSD/USB mit kostenlosem Tool/CMD kopieren
Inhaltsverzeichnis
- Partition auf ein anderes Laufwerk unter Windows 10/11/7 mit kostenloser Software klonen
- Partition (C, D, E) mit CMD auf ein anderes Laufwerk kopieren
Übersicht: Methoden zum Kopieren einer Partition auf ein anderes Laufwerk (internes/externes Laufwerk/SSD/USB)
| Schritte | Preis | |
| Datei-Explorer |
|
Kostenlos (Nicht für das Klonen des C-Laufwerks geeignet.) |
| Diskpart CMD |
|
Kostenlos (Alle Laufwerke verfügbar, schwierig zu verwalten.) |
| Partition Resizer* |
|
(Alle Laufwerke verfügbar, einfach zu verwalten.) Download für Win 11-XP (100% Kostenlos) Download für Server (Kostenlose Demo) |
*Partition Resizer ist ein sicheres Drittanbieter-Tool zur Verwaltung von Festplattenpartitionen, mit dem Sie Festplatten klonen, Partitionen kopieren und Volumen ohne Datenverlust verkleinern, verschieben und erweitern können. Es gibt kostenlose und Testversionen für verschiedene Windows-Plattformen.
Teil 1: Freeware zum Kopieren von Partitionen unter Windows 11 10 8 7
IM-Magic Partition Resizer ist ein Partitionstool, das eine kostenlose Version für alle Windows-Heimanwender und eine Serverversion für Windows-Server bietet. Mit dieser Software können Sie Datenpartitionen oder Systempartitionen kopieren. Sie können diese Partitionssoftware verwenden, um jede Partition auf ein anderes Laufwerk oder eine andere Festplatte in Windows OS zur Datensicherung zu kopieren, indem Sie die folgenden Schritte ausführen:
Hinweis: Szenario 1 ist für die Sicherung von Datenpartitionen gedacht. Wenn Sie das C-Laufwerk sichern und erfolgreich vom geklonten C-Laufwerk booten möchten, müssen Sie den OS-Migrationsassistenten im Tools-Tab der kostenlosen Software verwenden, der im Szenario 2 erläutert wird.
Szenario #1: Wie man eine Nicht-C-Partition auf eine andere Partition kopiert
Schritt 1. Herunterladen, installieren und das Programm öffnen. Klicken Sie mit der rechten Maustaste auf die Partition, die Sie kopieren möchten, und wählen Sie die Option „Partition kopieren“.
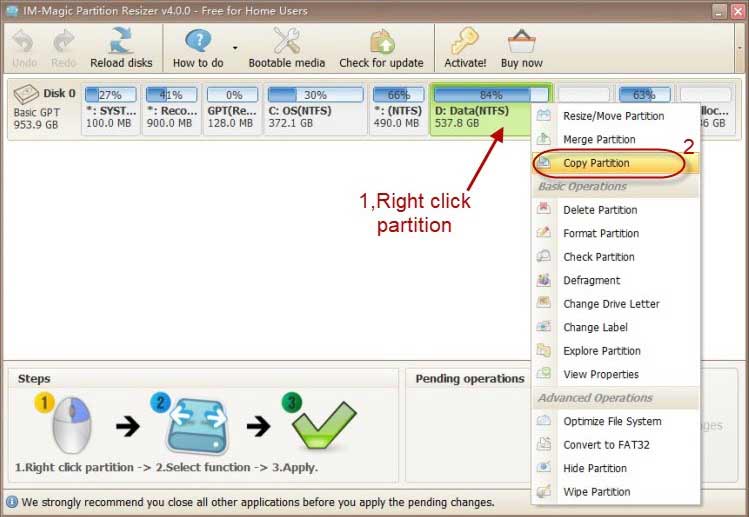
Schritt 2. Wählen Sie den nicht zugewiesenen Speicherplatz als Ziel aus und klicken Sie auf „Weiter“.

Schritt 3. Klicken Sie auf „Änderungen anwenden“, um die Änderungen wirksam zu machen.
Video: Wie man eine Partition mit Partition Resizer, dem kostenlosen Tool, klont, was einfacher ist als CMD
Szene#2 Wie man das C-Laufwerk auf eine andere Partition kopiert
Sie können das C-Laufwerk auch mit dem kostenlosen Tool Partition Resizer auf ein anderes Laufwerk klonen.
Hier sind die Schritte, wie Sie den OS-Migrationsassistenten in der Software verwenden, um das C-Laufwerk zu klonen:
Schritt 1. Laden Sie herunter, installieren Sie Partition Resizer, klicken Sie auf den Tab „Tools“ in der Software und gehen Sie zum „Migrate OS Wizard“ (OS-Migrationsassistent).

Schritt 2. Wählen Sie das Ziellaufwerk aus (Es sollte besser ein leeres Laufwerk sein, bei dem Sie alle Partitionen entfernt haben, entweder mit der Datenträgerverwaltung oder Partition Resizer, oder Sie müssen ausreichend unzugeordneten Speicherplatz auf dem Ziel-Laufwerk vorbereiten).

Hinweis: In diesem Schritt können Sie das Ziel-Laufwerk bei Bedarf anpassen, indem Sie die Grenze des C-Laufwerks in der Software ziehen.

Es erscheint eine Nachricht, die erklärt, was nach dem Klonen des C-Laufwerks zu tun ist, falls Sie das geklonte C-Laufwerk und das alte C-Laufwerk auf demselben Computer weiter verwenden möchten.

Hinweis: Sie müssen nichts tun, wenn Sie das alte C-Laufwerk (Quelldisk) vom PC trennen und das geklonte C-Laufwerk (Zieldisk) im PC lassen, da dieser dann direkt vom neuen geklonten C-Laufwerk bootet.
Schritt 3. Bestätigen Sie die Änderungen, indem Sie auf die Schaltfläche „Änderungen Anwenden“ in der Software klicken, um das Klonen zu starten.

Hier sind einige verschiedene Szenarien für die meisten Benutzer.
Szene#1: Entfernen Sie die alte Festplatte und verwenden Sie das neue, geklonte C-Laufwerk -> Es muss nichts geändert werden.
Szene#2: Verwenden Sie das alte C-Laufwerk und das neue C-Laufwerk gleichzeitig auf Ihrem PC -> Ändern Sie die Bootreihenfolge im BIOS oder Sie benötigen eine Software zur Verwaltung der Bootreihenfolge, um bei jedem Start des PCs auszuwählen, von welchem Laufwerk Sie booten möchten.
Hinweis: Wenn das geklonte C-Laufwerk keinen Laufwerksbuchstaben anzeigt, müssen Sie zunächst einen Laufwerksbuchstaben zuweisen (Weisen Sie dem geklonten C-Laufwerk mit Partition Resizer einen Laufwerksbuchstaben zu und klicken Sie dann auf „Änderungen Anwenden“), und starten Sie dann den PC neu. Ändern Sie anschließend die Bootreihenfolge im BIOS nach Bedarf.
Video – Wie man die Bootreihenfolge im BIOS ändert.
Bezüglich des Klonens des C-Laufwerks haben Sie zwei Optionen:
#A, Klonen Sie die gesamte Festplatte, die das C-Laufwerk unter OS Migration Wizard enthält, der im Tools-Tab der Software aufgeführt ist. (Wird dringend empfohlen, da es sicherstellt, dass das geklonte C-Laufwerk bootfähig ist. Dies wird im obigen Abschnitt erläutert.)
#B, Kopieren Sie das C-Laufwerk mit der Funktion „Rechtsklick auf Partition“, wenn Sie Partition Resizer verwenden (Diese Methode garantiert nicht, dass das C-Laufwerk bootfähig ist).
Hinweis: Wir empfehlen dringend, die Methode #A zu verwenden, um das C-Laufwerk zu klonen.
Lesen Sie auch: Wie man das C-Laufwerk klont, oder Wie man eine Festplatte auf eine größere SSD/HDD klont
Teil 2: Partition auf ein anderes Laufwerk mit den Befehlen XCOPY /clone kopieren (einschließlich C-Laufwerk)
Video: Wie man XCOPY verwendet, um das C-Laufwerk auf ein anderes Laufwerk zu kopieren (externes SSD als Beispiel)
In diesem Video wird Ihnen gezeigt, wie Sie das C-Laufwerk auf ein anderes Laufwerk (F-Laufwerk) als Backup des C-Laufwerks kopieren. (Sie müssen alle Daten auf dem Ziel-Laufwerk während des Verfahrens löschen)
Hinweis: Das kostenlose Tool Partition Resizer kann diese Aufgabe einfacher erledigen als der XCOPY-Befehl.
„xcopy [Quelle] [Ziel] /clone“ ist der Schlüssel, um eine ganze Partition auf ein anderes Volume mithilfe der Eingabeaufforderung zu kopieren.
Um eine Partition mit der Eingabeaufforderung (CMD) auf einem Windows-System zu klonen, können Sie das integrierte Tool „diskpart“ verwenden. Hier sind die Schritte:
(SIE MÜSSEN ZUNÄCHST EINE VOLUMEN ALS ZIEL LÖSCHEN, DAS GRÖßER ALS DIE DATEN AUF DER QUELLPARTITION IST. Falls bereits unzugeordneter Speicherplatz vorhanden ist, müssen Sie ein Volume in der gleichen Größe wie das Quelllaufwerk erstellen.)
- Öffnen Sie die Eingabeaufforderung als Administrator.
- Geben Sie "diskpart" ein und drücken Sie Enter. Dies öffnet das Diskpart-Dienstprogramm.
- Geben Sie "list disk" ein und drücken Sie Enter. Dies zeigt eine Liste aller Festplatten auf Ihrem System an.
- Identifizieren Sie die Festplatte, die die Partition enthält, die Sie klonen möchten, und notieren Sie sich die Festplattennummer.
- Geben Sie "select disk [Festplattennummer]" ein und drücken Sie Enter. Ersetzen Sie "[Festplattennummer]" durch die tatsächliche Festplattennummer, die Sie im vorherigen Schritt notiert haben.
- Geben Sie "list partition" ein und drücken Sie Enter. Dies zeigt eine Liste aller Partitionen auf der ausgewählten Festplatte an.
- Identifizieren Sie die Partition, die Sie klonen möchten, und notieren Sie sich die Partitionsnummer.
- Geben Sie "select partition [Partitionsnummer]" ein und drücken Sie Enter. Ersetzen Sie "[Partitionsnummer]" durch die tatsächliche Partitionsnummer, die Sie im vorherigen Schritt notiert haben.
- Geben Sie "clean" ein und drücken Sie Enter. Achtung: Dies löscht das gesamte Volume. Bitte verschieben Sie die Daten dieses Volumes zunächst an einen anderen Ort.
- Geben Sie "create partition primary" ein und drücken Sie Enter. Dadurch wird eine neue Partition erstellt, die dieselbe Größe wie die ursprüngliche Partition haben soll.
- Geben Sie "format fs=ntfs" ein und drücken Sie Enter. Hinweis: Wenn Ihre Backup-Partition FAT32 ist, geben Sie hier "format fs=fat32" ein und drücken Sie Enter.
- Geben Sie "assign letter=[Laufwerksbuchstabe]" ein und drücken Sie Enter. Ersetzen Sie "[Laufwerksbuchstabe]" durch den Buchstaben, den Sie der neuen Partition zuweisen möchten.
- Geben Sie "exit" ein und drücken Sie Enter, um das Diskpart-Dienstprogramm zu beenden. (ALLE OBEN GENANNTEN SCHRITTE SIND ZUM ERSTELLEN EINES NEUEN VOLUMENS, DAS GENAUSO GROSS IST WIE IHRE BACKUP-PARTITION)
- Geben Sie "xcopy [Quelle] [Ziel] /clone" ein und drücken Sie Enter. Ersetzen Sie "[Quelle]" durch den Laufwerksbuchstaben und die Partitionsnummer der ursprünglichen Partition und "[Ziel]" durch den Laufwerksbuchstaben und die Partitionsnummer der neuen Partition.
Beispiel: Wenn sich die ursprüngliche Partition auf Laufwerk C und Partition 1 befindet und die neue Partition auf Laufwerk D und Partition 2 ist, lautet der Befehl:
xcopy C:\ D:\ /clone
Dies wird die ursprüngliche Partition auf die neue Partition klonen. Beachten Sie, dass dieser Vorgang je nach Größe der Partition einige Zeit in Anspruch nehmen kann.
Szene 2: Wie man eine Partition auf demselben Laufwerk kopiert (kopiere D nach F Laufwerk)
- 1. Löschen Sie ein Volume, um Platz für das Partitionenklonen freizugeben.
- 2. Starten Sie den PC neu und starten Sie CMD aus Windows PE.
- 3. Geben Sie diskpart in CMD ein.
- 4. Geben Sie "create partition primary" ein und kennzeichnen Sie es mit F (Dies kann mehrere Schritte erfordern, denen Sie den Anweisungen im vorherigen CMD-Leitfaden folgen können).
- 5. Geben Sie "xcopy d:\ F:\ /clone" ein.
Hinweis: Wenn das C-Laufwerk nach dem xcopy-Befehl nicht startet, können Sie das kostenlose Tool Partition Resizer verwenden, das Ihnen bei der Migration der OS-Partition ohne Startprobleme mit seinem OS Migration Wizard unter dem Reiter "Tools" in der Software hilft.
Häufig gestellte Fragen (FAQs)
#1 Partition auf ein anderes Laufwerk mit CMD kopieren
Xcopy ist der Befehl, den Sie verwenden können, um eine Partition in CMD zu klonen.
#2 Partition auf ein anderes Laufwerk unter Windows 10/11/7 mit kostenloser Software klonen
Partition Resizer ist eine kostenlose Festplatten-Klon-Software, die Sie verwenden können, um beliebige Partitionen zu klonen.
#3 Partition auf ein anderes Laufwerk auf demselben Laufwerk kopieren
Sie können das kostenlose Tool Partition Resizer verwenden und mit der rechten Maustaste eine Partition in der Software klicken und dann "Partition kopieren" wählen, um die gesamte Partition auf nicht zugewiesenen Speicher zu kopieren, unabhängig davon, ob es sich auf demselben Laufwerk befindet oder nicht.
#4 Partition auf ein anderes Laufwerk oder SSD kopieren
Das Kopieren von Partitionen bleibt gleich, egal ob auf demselben Laufwerk, einem anderen Laufwerk oder SSD, solange unzugewiesener Speicher vorhanden ist. Wenn Sie jedoch das C-Laufwerk sichern möchten, müssen Sie den Migrate OS Wizard im "Tools"-Tab der Software verwenden, um das C-Laufwerk besser auf ein anderes Laufwerk zu klonen.