So löschen Sie eine Partition, wenn "Volume löschen" in der Datenträgerverwaltung ausgegraut ist
Wenn Sie die Datenträgerverwaltung öffnen, um ein Festplattenvolume zu löschen und die Festplatte neu zu partitionieren, stellen Sie möglicherweise fest, dass die Option 'Volume löschen' ausgegraut ist und nicht ausgewählt werden kann.

Wenn die Option 'Volume löschen' verfügbar ist, sieht sie wie im Bild unten aus.

Wenn das Laufwerk belegt ist (durch eine Auslagerungsdatei, Systemdateien oder virtuelle Speicherdateien), kann das Problem auch nach dem Löschen aller Dateien auf der Partition und einem Neustart des Computers weiterhin bestehen. Selbst das Formatieren des Laufwerks zeigt möglicherweise, dass es immer noch belegt ist.
Das einfache Löschen aller Dateien funktioniert in diesem Fall nicht. Sie müssen die Einstellungen entfernen, die das Problem verursachen, wenn die Partition so konfiguriert ist, dass sie Systemdateien wie die Auslagerungsdatei, Systemdateien oder virtuelle Speicherdateien speichert.
Was verursacht, dass die Option „Volume löschen“ in Windows 11/10/Server ausgegraut ist?
Die Ursachen:
Wenn die Option „Volume löschen“ in der Datenträgerverwaltung in Windows 11/10/8/7 oder Windows Server ausgegraut ist, kann das Problem durch folgende Ursachen bedingt sein:
- Auslagerungsdatei: Wenn eine Auslagerungsdatei auf der Partition gespeichert ist, die Sie löschen möchten, können Sie sie nicht löschen.
- Systemdateien: Wenn Systemdateien auf der Partition installiert sind, die Sie löschen möchten, wird die Option „Volume löschen“ nicht verfügbar sein.
- Virtuelle Speicherdateien: Wenn virtueller Speicher auf der Partition eingestellt ist, die Sie löschen möchten, funktioniert das Löschen oder Formatieren des Volumes nicht.
- Wiederherstellungspartition: Wenn die Partition eine Wiederherstellungspartition oder eine Systemreservierte Partition ist, wird die Option „Volume löschen“ ausgegraut sein.
Schnelle Navigation:
- Lösung für ausgegrautes Löschen der Wiederherstellungspartition
- Entfernen des virtuellen Speichers von einer Partition
- Wie man freien Speicher auf einer erweiterten Partition löscht
- Partition mit DiskPart erzwingen
- Partitionen mit IM-Magic Partition Resizer Free löschen
- Festplattenlaufwerk erweitern ohne Partition zu löschen
#1: Wie man eine Wiederherstellungs-/Reservierte Partition löscht
Windows lässt es nicht zu, dass Sie seine Wiederherstellungspartition oder das Systemreservierte Volume direkt löschen. Sie können jedoch ein kostenloses Drittanbieter-Tool verwenden, um es zu löschen.

Für Windows 11/10/8/7 => Partition Resizer Free herunterladen [100% kostenlos]
Für Windows Server 2025-2003 => Partition Resizer Server herunterladen [Kostenlose Demo]
Lesen Sie auch: So löschen Sie die Wiederherstellungspartition
#2: Entfernen von virtuellem Speicher von einer Partition
Folgen Sie diesen Schritten, um den virtuellen Speicher von der Partition zu entfernen, die Sie löschen möchten:
- Rechtsklicken Sie auf Dieser PC und wählen Sie Eigenschaften, um das Fenster „Systemeigenschaften“ zu öffnen.
- Klicken Sie auf die Registerkarte Erweitert und dann auf Einstellungen im Abschnitt „Leistung“.
- Im Popup-Fenster „Systemeigenschaften“ wählen Sie Erweiterte Optionen und klicken Sie dann auf Ändern.
- Im Fenster „Leistungsoptionen“ wählen Sie die Registerkarte Virtueller Speicher und klicken Sie auf Ändern.
- Im Fenster „Virtueller Speicher“ wählen Sie die Partition, die Sie löschen möchten (die mit virtuellem Speicher), und stellen Sie sie auf Keine unter „Keine Auslagerungsdatei“ ein. Klicken Sie dann auf Festlegen und OK.
- Nach diesen Änderungen erscheint ein Hinweis, der Sie auffordert, den Computer neu zu starten. Klicken Sie auf OK und starten Sie das System neu.
- Nach dem Neustart öffnen Sie die Datenträgerverwaltung erneut, und die Partition sollte jetzt löschbar sein (denken Sie daran, alle wichtigen Daten vor dem Löschen zu sichern).
#3: Wie man freien Speicherplatz auf einer erweiterten Partition löscht
Wenn die Löschoption für freien Speicherplatz auf einer erweiterten Partition ausgegraut ist, befolge diese Schritte:

Lösung: Erstelle ein neues Volume, um die Löschoption zu aktivieren.
- 1. Klicke mit der rechten Maustaste auf den freien Speicherplatz, erstelle ein neues Volume und bestätige die Änderungen.
- 2. Klicke mit der rechten Maustaste auf das neue Volume (ehemals freier Speicherplatz), und die Option, das Volume/Partition zu löschen, wird nun verfügbar sein.

Wenn dies nicht funktioniert, versuche Folgendes:
Lösche benachbarte logische Partitionen (normalerweise links vom freien Speicherplatz) auf demselben Laufwerk. Dadurch wird der gesamte Speicherplatz zur Löschung verfügbar.
Schritt 1: Öffne die Datenträgerverwaltung erneut und lösche die logischen Partitionen in der erweiterten Partition, indem du mit der rechten Maustaste auf sie klickst und Volume löschen auswählst.
Schritt 2: Bestätige die Löschung.
Hinweis: Bitte sichere alle Daten vor der Löschung.
#4: Partition mit DiskPart erzwingen löschen
Manchmal können beim Verwenden von Windows zur Verwaltung von Festplattenpartitionen einige Partitionen nicht gelöscht werden, und das Kontextmenü bietet keine Löschoption. In solchen Fällen folge diesen Schritten:

Wenn der Befehl nicht funktioniert, kannst du die Partition mit dem DiskPart-Befehl in der Eingabeaufforderung erzwingen löschen.

Schritte:
- Schritt 1: Führe die Eingabeaufforderung als Administrator aus und gib diskpart.exe ein.
- Schritt 2: (Optional) Gib rescan ein, um die Festplatteneinstellungen zu aktualisieren.
- Schritt 3: Gib list disk ein, um die Liste der Festplatten anzuzeigen.
- Schritt 4: Gib select disk X ein (ersetze "X" durch die Festplattennummer, die du löschen möchtest).
- Schritt 5: Gib list partition ein, um die Partitionen auf der ausgewählten Festplatte anzuzeigen.
- Schritt 6: Gib select partition Y ein (ersetze "Y" durch die Partition, die du löschen möchtest).
- Schritt 7: Gib delete partition override ein, um die ausgewählte Partition zu löschen.
Hinweis: Wenn du eine Wiederherstellungspartition mit DiskPart in Windows 11/10/8/7 oder Windows Server löschen möchtest, siehe dieses Video zur Anleitung.
#5. Lösche eine oder alle Partitionen mit IM-Magic Partition Resizer Free
Wenn die Option „Volume löschen“ in der Datenträgerverwaltung ausgegraut ist, kannst du die kostenlose Software IM-Magic Partition Resizer verwenden. Mit diesem Tool kannst du nicht nur eine einzelne Partition löschen, sondern auch alle Partitionen auf einer Festplatte kostenlos löschen. Hier erfährst du, wie du eine Partition löschen kannst, wenn sie in der Datenträgerverwaltung nicht gelöscht werden kann.
Für Windows 11/10/8/7 => Lade IM-Magic Partition Resizer Free herunter (100% kostenlos)
Für Windows Server => Lade IM-Magic Partition Resizer Server herunter (Kostenlose Demo)
Schritt 1: Lade IM-Magic Partition Resizer Free für Windows 11/10/8/7 herunter, installiere es und öffne es.
Schritt 2: Klicke mit der rechten Maustaste auf die Festplattenpartition, die du entfernen möchtest. Es wird eine Option „Partition löschen“ im Popup-Fenster erscheinen, um das Volume zu löschen.

Schritt 3: Bestätige die Löschung.
Alle Partitionen löschen? Du kannst auf das Festplattensymbol (statt auf eine einzelne Partition) klicken, und eine Option „Alle Partitionen löschen“ wird verfügbar sein. Dies ermöglicht es dir, alle Partitionen auf der Festplatte zu löschen.
Schritt 1: Klicke mit der rechten Maustaste auf die Festplatte (z. B. Festplatte 1) anstatt auf eine Partition und wähle „Alle Partitionen löschen“.

Schritt 2: Bestätige die Löschung und klicke auf die Schaltfläche „Änderungen anwenden“.

Partitionen für Windows Server löschen: IM-Magic Partition Resizer Server ist für das Löschen von Volumes auf Windows Server 2003, 2008, 2012, 2016, 2019, 2022 und allen Versionen/Editionen konzipiert. (Dies ist eine kostenpflichtige Edition.)
Hinweis:
- Du kannst keine Systempartition auf einem Windows-Computer löschen.
- Alle Daten auf der gelöschten Partition werden gelöscht. Bitte sichere deine Daten vor der Löschung. Falls du versehentlich eine Partition löschst, können professionelle Tools helfen, sie wiederherzustellen, solange sie nicht von neuen Dateien überschrieben wurde.
- Um Dateien auf der Partition dauerhaft zu löschen, verwende die Option „Partition löschen“ im Partition Resizer.
Partition löschen, um eine andere Partition zu erweitern? Probieren Sie IM-Magic Partition Resizer Free
Wenn Sie ein Volume löschen möchten, um freien Speicherplatz auf ein anderes Festplatten-Volume umzuschichten, ermöglicht Ihnen IM-Magic Partition Resizer dies, ohne Daten zu verlieren oder die Partition zu löschen. Das Tool ermöglicht es Ihnen, freien Speicherplatz von einer Partition auf eine andere zu verschieben und sorgt dabei für 100% Datensicherheit.
So verschieben Sie Partitionen, während Ihre Daten und Ihr Betriebssystem sicher bleiben:
Schritt 1: Klicken Sie mit der rechten Maustaste auf die Partition, die Sie verschieben möchten, und wählen Sie „Partition verkleinern/verschieben“.
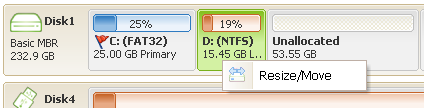
Schritt 2: Wenn der Mauszeiger sich in einen Kreuzpfeil verwandelt, verschieben Sie die Partition nach rechts.

Der freie Speicherplatz wird auf die linke Seite der Partition D verschoben, wie im obigen Bild gezeigt.
Schritt 3: Klicken Sie mit der rechten Maustaste auf das Laufwerk C, wählen Sie die Option „Partition verkleinern/verschieben“ und erweitern Sie das C-Volume. Wenn der Mauszeiger zu einem Doppelpfeil wird, ziehen Sie die Partition zu rechts, um den freien Speicherplatz zu beanspruchen. Klicken Sie auf „OK“.

Schritt 4: Klicken Sie auf die Schaltfläche „Anwenden“ in der Software, um die Änderungen anzuwenden.

Danach haben Sie ein erweitertes Boot-Volume.
Weitere Funktionen von Partition Resizer:
IM-Magic Partition Resizer bietet noch weitere Festplattenverwaltungsfunktionen, einschließlich der Umwandlung logischer Partitionen in primäre Partitionen, der Änderung des MBR einer Festplatte in GPT, der Verkleinerung von Partitionen, dem Zusammenführen von Partitionen, der Erweiterung von Partitionen, dem Löschen von Partitionen und mehr.
Für mehr Details besuchen Sie: https://www.resize-c.com/howto/
FAQs
Q: Kann die Partition in der Datenträgerverwaltung von Windows 10 nicht gelöscht werden?
A: Die Option „Partition löschen“ könnte aus folgenden Gründen ausgegraut sein:
- 1. Das Systemvolume kann nicht gelöscht werden.
- 2. Der freie Speicherplatz hat logische Partitionen auf der linken Seite, die zuerst gelöscht werden müssen.
- 3. Die Partition wurde so konfiguriert, dass sie Systemdateien speichert, wie zum Beispiel Auslagerungsdateien oder Systemdateien. Diese Einstellungen müssen vor dem Löschen entfernt werden. (Diese Anleitung beschreibt detailliert, wie man diese Einstellungen entfernt.)
Sie können eine Partition mit den folgenden Methoden löschen:
- 1. Verwenden Sie den diskpart Override-Befehl.
- 2. Verwenden Sie die kostenlose Software IM-Magic Partition Resizer, um die Partition zu löschen.
- 3. Wenn Sie eine Systempartition löschen möchten, können Sie Partition Resizer mit einem bootfähigen ISO verwenden, um die Systempartition zu löschen.