Wie man temporäre Dateien in Windows Server 2012 R2 löscht
Zusammenfassung
Ist Ihr C-Laufwerk voll mit unnötigen Dateien? Diese Seite erklärt, wie Sie temporäre Dateien löschen und Platz auf dem C-Laufwerk in Windows Server 2012 R2 freigeben können.
Inhaltsverzeichnis
- Wie man temporäre Dateien in Windows Server 2012 R2 löscht (Kann mehrere GB freigeben)
- Funktioniert die Datenträgerbereinigung?
- Die Seitefile.sys auf eine andere Partition verschieben (Kann mehrere GB freigeben)
- Wie man das C-Laufwerk in Windows Server 2012 R2 ohne Datenverlust vergrößert (Potenziell unbegrenzter Platz)
Wie man temporäre Dateien in Windows Server 2012 R2 löscht (Kann mehrere GB freigeben)
Das Löschen von temporären Dateien in Windows Server 2012 R2 ist eine wertvolle Fähigkeit. Es kann einen erheblichen Unterschied bei der Freigabe von Speicherplatz machen, und das Beste daran ist, dass Sie es an Ihre Bedürfnisse anpassen können. Während es keine universelle Lösung gibt, kann die richtige Methode großartige Ergebnisse liefern. Der Vorteil des Lernens, wie man temporäre Dateien löscht, ist, dass es mehrere Methoden gibt, die zur Verfügung stehen.
Je nachdem, wie der Server genutzt wird, können Sie bestimmte Dateien möglicherweise nicht löschen, insbesondere wenn sie in Gebrauch sind. Es ist wichtig, dies im Voraus zu überprüfen, um mögliche Probleme zu vermeiden.
Wenn Sie weiterhin Platzprobleme haben, können Sie auch Ihr C-Laufwerk erweitern, um das Problem einfacher zu lösen.
Weg 1: Temporäre Dateien mit der Datenträgerbereinigung löschen (Gilt für jedes Laufwerk, einschließlich C)
- 1. Öffnen Sie "Dieser PC" und klicken Sie mit der rechten Maustaste auf das C-Laufwerk. Wählen Sie "Eigenschaften".
- 2. Klicken Sie im Tab "Eigenschaften" auf "Datenträgerbereinigung".
- 3. Wählen Sie die vorgeschlagenen Dateien aus, um sie zu bereinigen und Platz auf dem C-Laufwerk freizugeben.

Ist die Datenträgerbereinigung auf Server 2012 nicht installiert? Befolgen Sie diese Schritte, um sie zu aktivieren:
- Öffnen Sie Server-Manager.
- Klicken Sie auf Rollen und Features hinzufügen.
- Wählen Sie Features aus der Liste.
- Aktivieren Sie Desktop Experience und klicken Sie auf Installieren.
- Starten Sie den Server nach der Installation neu.
- Gehen Sie zu
C:\Windows\System32und suchen Sie nachcleanmgr.exe, um die Datenträgerbereinigung zu starten.
Lesen Sie auch: Wie man die Datenträgerbereinigung auf Server 2012 aktiviert
Weg 2: Führen Sie cleanmgr in der CMD mit Administratorrechten aus
- Schritt 1: Drücken Sie Windows + R auf Ihrer Tastatur, geben Sie cleanmgr ein und drücken Sie Enter.
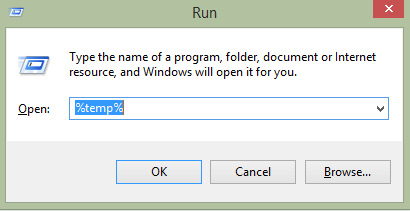
- Schritt 2: Wählen Sie das C: (oder ein anderes) Laufwerk aus der Dropdown-Liste und klicken Sie auf OK.
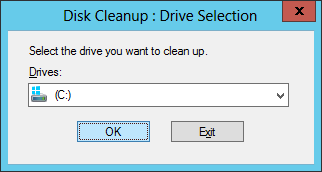
Lesen Sie auch: Wie man die Datenträgerbereinigung für Server 2012 ausführt
Funktioniert die Datenträgerbereinigung?
In den meisten Fällen sollte die Datenträgerbereinigung funktionieren. Im Fall von Windows Server 2012 sind Ihre Dateien jedoch häufig in Gebrauch, was verhindern kann, dass bestimmte Dateien bereinigt werden. Daher ist es wichtig zu verstehen, wie man diese Dateien bei Bedarf manuell entfernt. Es mag anfangs etwas umständlich erscheinen, aber es lohnt sich, zu lernen, wie man temporäre Dateien effizienter verwaltet. Es ist eine gute Idee, sich nicht nur auf die Datenträgerbereinigung zu verlassen, da sie nicht immer die beste Lösung zur Freigabe von Speicherplatz bietet.
Hinweis: Das Löschen von temporären Dateien oder die Verwendung der Datenträgerbereinigung kann nur mehrere GB Festplattenspeicher freigeben. Wenn Sie mehr Platz auf Ihrem C-Laufwerk benötigen, kann IM-Magic Partition Resizer Server helfen, unbegrenzte GB von einem anderen Laufwerk (oder unzugeordnetem Speicherplatz) auf Ihr C-Laufwerk zu verteilen.
Verschieben Sie die Pagefile.sys auf eine andere Partition (Speicherplatz von MB bis mehrere GB freigeben)
Wenn Sie die Auslagerungsdatei verschieben, werden Sie feststellen, dass die Erstellung neuer temporärer Dateien für eine Weile verhindert wird, sodass Sie die alten löschen können. Dies ist eine großartige Methode, um Speicherplatz freizugeben. Hier sind die Schritte, um den Standort der PAGE-Datei von der C-Partition auf eine andere Partition zu ändern:
- 1. Öffnen Sie das Ausführungsdialogfeld und gehen Sie zu Einstellungen.
- 2. Navigieren Sie zu Über > Erweiterte Systemeinstellungen.
- 3. Klicken Sie in Systemeigenschaften auf Leistung > Einstellungen.
- 4. Klicken Sie in den Leistungsoptionen auf Erweitert > Ändern.
- 5. Wählen Sie unter Virtueller Speicher Kein Auslagerungsdatei und klicken Sie auf Festlegen.
Klicken Sie auf JA im Pop-up-Bestätigungsfeld, um das Deaktivieren der Auslagerungsdatei zu bestätigen.
Sie können sich auch entscheiden, die Auslagerungsdatei auf das D-Laufwerk zu verschieben, anstatt sie vollständig zu deaktivieren.
Video: Wie man den Speicherort der Auslagerungsdatei von der C-Partition auf eine andere Partition ändert:
Wie man das C-Laufwerk in Windows Server 2012 R2 auf 100 GB oder mehr erweitert?
Die direkteste Lösung besteht darin, die Partitionen zu ändern, um mehr Speicherplatz auf Ihrem C-Laufwerk zuzuweisen. Sie können dafür Software zur Partitionierung verwenden. Sowohl die IM-Magic Partition Resizer Server Edition als auch die Unlimited Edition sind ausgezeichnete Werkzeuge, um das C-Laufwerk in Windows Server 2012 R2 zu erweitern. Hier sind die Schritte:

Schritte zur Erweiterung des C-Laufwerks in Windows Server 2012 R2:
- Schritt 1: IM-Magic Partition Resizer installieren
Laden Sie die IM-Magic Partition Resizer Server Edition herunter und installieren Sie sie auf Ihrem Server. Sie können die Software über den oben angegebenen Link beziehen. - Schritt 2: Rechtsklick auf das große Volume
Öffnen Sie die Software und finden Sie das große Volume, von dem Sie Speicherplatz freigeben möchten. Klicken Sie mit der rechten Maustaste auf das Volume und wählen Sie "Größe ändern" oder "Verkleinern", um Platz für das C-Laufwerk freizugeben.
- Schritt 3: Partitiongröße anpassen
Ein Schieberegler wird angezeigt, mit dem Sie die Größe der ausgewählten Partition anpassen können. Bewegen Sie den Regler, um die Partition zu verkleinern und nicht zugewiesenen Speicherplatz freizugeben. Achten Sie darauf, genügend Platz für die vorhandenen Daten auf der Partition zu lassen.
 Partition auf Server 2012 R2 ohne Datenverlust ändern
Partition auf Server 2012 R2 ohne Datenverlust ändern
- Schritt 4: Partitionen verschieben
Sobald die Partition verkleinert wurde, verschieben Sie den nicht zugewiesenen Speicherplatz neben das C-Laufwerk. Dies kann durch Auswahl der Option "Verschieben" oder "Verschieben" erfolgen, um das Layout Ihrer Partitionen anzupassen.

- Schritt 5: C-Laufwerk erweitern
Nachdem Sie nicht zugewiesenen Speicherplatz neben dem C-Laufwerk haben, klicken Sie mit der rechten Maustaste auf das C-Laufwerk und wählen Sie "Volume erweitern". Die Software ermöglicht es Ihnen, das C-Laufwerk mit dem neu freigegebenen Speicherplatz zu erweitern.

- Schritt 6: Änderungen anwenden
Nachdem Sie das neue Partitionierungs-Layout konfiguriert haben, klicken Sie auf "Übernehmen", um die Änderungen vorzunehmen. Die Software wird Ihre Partitionen ohne Datenverlust ändern, und Ihr C-Laufwerk wird nun den zusätzlichen Speicherplatz haben.
Nachdem Sie diese Schritte befolgt haben, sollte Ihr C-Laufwerk nun mehr Speicherplatz haben, möglicherweise 100 GB oder mehr, je nachdem, wie viel Speicherplatz Sie von der anderen Partition freigegeben haben. Diese Methode ist sicher und einfach auszuführen, ohne Daten zu verlieren, und stellt eine ideale Lösung zur Erweiterung Ihres C-Laufwerks dar.
Für detaillierte Anleitungen und Problemlösungen können Sie das unten stehende Video-Tutorial ansehen:
Video-Tutorial: Partitionen mit Partitionstool ändern
Die Verwendung der IM-Magic Partition Resizer Server Edition und der IM-Magic Partition Resizer Unlimited Edition für diese Aufgabe ist einfach und bequem. Sie werden ausgezeichnete Ergebnisse erzielen, und alles, was Sie tun müssen, ist, die App jetzt herunterzuladen. Es macht den Prozess einfacher, und Sie werden keine Probleme beim Umgang mit temporären Dateien haben.
Weitere Informationen: Wie Sie das C-Laufwerk für Windows Server 2012 erweitern
