Wie man die Wiederherstellungspartition in Win 10/11 sicher löscht
Hintergrund:
Manchmal kann die Wiederherstellungspartition, die von Windows erstellt wurde, im Weg stehen und Benutzer daran hindern, weitere Änderungen an ihren Festplatten vorzunehmen. Benutzer möchten möglicherweise die Wiederherstellungspartition unter Windows 10/11 löschen, um wertvollen Festplattenspeicher freizugeben, insbesondere auf Geräten mit begrenztem Speicherplatz usw.
Zusätzlich bevorzugen einige Benutzer möglicherweise, sich auf Drittanbieter-Backup- und Wiederherstellungslösungen zu verlassen, wodurch die integrierte Wiederherstellungspartition überflüssig wird.
Das Problem: Datenträgerverwaltung, das in Windows integrierte Tool, zeigt keine OPTION "VOLUMEN LÖSCHEN" für die Wiederherstellungspartition an.
Es ist jedoch wichtig, vorsichtig zu sein, da das Löschen der Wiederherstellungspartition die Möglichkeit beeinträchtigen kann, das System im Falle kritischer Probleme in seinen ursprünglichen Zustand wiederherzustellen. Benutzer sollten sicherstellen, dass sie alternative Backup-Pläne haben, bevor sie mit dem Löschen fortfahren.

Video: Wie man die Wiederherstellungs-/Reservierte Partition löscht
Wiederherstellungspartition löschen, Datenträgerverwaltung? Diskpart? Partition Resizer?
Vorbereitungen: Wir empfehlen dringend, das aktuelle Betriebssystem und seine Wiederherstellungspartition auf eine andere Festplatte mit dem kostenlosen Tool Partition Resizer zu sichern, falls etwas mit Ihrem aktuellen Betriebssystem schiefgeht.
Schnellnavigation
- Löschen der Wiederherstellungspartition mit IM-Magic Partition Resizer (einfach zu verwenden, auch für Anfänger)
- Löschen der Wiederherstellungspartition mit Diskpart (nicht einfach zu verwenden, keine UI, nicht für Anfänger)
- Warum es mehrere Wiederherstellungspartitionen auf der Festplatte gibt
- Löschen der Wiederherstellungspartition auf Windows Server 2019 2022
Ist es sicher, die Wiederherstellungspartition zu löschen -> reagentc /info zeigt es an
Wenn mehrere Wiederherstellungspartitionen auf Ihrer Festplatte vorhanden sind, können Sie mit 'reagentc /info' feststellen, welche aktiv ist, um die aktuelle Wiederherstellungspartition zu identifizieren. Die anderen können dann sicher entfernt werden.

Im obigen Bild wird Partition 2 als die Wiederherstellungspartition identifiziert, sodass es sicher ist, die verbleibenden Wiederherstellungspartitionen zu löschen.
Wenn Sie nur eine Wiederherstellungspartition haben, diese jedoch an einen anderen Ort auf der Festplatte verschieben möchten, können Sie wie folgt vorgehen:
Option: Wie man die Festplatte und ihre Wiederherstellungspartition mit dem kostenlosen Tool Partition Resizer sichert
Hinweis: Sie können diesen Backup-Teil ignorieren und direkt zum Abschnitt Wiederherstellungspartition löschen springen, wenn Sie zukünftige Datenverluste oder Probleme beim Booten des Betriebssystems nicht stören.
Schritt 1. Bereiten Sie eine leere Festplatte vor (Sie können das kostenlose Tool Partition Resizer verwenden, um alle Partitionen auf der Festplatte zu entfernen, wenn es sich um eine nicht benutzte handelt)
Schritt 2. Downloaden und installieren Sie Partition Resizer, klicken Sie auf Tools -> Migrate OS Wizard und wählen Sie die Ziel-Festplatte aus. Wählen Sie sowohl das OS-Laufwerk als auch die Wiederherstellungspartition als Sicherungsobjekt für das Backup-Laufwerk.
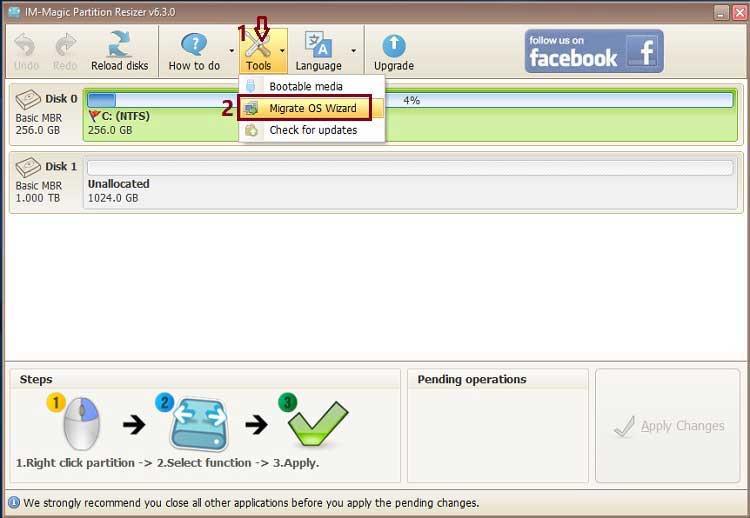
Auch lesen: Wie man das C-Laufwerk klont
Teil 1: Löschen der Wiederherstellungspartition mit Partition Resizer
Partition Resizer, das kostenlose Festplatten-Tool, kann mehr als nur das Löschen der Wiederherstellungspartition:
- Wiederherstellungspartition löschen
- Partition verschieben
- Unzugewiesenen Speicher erzeugen
- Fat32- und NTFS-C-Laufwerk erweitern
- Fat32-Partition verkleinern
- OS von einer alten Festplatte auf eine neue migrieren
- Festplatte sichern
- Festplatte MBR zu GPT konvertieren...
Hier sind die Schritte, um die Wiederherstellungspartition mit Partition Resizer zu löschen.
Schritt 1. Laden Sie das Tool herunter und installieren Sie es auf Ihrem Computer.
Schritt 2. Öffnen Sie Partition Resizer und warten Sie, bis alle Festplattendiagramme im Software geladen sind. Klicken Sie mit der rechten Maustaste auf die Wiederherstellungspartition und gehen Sie zur Option „Partition löschen“ 
Schritt 3. Klicken Sie auf die Schaltfläche „ÄNDERUNGEN ANWENDEN“, um die oben genannten Änderungen anzuwenden.
Für Windows 11/10/8/7 => Partition Resizer Free herunterladen [100% kostenlos]
Für Windows Server 2025-2003 => Partition Resizer Server herunterladen [Kostenlose Demo]
Teil 2: Wiederherstellungspartition mit Diskpart löschen
Hinweis: Dieser Teil ist für fortgeschrittene Benutzer mit grundlegenden Computerkenntnissen gedacht. Für Einsteiger wäre der zweite Teil eine bessere Wahl, da er ein benutzerfreundliches kostenloses Tool zum Löschen der Wiederherstellungspartition bietet.
Der Schlüssel: Partition löschen Überschreiben (Der Befehl zum Erzwingen des Löschens der Wiederherstellungspartition mit Diskpart in Windows 11/10/Server 2022 2019, es gibt ein Bild im folgenden Abschnitt.)
Hier sind die Schritte, um die gesunde Wiederherstellungspartition mit Diskpart zu entfernen. 
Wie öffnet man das cmd-Fenster? -> Klicken Sie mit der rechten Maustaste auf das Startsymbol und wählen Sie „Ausführen“ aus den verfügbaren Optionen.
diskpart
list disk
select disk # (Wenn mehr als 2 Festplatten vorhanden sind, müssen Sie die Festplatte auswählen, die Ihr Betriebssystem enthält.)
list partition (Listet alle Volumes auf dieser Festplatte auf, um die Wiederherstellungspartition zu finden.)
select partition #
delete partition override
Fehlgeschlagen? Oder schwer zu folgen? Versuchen Sie das folgende kostenlose Tool Partition Resizer.
Mehrere Wiederherstellungspartitionen?
Warum gibt es mehrere Wiederherstellungspartitionen auf derselben Festplatte?
Mehrere Wiederherstellungspartitionen auf derselben Festplatte können aus verschiedenen Gründen auftreten. Systemupdates, Installationen oder OEM-Konfigurationen können zusätzliche Wiederherstellungspartitionen erstellen. Jede Partition kann unterschiedliche Zwecke erfüllen, wie z. B. das Speichern von Systemabbildern, Wiederherstellungstools oder OEM-spezifischen Wiederherstellungsinformationen. Hersteller fügen manchmal eine separate Wiederherstellungspartition hinzu, um die Systemwiederherstellung in den ursprünglichen Zustand zu ermöglichen.
Diese Redundanz kann jedoch zu Verwirrung und ineffizienter Festplattennutzung führen. Benutzer entscheiden sich oft dafür, unnötige Wiederherstellungspartitionen zusammenzuführen oder zu entfernen, um ihr System für eine bessere Festplattenverwaltung zu optimieren und potenzielle Komplikationen im Zusammenhang mit mehreren Wiederherstellungspartitionen auf einer einzelnen Festplatte zu verringern.
Video: Wie man die Wiederherstellungspartition in Server 2022 2019 verschiebt
Video: Wie man die Partition ändert und die Wiederherstellungspartition verschiebt, um das C-Laufwerk zu erweitern
Lesen Sie auch: Wie man die Wiederherstellungspartition in Windows Server verschiebt oder löscht
