Wie man D/E/F verkleinert und das C-Laufwerk kostenlos erweitert
Zusammenfassung
Haben Sie ein großes D-Laufwerk, aber ein kleines C-Volume? Es kann frustrierend sein, wenn Ihr C-Laufwerk immer kleiner wird, während auf D oder E noch viel freier Speicherplatz verfügbar ist. Dieser Artikel bietet eine Lösung, um große D/E/F-Laufwerke (oder andere große Partitionen) zu verkleinern und das C-Laufwerk sicher zu erweitern, ohne Windows neu zu installieren.
Inhaltsverzeichnis
Zum Erweitern eines Volumes wird nicht zugewiesener Speicherplatz benötigt, den Sie zuerst erstellen müssen. Dieser Leitfaden konzentriert sich auf eine große D-Partition, gilt jedoch auch, wenn Sie große E/F/G-Laufwerke haben, deren Speicherplatz auf die C-Systempartition umverteilt werden soll.
| Datenträgerverwaltung | Diskpart (Kein UI) |
Partition Resizer (Einfaches UI) |
|
| Partition verkleinern |  |
 |
 |
| FAT32-Partition verkleinern | NEIN | NEIN |  |
| Partition/unzugewiesenen Speicher verschieben | NEIN | NEIN |  |
| FAT32-Partition erweitern |  JA, wenn unzugewiesener Speicher rechts liegt JA, wenn unzugewiesener Speicher rechts liegt |
 |
 |
| FAT32-C-Laufwerk erweitern | NEIN | NEIN |  |
| NTFS-C-Laufwerk mit angrenzendem unzugewiesenen Speicher erweitern |  |
 |
 |
| Festplatte/Partition sichern | NEIN | NEIN |  |
| Speicher von einer anderen Festplatte hinzufügen | RAID ERFORDERLICH (Partition kann nicht verschoben werden) |
RAID ERFORDERLICH (Partition kann nicht verschoben werden) |
 RAID ERFORDERLICH RAID ERFORDERLICH |
| Recovery-Partition verschieben | NEIN | NEIN |  |
| Recovery-/OEM-Partition löschen | NEIN |  |
 |
| Betriebssystem auf größere Festplatte migrieren | NEIN | NEIN |  |
| Preis | KOSTENLOS | KOSTENLOS | KOSTENLOS |
|
Herunterladen für Win 11-7 (100% Kostenlos) Herunterladen für Server (Kostenlose Demo) |
Wie man D verkleinert und das C-Laufwerk mit der Datenträgerverwaltung erweitert – Kostenlose Methode ohne Software
Die Datenträgerverwaltung ist ein integriertes Windows-Tool zum Anpassen der Partitionsgröße. Sie können die Datenträgerverwaltung verwenden, um Partitionen nur dann zu verkleinern oder zu erweitern, wenn nicht zugeordneter Speicherplatz direkt neben dem NTFS-C-Laufwerk verfügbar ist.
Die Option „Volume erweitern“ ist ausgegraut, wenn neben der C-Partition kein nicht zugeordneter Speicherplatz vorhanden ist oder wenn das C-Laufwerk FAT32 formatiert ist.
Folgen Sie diesen Schritten, um die D-Partition zu verkleinern und das C-Laufwerk mit der Datenträgerverwaltung zu erweitern:
Schritt 1: Klicken Sie mit der rechten Maustaste auf das Symbol 'Start' in der unteren linken Ecke Ihres PCs und wählen Sie
„Datenträgerverwaltung“ (Admin-Rechte erforderlich).

Schritt 2: Wählen Sie das D-Laufwerk (angrenzend an das C-Laufwerk), klicken Sie mit der rechten Maustaste darauf und wählen Sie Volume verkleinern. Geben Sie die gewünschte Größe zum Verkleinern des D-Laufwerks ein. Hinweis: Wenn Sie das Laufwerk löschen, wird der gesamte Speicherplatz freigegeben. Stellen Sie jedoch sicher, dass Sie Ihre Daten vorher sichern.

Sie können die Größe eingeben, um das D-Laufwerk zu verkleinern. Nach Abschluss wird nicht zugeordneter Speicherplatz erstellt.

Schritt 3: Nachdem D verkleinert wurde, erscheint nicht zugeordneter Speicherplatz. Wenn dieser an das C-Laufwerk angrenzt, können Sie nun das C-Laufwerk erweitern.
Falls der nicht zugeordnete Speicherplatz nicht neben C liegt, verwenden Sie die Freeware Partition Resizer Free, um den Speicherplatz rechts neben das C-Laufwerk zu verschieben.
Alternativ können Sie das D-Volume vollständig löschen, um sicherzustellen, dass der nicht zugeordnete Speicherplatz für die Erweiterung des C-Laufwerks in der Datenträgerverwaltung genutzt werden kann.
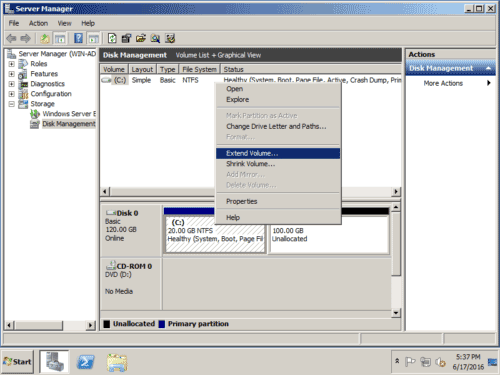
Wenn das Erweitern des C-Laufwerks mit der Datenträgerverwaltung nicht möglich ist, versuchen Sie die Freeware Partition Resizer Free.
D/E/F/G verkleinern und C-Laufwerk in Windows 11/10/8/7 erweitern mit Freeware
Gibt es eine sichere Möglichkeit, Partitionen wie D/E/F/G zu verkleinern und Speicherplatz auf das C-Laufwerk in Windows 11/10/8/7 zu übertragen? Ja, Sie können ein Partitionsverwaltungsprogramm verwenden. Eine empfohlene Option ist die Freeware IM-Magic Partition Resizer Free. Dieses Tool ist zu 100 % sicher und effektiv, um Partitionen anzupassen, einschließlich Verkleinern, Erweitern, Formatieren, Löschen und mehr. Es bietet bessere Anpassungsfunktionen als andere Freeware und ist einen Versuch wert.
Für Windows 11/10/8/7: Partition Resizer Free herunterladen [100% kostenlos]
Für Windows Server 2025-2003: Partition Resizer Server herunterladen [Kostenlose Demo]
Schritt 1: Laden Sie IM-Magic Partition Resizer Free herunter und installieren Sie es. Starten Sie das Programm.
Schritt 2: Klicken Sie mit der rechten Maustaste auf das D-Laufwerk, wählen Sie „Resize/Move Partition“ und passen Sie die Größe an, um die Partition zu verkleinern.

Schritt 3: Verschieben Sie den nicht zugeordneten Speicherplatz auf die Seite des C-Laufwerks und passen Sie anschließend die Größe des C-Laufwerks an, indem Sie den Cursor verschieben.

Schritt 4: Klicken Sie auf ÄNDERUNGEN ANWENDEN. Nach diesen Schritten wird Ihr C-Laufwerk erfolgreich erweitert.
Hinweis: Während der Größenanpassung bleiben Daten und Betriebssystem unberührt. Das Tool schützt außerdem vor Stromausfällen oder unerwarteten Ereignissen während der Anpassung.
D-Laufwerk verkleinern und C erweitern in Server 2012/2016/2019/2022
Wenn Sie ein Windows-Server-System verwenden, funktioniert die Free-Version nicht. Nutzen Sie IM-Magic Partition Resizer Server oder Partition Resizer Unlimited, die alle Windows-Systeme unterstützen.
Speicherplatz von einer anderen Festplatte verkleinern
Speicherplatz von einer anderen Festplatte zu verkleinern und auf das C-Laufwerk zu übertragen, basiert auf einem RAID-Array.
Wenn kein RAID verfügbar ist, müssen alle großen Volumes auf derselben Festplatte wie das C-Laufwerk liegen. Sehen Sie sich dieses Video an, um zu lernen, wie man ein RAID-Array erstellt.
Sie möchten das C-Laufwerk ohne Datenverlust verkleinern? Lesen Sie diesen Leitfaden: Wie man das C-Laufwerk kostenlos verkleinert
 Aktualisiert am 2025/01/02
Aktualisiert am 2025/01/02