Windows 10 Partition Magic Free Software Download - 100% kostenlos
Suchst du nach einem Partition Magic/Manager für Windows 10, um Festplattenspeicher zu vergrößern oder das Betriebssystem zu klonen? Viele Nutzer berichten, dass sie auf Windows 10 immer wieder auf dieses oder jenes Problem stoßen, wobei wenig Speicherplatz eines der häufigsten Probleme ist. Gibt es eine Möglichkeit, eine Partition auf Windows 10 zu vergrößern, ohne Daten auf der Festplatte zu berühren? Die Antwort ist ja! Du benötigst nur ein Partition Magic, das auf Windows 10 funktioniert.
Das Problem: Norton Partition Magic, auch bekannt als Partition Magic, ist eine der bekanntesten Partitionierungssoftware, funktioniert jedoch nicht auf Windows Vista und später.
Lösung: Partition Resizer Free, ein völlig kostenloses Tool, das die gleiche Funktionalität wie PartitionMagic bietet.
Funktionen von IM-Magic Partition Resizer
- Festplatten oder Partitionen klonen
- OS von einer kleineren auf eine größere HDD/SSD migrieren
- Partitionen ohne Datenverlust vergrößern
- GPT-Festplatten ohne Datenverlust konvertieren
- NTFS in FAT32 ohne Datenverlust konvertieren
- Logisches Laufwerk in primäres Laufwerk ändern
- Partitionen sicher verschieben
- Volumes ohne Datenverlust erweitern
- 100% Datensicherheit und OS-Schutz
- Rückfallschutz gegen unerwartete Stromausfälle
Wenn du mit der rechten Maustaste auf eine Partition im Partition Resizer klickst, werden dir die folgenden Optionen angezeigt. Die Details können je nach Volumen-Eigenschaften variieren.
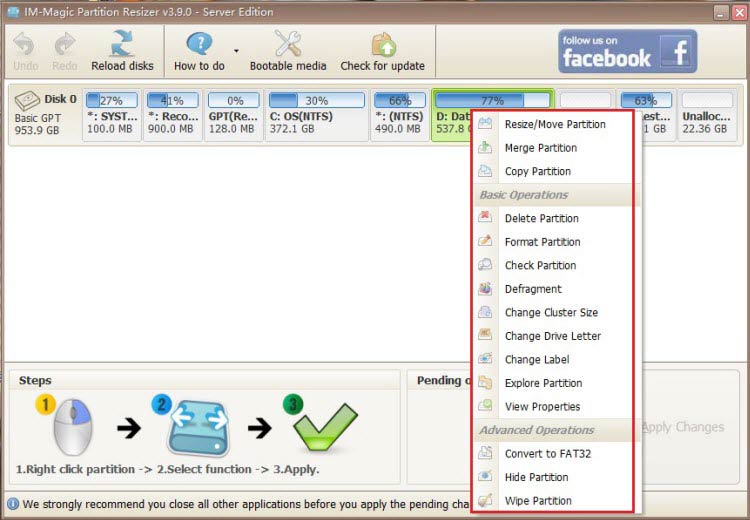
Wenn du mit der rechten Maustaste auf eine Festplatte im Partition Resizer klickst, erscheinen je nach Festplatten-Eigenschaften unterschiedliche Optionen.

Für Windows 11/10/8/7 => Partition Resizer Free herunterladen [100% kostenlos]
Für Windows Server 2025-2003 => Partition Resizer Server herunterladen [Kostenlose Demo]
IM-Magic Partition Resizer vs. Symantec PartitionMagic vs. Partition Management
Die folgende Tabelle zeigt den Vergleich zwischen diesen Tools, insbesondere den Vergleich zwischen Powerquest Partition Magic und Partition Resizer.
| Festplattenverwaltung | Symantec PartitionMagic | Partition Resizer | |
| Windows 2000/XP |  |
 |
 |
| Windows Vista/7/8/10/11 |  |
NEIN |  |
| FAT32-Partition verkleinern | NEIN |  |
 |
| FAT32-Partition erweitern |  JA, wenn nicht zugeordneter Speicher auf der rechten Seite vorhanden ist JA, wenn nicht zugeordneter Speicher auf der rechten Seite vorhanden ist |
 |
 |
| FAT32 C-Laufwerk erweitern | NEIN |  |
 |
| Festplatte/Partition klonen | NEIN |  |
 |
| Logisch in primär konvertieren |  |
 |
 |
| MBR in GPT ohne Datenverlust konvertieren | NEIN |  |
 |
| OS-Disk auf eine größere/kleinere Festplatte migrieren | NEIN |  |
 |
| NTFS C-Laufwerk erweitern |  JA, wenn rechter nicht zugeordneter Speicher verfügbar ist JA, wenn rechter nicht zugeordneter Speicher verfügbar ist |
 |
 |
| Verschieben von nicht zugeordnetem Speicher oder Partitionen | NEIN |  |
 |
| Preis | KOSTENLOS | Testversion | KOSTENLOS |
| Offiziell nicht verfügbar, nur für Windows XP/2000 | Download Win 11-7 (100% kostenlos) Download Win Server (Kostenlose Demo) |
Hinweis: PowerQuest PartitionMagic ist seit dem Jahr 2009 nicht mehr verfügbar. Wir empfehlen Ihnen, das kostenlose Tool Partition Resizer zu verwenden, um die Aufgaben des alten Symantec Partition Magic zu übernehmen.
Wie man IM-Magic Partition Resizer 100% Freeware auf Win10 verwendet
IM-Magic Partition Resizer Free ist ein kostenloses Partition Magic, das auf allen Windows-Plattformen einschließlich Windows 10/11 funktioniert. Mit diesem kostenlosen Partition Magic können Sie Partitionen erweitern, verkleinern und verschieben, ohne dass das Betriebssystemlaufwerk oder andere Festplatten beeinträchtigt werden.
Beispiel #1: Wie man ein Laufwerk sicher verkleinert und erweitert, ohne Daten zu verlieren
Schritt 1: Schließen Sie den Download und die Installation ab. Öffnen Sie die Software, klicken Sie mit der rechten Maustaste auf eine Partition mit ausreichend Speicherplatz und wählen Sie "Größe ändern/Verschieben".

Schritt 2: Bewegen Sie den Rand des großen Laufwerks, um etwas nicht zugewiesenen Speicherplatz zu verkleinern.



Schritt 3: Klicken Sie mit der rechten Maustaste auf das C-Laufwerk und wählen Sie "Größe ändern/Verschieben".

Schritt 4: Bewegen Sie den Rand des C-Laufwerks, um den nicht zugewiesenen Speicherplatz zu nutzen. Klicken Sie auf die Schaltfläche "Übernehmen", und Sie erhalten ein größeres Volumen.
Wenn sich Partitionen dazwischen befinden, können Sie Partitionen sicher mit Partition Resizer verschieben.
Schnell-Link: Top kostenlose Möglichkeiten, D zu verkleinern und C in Windows 10 zu erweitern
Partitionen ohne Datenverlust verschieben
Hinweis: Datenträgerverwaltung und Diskpart können Partitionen nicht verschieben.
Das folgende Video zeigt, wie man Partitionen mit Partition Resizer ohne Datenverlust verschiebt.

Lesen Sie auch: Wie man nicht zugewiesenen Speicherplatz auf das C-Laufwerk hinzufügt
Festplatte mit Partition Resizer klonen
Sie können eine Partition für eine Sicherungskopie kopieren oder eine Festplatte mit dem kostenlosen Tool Partition Resizer für eine Sicherungskopie klonen.
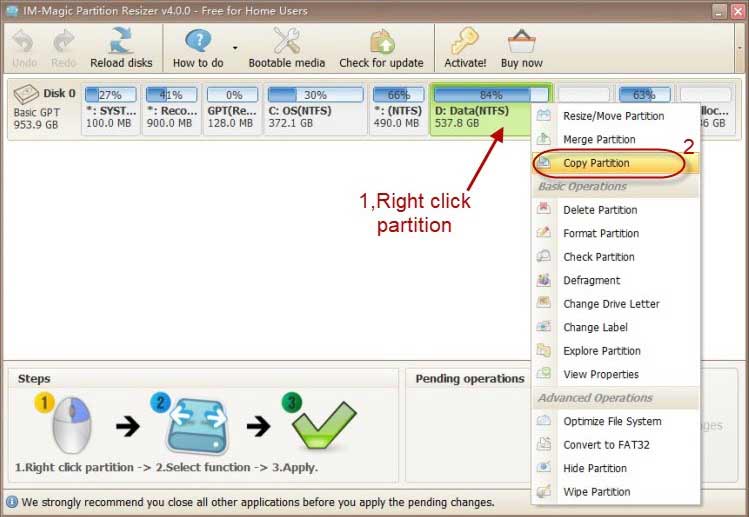
Lesen Sie auch: Wie man eine Partition für die Datensicherung kopiert
Weitere Funktionen des kostenlosen Tools Partition Resizer
- Partitionen zusammenführen
- Partition löschen
- Partition formatieren
- Partition überprüfen, um fehlerhafte Blöcke zu finden und zu reparieren
- Defragmentieren
- Festplattenbuchstaben ändern
- Festplattenbezeichnung ändern
- Festplatte von Basic auf Dynamic konvertieren
- Festplatte von NTFS auf FAT32 konvertieren
- Partition löschen...
Mehr Video-Anleitungen? -> Schauen Sie hier: https://www.resize-c.com/video/
Warum das kostenlose IM-Magic Partition Resizer?
- Es funktioniert mit Windows 11/10/8/7, während das alte PowerQuest Partition Magic (Symantec PartitionMagic) nur Windows XP unterstützt.
- Es ist völlig kostenlos
- Es ist 100% sicher, Partitionen zu verkleinern, verschieben oder erweitern, ohne Daten zu verlieren
Windows Datenträgerverwaltung vs. Partition Resizer
Windows 10 ermöglicht das Ändern der Größe von Partitionen. Es gibt jedoch ein großes Problem beim Ändern des Festplattenspeichers mit der Windows 10 Datenträgerverwaltung, nämlich dass es unmöglich ist, eine Partition zu erweitern, wenn kein zusammenhängender, unzugeordneter Speicher vorhanden ist, da die Datenträgerverwaltung es den Nutzern nicht erlaubt, Partitionen zusammen mit anderen Einschränkungen zu verschieben, wie zum Beispiel:
- Kann das FAT32-Laufwerk C nicht erweitern, selbst wenn auf der rechten Seite zusammenhängender, unzugeordneter Speicher vorhanden ist
- Benötigt zusammenhängenden unzugeordneten Speicher auf der rechten Seite des NTFS-Volumes für die Erweiterung
- Kann FAT32-Volumes nicht verkleinern
- Kann keinen unzugeordneten Speicher von logischen Laufwerken erhalten...
Wahrscheinliche Lösungen für das Umverteilen von Partitionen unter Windows 10 ohne Partition Magic
Wenn Ihre Festplattenpartition wenig Speicherplatz hat, können Sie auch die folgenden Methoden ausprobieren, um den Speicherplatz umzuverteilen, ohne auf Partition Magic angewiesen zu sein:
1. Sie können alle wichtigen Daten auf eine externe Festplatte verschieben und dann die Festplatte neu partitionieren unter Windows 10. Wenn Sie den Festplattenspeicher für jedes Laufwerk neu zuweisen, sollten Sie den Speicherplatz vernünftig umverteilen, um nicht erneut auf das Problem mit zu wenig Speicherplatz zu stoßen.
2. Sie können das Windows 10-Betriebssystem neu installieren, um das Problem mit dem zu wenig Speicherplatz auf der Systempartition zu beheben. Sie müssen die Systempartition beim Neuinstallieren des Systems neu formatieren, daher sollten Sie wichtige Daten sichern.
3. Wenn Sie das System nicht neu installieren oder die Festplatte neu partitionieren möchten, können Sie auch mit der Windows 10 Datenträgerverwaltung den Speicherplatz umverteilen.
4. In den meisten Fällen müssen Sie Partition Magic verwenden, um die Festplatte zu ändern, wenn der Systemlaufwerkplatz knapp wird. Wenn es sich um eine Datenpartition handelt, die wenig Speicherplatz hat, müssen Sie die Festplatte nicht neu partitionieren, da Sie einfach einige unnötige Dateien löschen oder Daten auf ein anderes Laufwerk verschieben können. Natürlich können Sie, wenn Sie eine Datenpartition tatsächlich neu partitionieren möchten, auch Partition Magic verwenden. Unter Windows 10 funktioniert die Datenträgerverwaltung wie Partition Magic, mit der Sie Volumes erweitern, verkleinern, formatieren, löschen usw. können. Daher können Sie die Partition ohne Probleme mit der Datenträgerverwaltung in Windows 10 ändern.
Alle oben genannten Lösungen haben ihre Nachteile, aber sie sind völlig kostenlos, und Sie können die Festplatte ändern, ohne auf Partition Magic angewiesen zu sein.
Windows-eigene Datenträgerverwaltung vs. Partition Magic
Die Datenträgerverwaltung ist ein in Windows eingebautes Tool zur Festplattenverwaltung, das ähnlich wie Partition Magic funktioniert. Sie können die Festplatte mit der Datenträgerverwaltung ändern, ohne zusätzliche Partition Magic Software von Drittanbietern installieren zu müssen. Sie müssen das System nicht neu installieren oder die Festplatte neu partitionieren, indem Sie die Datenträgerverwaltung verwenden, um den Speicherplatz unter Windows 10 zu verwalten, solange bestimmte Bedingungen erfüllt sind.
 Volume in der Windows-Datenträgerverwaltung löschen
Volume in der Windows-Datenträgerverwaltung löschen
Video - Wie man Volumen mit der Datenträgerverwaltung verkleinert, löscht oder erweitert
Weitere Details finden Sie unter Windows 10 Datenträgerverwaltung
Windows 10 Partition Magic: Volume verkleinern, um unzugeordneten Speicherplatz zu schaffen
Gibt es unzugeordneten Speicherplatz, wenn Sie die Systempartition unter Windows 10 erweitern möchten? Einfach gesagt, das Verkleinern von Partitionen ist ein Prozess, bei dem freier Speicherplatz von einer anderen Partition verschoben wird, um den freien Speicherplatz der Partition hinzuzufügen, die wenig Speicherplatz hat. Daher müssen Sie etwas unzugeordneten Speicherplatz von einer anderen Partition verschieben, die ausreichend freien Speicherplatz hat.
Die Windows 10 Datenträgerverwaltung hat die gleiche Funktion wie Partition Magic, die die Option „Volume verkleinern“ bietet, mit der Sie das ausgewählte Volume verkleinern können, um unzugeordneten Speicherplatz zu erhalten.
Schnelllink: D-Laufwerk verkleinern und C-Laufwerk kostenlos unter Windows 10 erweitern
Unzugeordneten Speicherplatz zur Windows 10 Systempartition mit Partition Magic hinzufügen
Wenn Sie unzugeordneten Speicherplatz nach dem Verkleinern einer Partition unter Windows 10 erhalten, können Sie den unzugeordneten Speicherplatz zur Systempartition hinzufügen, die wenig Speicherplatz hat. Ähnlich wie bei Partition Magic bietet die Datenträgerverwaltung in Windows 10 auch die Option „Volume erweitern“, mit der Sie die Systempartition oder Datenpartition erweitern können, solange zusammenhängender, unzugeordneter Speicherplatz vorhanden ist. Wenn kein zusammenhängender, unzugeordneter Speicherplatz vorhanden ist, wird Partition Magic benötigt, um zusammenhängenden unzugeordneten Speicherplatz zu erstellen.
Warum Partition Magic für Windows 10 benötigen?
Sie benötigen wahrscheinlich Partition Magic, wenn eine Festplattenpartition, insbesondere die Systempartition, nicht genügend freien Speicherplatz hat. Normalerweise kann es zu vielen Problemen führen, wenn die Systempartition keinen freien Speicherplatz mehr hat, wie zum Beispiel:
- Ihr Computer wird mit der Zeit immer langsamer
- Sie können keine Windows 10-Updates installieren, aufgrund von Speicherplatzbeschränkungen
- Ihr Computer stürzt häufig aufgrund von Systemabstürzen ab
- Weitere unbekannte Probleme
Wenn Sie auf ähnliche Probleme aufgrund von zu wenig Speicherplatz auf der Systempartition stoßen, müssen Sie die Systempartition mit Partition Magic für Windows 10 erweitern.
Letzte Aktualisierung am 12.11.2024