Erweiterung des Volumes in Windows Server 2019 - 2 Lösungen
Zusammenfassung
Manchmal stellen Sie vielleicht fest, dass die Option „Volume erweitern“ im Disk Management-Modul in Windows Server 2019 ausgegraut ist, wenn Sie versuchen, Ihre Partitionen zu erweitern. Keine Sorge! Dieser Artikel zeigt Ihnen, wie Sie eine Partition erweitern, auch wenn die Option „Volume erweitern“ ausgegraut ist.
Inhaltsverzeichnis
Das Szenario: Volume erweitern ist in Windows Server 2019 ausgegraut
Vielleicht haben Sie schon einmal eine Situation erlebt, bei der Sie versuchen, eine bestimmte Partition, die fast voll ist, zu erweitern. Sie öffnen das Disk Management, klicken mit der rechten Maustaste auf die Partition und – voila! – die Option „Volume erweitern“ ist ausgegraut, sodass Sie nichts weiter tun können.
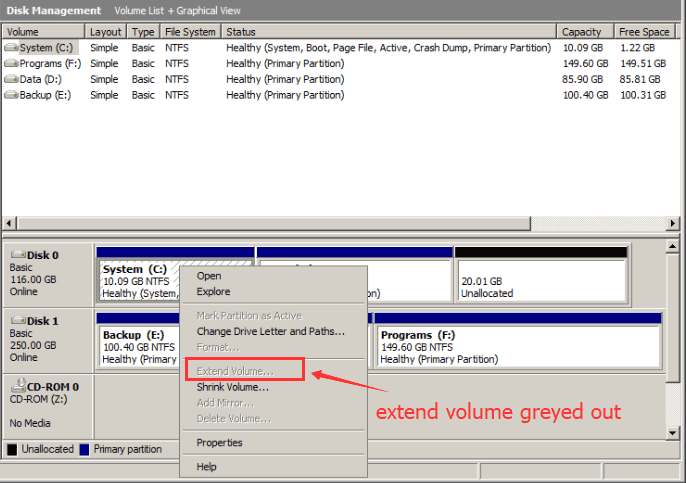 Wie man Partition erweitert, wenn Volume erweitern ausgegraut ist
Wie man Partition erweitert, wenn Volume erweitern ausgegraut ist
Glücklicherweise bietet dieser Artikel eine Lösung, um die Option „Volume erweitern“ im Disk Management zu aktivieren, sowie Methoden, um Partitionen sicher zu verkleinern und ohne Datenverlust zu ändern, mit dem IM-Magic Partition Resizer SERVER.
#1 Wie man eine Partition im Disk Management erweitert, wenn Volume erweitern in Server 2019 ausgegraut ist
Das Disk Management kann ein Volume in folgenden Fällen nicht erweitern:
- Es gibt keinen unzugewiesenen Speicher neben dem Laufwerk, das Sie erweitern möchten. Lösung: Sie können unzugewiesenen Speicher erstellen, indem Sie das benachbarte Volume löschen. Dann wird die Option „Volume erweitern“ aktiviert, wenn die Partition NTFS ist und keine Wiederherstellungspartition im Weg ist.
- Die Festplatte ist MBR und auf 2 TB begrenzt. Lösung: Sie müssen die Festplatte in GPT umwandeln, wenn Sie mehr als 2 TB benötigen. IM-Magic Partition Resizer Server kann eine MBR-Festplatte ohne Datenverlust in GPT umwandeln.
- Das Laufwerk ist nicht NTFS (FAT32-Partitionen können nicht erweitert werden). Lösung: Da Sie das Betriebssystem-Laufwerk (C:) nicht direkt von FAT32 in NTFS umwandeln können, ist Ihre beste Option ein Drittanbieter-Tool wie IM-Magic Partition Resizer, das jede Partition ohne Datenverlust vergrößern kann und sowohl mit NTFS als auch FAT32 funktioniert.
- Der unzugewiesene Speicher stammt von einer anderen Festplatte ohne RAID. Lösung: Um Speicherplatz von einer anderen Festplatte umzuleiten, müssen Sie RAID einrichten.
Lesen Sie auch: Wie man FAT32-Partitionen erweitert
Auflösung: Löschen Sie das Volume, um unzugewiesenen Speicher zu erstellen, und erweitern Sie dann das Volume in Server 2019

Partition vor der Löschung sichern
Bevor Sie Daten löschen, sichern Sie das Laufwerk auf einem anderen. Dies können Sie tun, indem Sie einfach die Dateien kopieren oder das IM-Magic Partition Resizer-Tool verwenden, um eine Partition vollständig auf eine andere zu klonen.

Lesen Sie auch: Wie man eine Partition kopiert, um Daten zu sichern
Video - Wie man ein Volume im Disk Management verkleinert/löscht, um ein Volume zu erweitern (ohne Drittanbieter-Software zu verwenden)
Hinweis: Wenn der nicht zugeordnete Speicherplatz nicht direkt neben dem C: Laufwerk (oder dem Laufwerk, das Sie erweitern möchten) liegt oder andere Probleme vorliegen (z. B. MBR-Disk, Nicht-NTFS-Partition, erweiterte Partition), wird die Option "Volume erweitern" weiterhin deaktiviert sein. Diese Probleme können einfach mit IM-Magic Partition Resizer Server behoben werden, der Partitionen ohne Datenverlust erweitern, verkleinern, zusammenführen, konvertieren und verschieben kann.
Volume-Erweiterung aufgrund der Wiederherstellungspartition grau angezeigt
Problem: Die Option "Volume erweitern" wird grau angezeigt, wenn eine Wiederherstellungspartition oder OEM-Partition im Weg steht.
Lösung: Verschieben oder löschen Sie die Wiederherstellungspartition. (Die Datenträgerverwaltung kann die Wiederherstellungspartition nicht verschieben oder löschen.)
#2 Partitionen mit IM-Magic Partition Resizer Server erweitern
Zusätzlich zur Verwaltung des Festplattenspeichers ohne Datenverlust kann IM-Magic Partition Resizer auch beim Klonen von Festplatten, Migrieren des Betriebssystems, Konvertieren von Festplatten in GPT ohne Datenverlust, Überprüfen und Reparieren von fehlerhaften Sektoren, Beheben von logischen Schäden und mehr helfen.
Für Windows 11/10/8/7 => Partition Resizer Free herunterladen [100% kostenlos]
Für Windows Server 2025-2003 => Partition Resizer Server herunterladen [Kostenlose Demo]
Hinweis: Die Erweiterung eines Volumes erfordert nicht zugeordneten Speicherplatz. Hier sind einige Möglichkeiten, um nicht zugeordneten Speicherplatz zu schaffen:
- Verkleinern Sie ein großes Volume und verschieben Sie dann die dazwischenliegenden Volumes, um den nicht zugeordneten Speicherplatz neben das Laufwerk zu verschieben, das Sie erweitern möchten.
- Löschen Sie ein Volume.
- Fügen Sie eine neue Festplatte zum RAID-Array hinzu.
[Anleitung] Schritte zur Erweiterung eines Volumes ohne Datenverlust mit IM-Magic Partition Resizer Server
 Diese Schritt-für-Schritt-Anleitung zeigt Ihnen, wie Sie jedes Volume mit IM-Magic Partition Resizer erweitern können.
Diese Schritt-für-Schritt-Anleitung zeigt Ihnen, wie Sie jedes Volume mit IM-Magic Partition Resizer erweitern können.
Schritt 1: Laden Sie das Programm herunter, installieren Sie es und starten Sie es.
Schritt 2: Klicken Sie mit der rechten Maustaste auf das große Volume, um nicht zugeordneten Speicherplatz zu schaffen.

Schritte zur Größenänderung Ihrer Festplattenpartition
Schritt 3: Klicken Sie mit der rechten Maustaste auf C: und ziehen Sie den Rand, um den freien Speicherplatz zu beanspruchen, wenn der nicht zugeordnete Speicherplatz neben dem Laufwerk liegt, das Sie erweitern möchten. Andernfalls klicken Sie mit der rechten Maustaste auf die dazwischenliegende Partition, um sie zu verschieben, und erweitern Sie dann C:.

Schritte zur Größenänderung Ihrer Festplattenpartition
Schritt 4: Wenden Sie die Änderungen in der Software an, um die Anpassungen umzusetzen.
Weitere Tutorials finden Sie auf https://www.resize-c.com/video/
Warum IM-Magic Partition Resizer?
- 1. Wenn das Löschen oder Verkleinern eines Volumes in der Datenträgerverwaltung nicht funktioniert.
- 2. Wenn der nicht zugeordnete Speicherplatz nicht neben dem Laufwerk liegt, das Sie erweitern möchten (Partition Resizer kann den nicht zugeordneten Speicherplatz verschieben).
Video-Tutorial zum Erweitern von Partitionen auf Windows Server
#3 Disk Management vs. IM-Magic Partition Resizer
| Disk Management | IM-Magic Partition Resizer* | |
|---|---|---|
| Erweitern einer NTFS-Partition mit angrenzendem nicht zugeordnetem Speicher auf der rechten Seite |  |
 |
| Erweitern einer FAT32-Partition | NEIN |  |
| Verschieben von nicht zugeordnetem Speicher | NEIN |  |
| Partition verschieben | NEIN |  |
| Verschieben der Systemreservierten/Recovery-Partition | NEIN |  |
| Löschen der Systemreservierten/Recovery-Partition | NEIN |  |
| Konvertieren der Festplatte in GPT ohne Datenverlust | NEIN |  |
| Festplatte klonen | NEIN |  |
| OS migrieren | NEIN |  |
| Download |
Download für Windows 11-7 (100% kostenlos) Download für Windows Server (kostenlose Demo) |
IM-Magic Partition Resizer bietet eine kostenlose Version für Windows-PC-Plattformen von XP, Vista, 7, 8 bis 11. Für Windows Server OS bietet Partition Resizer Server stabilere Funktionen zur Verwaltung des Festplattenspeichers auf Windows-Servern.
Bitte laden Sie die passende Version je nach Bedarf herunter.
