So verkleinern Sie eine Partition (einschließlich C-Laufwerk) unter Windows 11/10/8/7
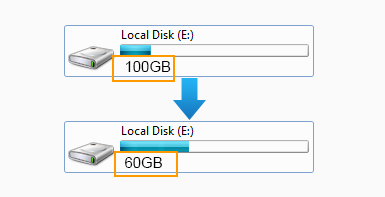
Inhaltsverzeichnis
Freier Speicherplatz:
Wenn Sie eine Partition mit viel freiem Speicherplatz verkleinern möchten, können Sie IM-Magic Partition Free verwenden, mit dem Sie ein Volumen ohne Verlust von Dateien auf dem Laufwerk kostenlos verkleinern können.
Freier Speicherplatz vs. Nicht zugeordneter Speicherplatz
Wenn Sie eine primäre Partition verkleinern, erhalten Sie nach dem Verkleinern des Volumens nicht zugewiesenen Speicherplatz.
Wenn Sie eine logische Partition verkleinern, erhalten Sie freien Speicherplatz, der nicht zu einem Volumen hinzugefügt werden kann. Sie müssen den freien Speicherplatz löschen, um ihn in nicht zugewiesenen Speicherplatz umzuwandeln.
Was können Sie mit dem nicht zugewiesenen Speicherplatz tun?
- Fügen Sie ihn mit IM-Magic Partition Resizer zu einem anderen Volumen hinzu
- Verschieben Sie den nicht zugewiesenen Speicherplatz oder ändern Sie den Standort des nicht zugewiesenen Speicherplatzes mit IM-Magic Partition Resizer
- Erstellen Sie ein Volumen auf dem nicht zugewiesenen Speicherplatz
#1 Schritte zum Verkleinern eines Volumens ohne Datenverlust, einschließlich der FAT32-Partition
Partition Resizer kann jede Partition ohne Datenverlust verkleinern, einschließlich des C-Laufwerks. Hier zeigen wir ein Beispiel, wie das Laufwerk verkleinert wird.
Für Windows 11/10/8/7 => Laden Sie Partition Resizer Free herunter [100% kostenlos]
Für Windows Server 2025-2003 => Laden Sie Partition Resizer Server herunter [Kostenlose Demo]
Vorbereitungen: Laden Sie Partition Resizer herunter, installieren Sie es und öffnen Sie es.
Schritt 1:
Rechtsklicken Sie auf die Partition, die Sie verkleinern möchten, und gehen Sie zu der Option "Größe ändern/Verschieben"
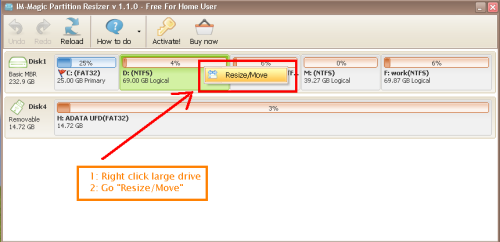
Schritt 2:
Auf dem Bildschirm "Größe ändern/Verschieben" bewegen Sie den Mauszeiger an den Rand der Partition. Wenn der Mauszeiger <-> zeigt, können Sie die Partition verkleinern, indem Sie den Rand der Partition verengen.
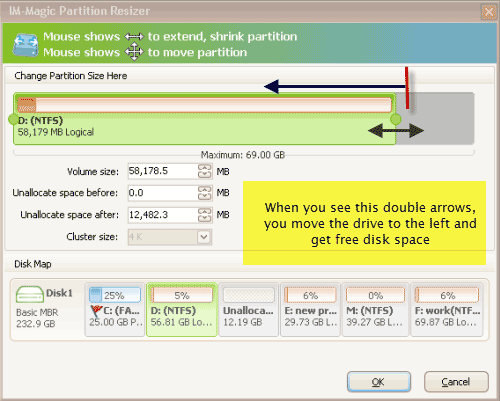
Schritt 3:
Freier Speicherplatz ist die frische Luft, die Sie zu einem anderen Bereich hinzufügen müssen, um ihn zu erweitern. Der NICHT ZUGEWIESENE SPEICHER muss direkt neben der Partition liegen, die Sie erweitern möchten. Sie können dies tun, indem Sie andere Partitionen verschieben. (Sie können auch mit der rechten Maustaste auf die Partition klicken und die Funktion "Größe ändern/Verschieben" verwenden.)
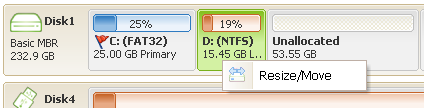
Was können Sie später tun?
- Verschieben Sie den nicht zugewiesenen Speicherplatz mit Partition Resizer, ohne Daten zu verlieren, indem Sie mit der rechten Maustaste auf die Zwischenpartition klicken, 'Größe ändern/Verschieben' auswählen, um das gesamte Volumen zu verschieben und den Standort des nicht zugewiesenen Speicherplatzes ohne Datenverlust zu ändern.
- Erstellen Sie ein neues Volumen mit dem nicht zugewiesenen Speicherplatz.
- Fügen Sie den nicht zugewiesenen Speicherplatz einem anderen Laufwerk hinzu.
Weitere Anleitungen nach dem Verkleinern eines Laufwerks
Fall #2: C-Laufwerk ohne Datenverlust verkleinern
Das folgende Video zeigt, wie Sie das C-Laufwerk ohne Datenverlust mit dem kostenlosen Tool IM-Magic Partition Resizer verkleinern können.