Konnte das Volumen nicht erweitern oder die Option „Volumen erweitern“ ist in Windows Server 2022 nicht verfügbar? (3 Lösungen)
Einleitung
Wenn Sie versuchen, ein Volume auf Windows Server 2022 zu erweitern, können Sie auf das frustrierende Problem stoßen, dass die Option „Volume erweitern“ im Festplatten-Manager ausgegraut ist. Dies kann durch verschiedene Faktoren verursacht werden, einschließlich Partitionstypen, Verfügbarkeit von nicht zugewiesenem Speicher oder das Vorhandensein von Wiederherstellungspartitionen. In diesem Artikel werden wir mehrere häufige Ursachen für dieses Problem untersuchen und praktische Lösungen anbieten, um es zu beheben. Egal, ob Sie die integrierten Windows-Tools oder Software von Drittanbietern verwenden, dieser Leitfaden hilft Ihnen, Ihre Volumes effektiv zu erweitern.
Verwandte Begriffe: Direkt angrenzender nicht zugewiesener Speicher, NTFS-Partition, 2TB MBR-Disk (maximal 4 Partitionen), dasselbe Laufwerk (ohne RAID-Konfiguration)
Mögliche Ursachen, warum „Volume erweitern“ in Windows Server 2022 ausgegraut ist
Es gibt mehrere Gründe, warum die Option „Volume erweitern“ möglicherweise nicht verfügbar oder ausgegraut ist. Hier sind die häufigsten Ursachen:
- Kein angrenzender nicht zugewiesener Speicher: Um ein Volume zu erweitern, muss Windows nicht zugewiesenen Speicher direkt neben dem Volume haben, das Sie erweitern möchten. Wenn nicht zugewiesener Speicher nicht neben dem Volume liegt (z. B. auf der linken Seite der Partition), wird die Option „Volume erweitern“ nicht verfügbar sein.
- Wiederherstellungspartition blockiert die Erweiterung: Wenn eine Wiederherstellungspartition oder Systempartition zwischen dem bestehenden Volume und dem nicht zugewiesenen Speicher liegt, wird die Option „Volume erweitern“ ausgegraut. Der Festplatten-Manager kann die Wiederherstellungspartition nicht verschieben oder die Größe ändern, um Platz neben dem Hauptvolume zu schaffen.
- Partitionstyp-Beschränkungen: Bestimmte Partitionstypen, wie z. B. FAT32, können mit dem Festplatten-Manager nicht erweitert werden. FAT32-Volumes sind in ihrer Größe begrenzt und können nicht direkt erweitert werden. Das System kann erforderlich machen, dass die Partition zuerst in NTFS konvertiert wird, bevor Sie sie erweitern können.
- MBR-Disk-Beschränkungen: Wenn das Laufwerk das MBR (Master Boot Record)-Partitionierungsschema verwendet, hat es möglicherweise seine maximale Anzahl an Partitionen erreicht (4 primäre Partitionen). In diesem Fall können Sie eine vorhandene Partition nicht erweitern, ohne das Laufwerk zuerst in das GPT (GUID Partition Table)-Format zu konvertieren.
- Unzureichender Festplattenspeicher: In einigen Fällen gibt es möglicherweise einfach nicht genug nicht zugewiesenen Speicher auf der Festplatte, um das Volume zu erweitern. Sie müssen möglicherweise andere Volumes verkleinern oder unnötige Partitionen löschen, um genügend Speicherplatz für die Erweiterung zu schaffen.
Lösungen zur Erweiterung von Volumes in Windows Server 2022
Nachdem wir die häufigsten Ursachen identifiziert haben, wollen wir nun einige Lösungen zur Behebung des Problems mit der ausgegrauten Option „Volume erweitern“ untersuchen:
- Erstellen Sie angrenzenden nicht zugewiesenen Speicher: Stellen Sie sicher, dass nicht zugewiesener Speicher direkt neben der Partition vorhanden ist, die Sie erweitern möchten. Wenn der nicht zugewiesene Speicher nicht angrenzend ist, sollten Sie ein Partitionierungs-Tool von Drittanbietern verwenden, um die Partitionen zu verschieben.
- Entfernen oder Verschieben der Wiederherstellungspartition: Wenn eine Wiederherstellungspartition die Erweiterung blockiert, können Sie entweder die Wiederherstellungspartition löschen (wenn sie nicht erforderlich ist) oder sie mit Partitionierungs-Tools von Drittanbietern verschieben, die eine nicht-destructive Größenänderung und Neuplatzierung von Partitionen ermöglichen.
- Konvertieren Sie FAT32 in NTFS: Wenn das Volume das FAT32-Dateisystem verwendet, müssen Sie es in NTFS konvertieren, bevor Sie es erweitern können. Dies können Sie mit der Eingabeaufforderung durch folgenden Befehl tun: (Es funktioniert nicht auf dem Systemlaufwerk C:.)
convert
: /fs:ntfs - Konvertieren Sie MBR in GPT: Wenn Ihre Festplatte MBR verwendet und das Partitionierungs-Limit erreicht hat, müssen Sie sie in GPT konvertieren. Dies kann ohne Datenverlust mit Partitionierungs-Tools von Drittanbietern wie IM-Magic Partition Resizer durchgeführt werden.
- Verwenden Sie Software von Drittanbietern: Wenn der Festplatten-Manager nicht hilft, ermöglichen Tools von Drittanbietern wie IM-Magic Partition Resizer das Verschieben von nicht zugewiesenem Speicher, das Ändern der Partitionen und andere erweiterte Funktionen wie das Erweitern von FAT32-Volumes oder das Konvertieren von MBR in GPT ohne Datenverlust.
In der folgenden Tabelle vergleichen wir die Funktionalität verschiedener Tools zur Erweiterung von Volumes in Windows Server 2022:
Lösungen für „Windows Server 2022 kann Volumen nicht erweitern“ [3 Lösungen]
Hier sind 3 Lösungen, wenn Sie ein Volumen in Server 2022 nicht erweitern können, um das Problem von 'Windows Server 2022 Volumen erweitern ausgegraut' sofort zu beheben.
Lösung 1: Erstellen benachbarten nicht zugeordneten Speicherplatzes (Sichern Sie Daten vorher, falls notwendig)
Bedingung: Es wird nicht zugeordneter Speicherplatz auf der rechten Seite des Laufwerks benötigt, das Sie erweitern möchten.
Lösung A: Sie müssen eine Partition löschen oder freien Speicherplatz freigeben, um benachbarten nicht zugeordneten Speicherplatz zu schaffen.
Schritte:
Schritt 1: Sichern Sie die Daten auf der Partition, die gelöscht werden muss. Sie können die Daten von der Partition auf ein alternatives oder externes Laufwerk kopieren. (Wenn es sich um freien Speicherplatz handelt, können Sie mit der rechten Maustaste darauf klicken und ihn direkt löschen.)
Schritt 2: Suchen Sie in der Festplattenverwaltung das Volumen oder die Partition auf der rechten Seite und wählen Sie „Volume löschen“.
Schritt 3: Klicken Sie auf „Ja“, um zu bestätigen.
Nachdem Sie diese Schritte abgeschlossen haben, finden Sie den nicht zugeordneten Speicherplatz auf der rechten Seite des Ziel-Laufwerks, das Sie erweitern möchten.
Hinweis: Wenn der nicht zugeordnete Speicherplatz nicht direkt neben dem Ziel-Laufwerk liegt, müssen Sie die dazwischen liegenden Volumen mit dem IM-Magic Partition Resizer Server verschieben, ohne Datenverlust. Alternativ können Sie die dazwischen liegenden Volumen weiter löschen, um den gesamten rechten Speicherplatz unzugeordnet zu machen.
Lösung B: Vergrößern und verschieben Sie Volumen ohne Datenverlust, um nicht zugeordneten Speicherplatz mit IM-Magic Partition Resizer Server zu schaffen.
Schritt 1: Laden Sie Partition Resizer Server herunter, installieren Sie es und öffnen Sie es. Erstellen Sie nicht zugeordneten Speicherplatz, indem Sie ein großes Volumen verkleinern: Klicken Sie mit der rechten Maustaste auf das große Volumen und wählen Sie „Größe ändern/Verschieben“.
Schritt 2: Verschieben Sie die Grenze des großen Laufwerks von links nach rechts, um auf der linken Seite nicht zugeordneten Speicherplatz zu schaffen, oder verschieben Sie die Grenze nach links, um auf der rechten Seite nicht zugeordneten Speicherplatz zu schaffen.
Schritt 3: Klicken Sie mit der rechten Maustaste auf das C-Laufwerk und wählen Sie „Größe ändern/Verschieben“. Erweitern Sie die rechte Grenze, um den nicht zugeordneten Speicherplatz zu beanspruchen.
Schritt 4: Bewegen Sie die Pfeile, um den nicht zugeordneten Speicherplatz zum C-Laufwerk hinzuzufügen. Klicken Sie auf „Übernehmen“.
Hinweis: Das folgende Bild zeigt, wie Sie Partitionen sicher verschieben, ohne Daten zu verlieren, indem Sie den IM-Magic Partition Resizer verwenden.

Hinweis: IM-Magic Partition Resizer Server kann Ihnen helfen, Volumen in Server 2022 ohne Datenverlust zu verkleinern, NTFS/FAT32-Volumen zu erweitern, Volumen zu verschieben und auch Festplatten zu klonen, das Betriebssystem zu migrieren, dynamische Festplatten zu konvertieren, primäre Partitionen zu konvertieren und mögliche Festplattenfehler zu beheben.
Lesen Sie auch: Wie man Volumen auf Server 2022 erweitert
Lösung 2: Löschen der Wiederherstellungspartition (Beheben Sie das Problem ohne Software)
Wenn das Problem „Windows Server 2022 kann Volumen nicht erweitern“ auftritt, kann es sein, dass sich eine Wiederherstellungspartition zwischen dem nicht zugeordneten Speicherplatz und dem Volumen befindet, das erweitert werden muss. Eine Wiederherstellungspartition bietet eine Wiederherstellungsoption im Falle eines Systemausfalls. Das Löschen dieser Partition entfernt jedoch alle auf Ihrem PC gespeicherten Daten, was nicht empfohlen wird. Sie können dies jedoch mit dem Kommandozeilen-Tool im Command Prompt oder Windows PowerShell tun.
Erstellen Sie vor der Durchführung eine bootfähige CD oder ein USB-Laufwerk, um sicherzustellen, dass eine Windows-Wiederherstellung durchgeführt werden kann, falls dies erforderlich ist. Dies schützt Ihren PC vor Datenverlust oder Betriebssystemkorruption.
Schritte:
Schritt 1: Klicken Sie mit der rechten Maustaste auf die Schaltfläche „Start“ und wählen Sie (Admin) Windows PowerShell aus. Alternativ können Sie im Startmenü cmd.exe eingeben und „Als Administrator ausführen“ auswählen.
Schritt 2: Klicken Sie im UAC-Popup auf „Ja“.
Schritt 3: Führen Sie die folgenden Befehle nacheinander aus:
- diskpart: Lädt das DiskPart-Dienstprogramm.
- list disk: Listet alle Festplatten auf dem PC auf.
- Select disk [Nummer]: Wählt die Festplatte mit der zu löschenden Wiederherstellungspartition aus. Ersetzen Sie [Nummer] durch die tatsächliche Festplattennummer.
- list partition: Listet alle Partitionen der ausgewählten Festplatte auf.
- Select partition [Nummer]: Wählt die zu löschende Wiederherstellungspartition aus. Ersetzen Sie [Nummer] durch die tatsächliche Partition.
- delete partition override: Löscht die Wiederherstellungspartition.
Lösung 3: Verwendung eines kompatiblen Formats (Erweitern Sie das Volumen unter Windows Server 2022 ohne Software)
Um ein Volumen mit den integrierten Windows Server 2022-Tools zu erweitern, muss das Volumen im NTFS-Format vorliegen. Sie können das Volumen mit der Festplattenverwaltung formatieren, aber dieser Vorgang löscht Ihre Daten. Daher wird empfohlen, Ihre Daten vor der Fortsetzung zu sichern.
Schritte:
- Schritt 1: Öffnen Sie die Festplattenverwaltung, klicken Sie mit der rechten Maustaste auf die Partition und wählen Sie die Option „Formatieren“.
- Schritt 2: Ändern Sie im Formatierungsdialog das Dateisystem auf NTFS.
- Schritt 3: Klicken Sie auf „OK“.
Gründe, warum Windows Server 2022 das Volumen in der Datenträgerverwaltung nicht erweitern kann
Manchmal kann es vorkommen, dass die Option „Volume erweitern“ in der Datenträgerverwaltung nicht verfügbar ist, wenn Sie eine SSD oder Festplatte verwenden. Aber warum ist die Option zum Erweitern des Volumens in Windows Server 2022 ausgegraut oder nicht verfügbar? Lassen Sie uns die Gründe für dieses Problem untersuchen:
Kein nicht zugeordneter Speicher, kein nicht zugeordneter Speicher auf der rechten Seite, kein angrenzender nicht zugeordneter Speicher auf der rechten Seite
Wie erstelle ich nicht zugeordneten Speicher auf derselben Festplatte mit Partition Resizer? Und wie verschiebe ich nicht zugeordneten Speicher mit Partition Resizer:
- Schritt 1: Verkleinere ein großes Volume (kein Datenverlust).
- Schritt 2: Verschiebe den nicht zugeordneten Speicher auf die rechte Seite des Ziellaufwerks (kein Datenverlust). Klicke mit der rechten Maustaste auf die dazwischenliegende Partition, wähle „Partition verkleinern/verschieben“ und verschiebe das gesamte Volume nach links oder rechts.
Freier Speicher ist nicht geeignet, in nicht zugeordneten Speicher umwandeln
Die Option „Volume erweitern“ wird deaktiviert, wenn auf der angrenzenden rechten Seite freier Speicher vorhanden ist, da freier Speicher nicht dasselbe wie nicht zugeordneter Speicher ist.
Konvertiere den freien Speicher in nicht zugeordneten Speicher, indem du ihn in der Datenträgerverwaltung, Diskpart oder Partition Resizer löschst.
Lesen Sie auch: Wie man freien Speicher in nicht zugeordneten Speicher umwandelt
Nicht unterstütztes Dateisystem (NTFS unterstützt, FAT32 oder exFAT nicht unterstützt)
Wenn das Ziellaufwerk ein FAT32-Laufwerk ist, wird die Option „Volume erweitern“ deaktiviert, da nur NTFS-Dateisysteme für die Volumenerweiterung unterstützt werden.
Lösung: Konvertiere das FAT32-Laufwerk in NTFS mit dem convert ntfs-Befehl oder einem sicheren Tool wie Partition Resizer Server.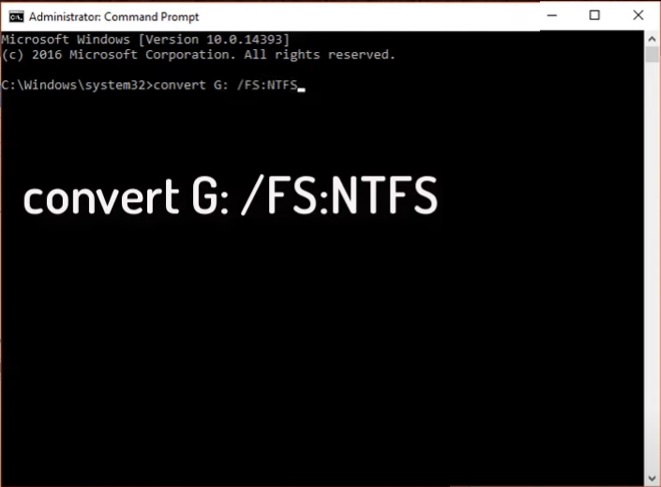
Hinweis: Der convert fs:ntfs-Befehl funktioniert nicht auf dem Bootlaufwerk (C:).
Lesen Sie auch: Wie man FAT32 in NTFS umwandelt, ohne Daten zu verlieren
GPT-Disk unterstützt, MBR-Disk begrenzt durch Bedingungen
GPT-Disk wird unterstützt, aber MBR-Disk hat Einschränkungen: maximal 4 primäre Partitionen und eine Festplattenkapazität von 2TB.
Für eine 4TB SSD oder HDD, die mit MBR initialisiert wurde, kann die Festplatte nur Partitionen bis zu 2TB haben, wobei die verbleibenden 2TB als nicht zugeordneter Speicher übrig bleiben. Dieser nicht zugeordnete Speicher kann aufgrund der MBR-Limitierung nicht zu einer Partition hinzugefügt werden.
Lösung: Konvertiere die Festplatte von MBR zu GPT mit Partition Resizer

Lesen Sie auch: Festplatte von MBR auf GPT konvertieren, ohne Daten zu verlieren
Wiederherstellungspartition im Weg: Verschieben oder Löschen?
Wenn sich eine Wiederherstellungspartition zwischen dem C:-Laufwerk und dem nicht zugeordneten Speicher befindet, kann es unmöglich sein, das C:-Laufwerk mit der Datenträgerverwaltung oder DiskPart zu erweitern.
Lösung 1: Verschieben Sie die Wiederherstellungspartition sicher und erweitern Sie das C:-Laufwerk mit Partition Resizer Server
- 1. Laden Sie Partition Resizer herunter und installieren Sie es, und öffnen Sie es.
- 2. Klicken Sie mit der rechten Maustaste auf die Wiederherstellungspartition in Partition Resizer und wählen Sie „Partition verkleinern/verschieben“.
- 3. Verschieben Sie die Wiederherstellungspartition nach rechts, indem Sie das gesamte Volume verschieben, wenn der Cursor Kreuzpfeile zeigt. Dadurch wird ein Datenverlust vermieden.
- 4. Klicken Sie mit der rechten Maustaste auf das C:-Laufwerk und wählen Sie „Partition verkleinern/verschieben“.
- 5. Ziehen Sie die Grenze des C:-Laufwerks nach rechts, um den nicht zugeordneten Speicher zu beanspruchen.
- 6. Klicken Sie auf „Anwenden“, um die Änderungen abzuschließen. Dadurch wird das C:-Laufwerk erfolgreich erweitert.
Hinweis: Die gleichen Schritte gelten für das Erweitern anderer Partitionen mit Volumes dazwischen.
Lesen Sie auch: Wie man Partitionen ohne Datenverlust verschiebt
Lösung 2: Löschen Sie die Wiederherstellungspartition mit der Datenträgerverwaltung oder dem DiskPart-Befehl
Das Löschen der Wiederherstellungspartition oder einer anderen Partition, die zwischen dem Ziel-Laufwerk und dem nicht zugeordneten Speicher steht, aktiviert die Option „Volume erweitern“.
Lesen Sie auch: Wie man eine Partition löscht, wenn „Volume löschen“ ausgegraut ist
Weitere Informationen
Manchmal ist die Option „Volume erweitern“ in der Datenträgerverwaltung ausgegraut. Aber warum passiert das in Windows Server 2022? Hier sind mögliche Gründe:
- Es ist kein nicht zugeordneter Speicher auf der Festplatte verfügbar.
- Auf einer MBR-Festplatte kann das C:-Laufwerk (primäre Partition) nicht durch Verkleinern des D:-Laufwerks (logische Partition) erweitert werden.
- Das FAT32-Dateisystem kann nicht erweitert werden, da nur NTFS für die Volumenerweiterung unterstützt wird.
- MBR-Festplatten haben eine maximale Partitionsgröße von 2TB. Wenn Sie eine 4TB-Festplatte initialisieren, bleiben die verbleibenden 2TB als nicht zugeordneter Speicher übrig. Dieser Speicher kann aufgrund der MBR-Limitierung nicht genutzt werden, um neue Volumes zu erstellen oder bestehende zu erweitern.
- Kein freier Speicher hinter der Partition vorhanden, die Sie erweitern möchten.
- FAT-Partitionen können unter Windows nicht erweitert werden.
- Die Partitionsgröße hat das maximale Limit (2TB) auf der MBR-Festplatte erreicht.
- Der nicht zugeordnete Speicher ist nicht benachbart zum Laufwerk, das Sie erweitern möchten, wodurch die Erweiterung des Volumens unmöglich wird.
Die oben genannten Probleme werden hauptsächlich durch die Einschränkungen der Datenträgerverwaltung verursacht. Nachfolgend bieten wir Tipps zur Behebung und Lösung dieser Probleme an.
Abschließende Worte
Wir hoffen, dass Sie das Problem „Windows Server 2022 Volume Erweiterung ausgegraut“ mit unseren vorgeschlagenen Lösungen beheben können. Sie können angrenzenden nicht zugeordneten Speicher erstellen, die Wiederherstellungspartition verschieben oder löschen oder ein kompatibles Format verwenden, um Ihre Partition zu erweitern. Stellen Sie sicher, dass Sie Ihre Daten sichern, bevor Sie eine dieser Lösungen anwenden, um Datenverlust zu vermeiden. Letztendlich liegt die Wahl der Lösung bei Ihnen, je nach Ihrem Komfortniveau und technischen Kenntnissen.
