[Behoben] Das ausgewählte Volume kann auf Windows Server 2012/2016/2019/2022 nicht erweitert werden
Zusammenfassung
Das Windows-System sagt: „Das ausgewählte Volume kann nicht erweitert werden“? Keine Sorge, Sie können das Volume problemlos ohne Datenverlust erweitern.
Inhaltsverzeichnis
Server 2003/2008/2012 Das ausgewählte Volume kann nicht erweitert werden
Windows Server 2003/2008/2012 gilt als das beste Betriebssystem für den Bürogebrauch. Die zusätzlichen Funktionen, kontinuierlichen Updates und büroorientierten Tools, die im SBS (Small Business Server) enthalten sind, heben es von anderen Betriebssystemen ab. Allerdings können diese Funktionen und Updates Gigabytes an Daten verbrauchen, was zu Problemen mit wenig Festplattenspeicher führen kann.
Wenn Sie Diskpart verwenden, um das Volume zu erweitern, kann die Fehlermeldung „Das ausgewählte Volume kann nicht erweitert werden“ erscheinen.
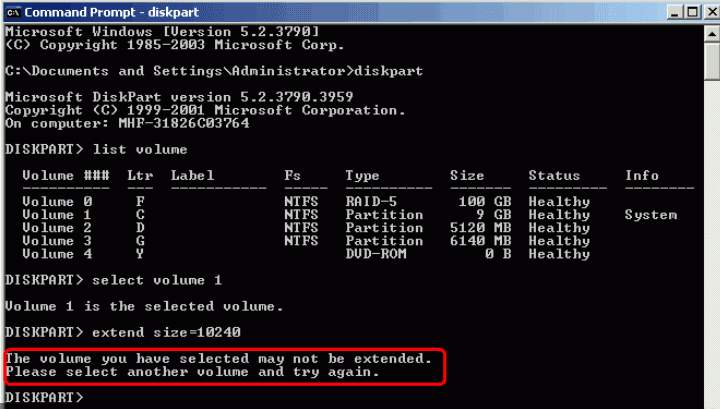
Warum? Hier sind die häufigsten Ursachen, wenn Diskpart fehlschlägt:
- Kein nicht zugewiesener Speicherplatz: Wenn kein nicht zugewiesener Speicherplatz direkt rechts neben dem Volume vorhanden ist, kann es nicht erweitert werden. => Sie müssen das Volume auf der rechten Seite löschen, um zusammenhängenden nicht zugewiesenen Speicherplatz zu schaffen. (Sie können das kostenlose Tool IM-Magic Partition Resizer verwenden, um das gesamte Volume vor dem Löschen an einen anderen Ort zu klonen.)
- Dateisystem-Beschränkung: Das Volume ist mit dem FAT32-Dateisystem formatiert, und Diskpart kann nur auf NTFS-Volumes arbeiten.
- Bootlaufwerks-Beschränkung: Wenn das Volume, das Sie erweitern möchten, das Bootlaufwerk (typischerweise C:) ist, kann Diskpart nicht helfen, solange das System läuft. Es ist ein bisschen wie ein Autoreparaturversuch während der Fahrt!
- MBR-Partitionstabelle-Beschränkung: Wenn das Laufwerk das MBR-Partitionstabelle-Format verwendet, gibt es eine Obergrenze von 2 TB. Diskpart kann Volumes nicht über diese Größe hinaus erweitern.
- Dynamic Disk-Set: Haben Sie ein gestreiftes oder erweitertes Dynamic-Disk-Set? Leider kann Diskpart diese Arten von Volumes nicht erweitern.
- Schreibschutz oder Sperre: Wenn das Laufwerk schreibgeschützt oder gesperrt ist, ist es wie der Versuch, ein nur-lesbares Dokument zu bearbeiten – Sie können keine Änderungen vornehmen.
- System-/Wiederherstellungspartition: Das Erweitern von System- oder Wiederherstellungspartitionen ist aufgrund von Betriebssystemeinschränkungen oft nicht möglich.
- Snapshots oder Schattenkopien: Aktive Snapshots oder Schattenkopien auf dem Volume könnten den Vorgang blockieren und das Ändern der Größe verhindern.
- Beschädigung oder Fehler: Dateisystembeschädigung oder Festplattenfehler? Diskpart kann ein Volume nicht erweitern, wenn im Hintergrund ein Problem vorliegt.
#1: Server-Partition/Volume mit dem Disk Management-Tool verkleinern
Allgemeine Bedingungen: Das Löschen der rechten Partition ist erforderlich, um benachbarten nicht zugewiesenen Speicherplatz zu schaffen.
- Das Laufwerk muss NTFS sein
- Das Laufwerk darf bei Verwendung des MBR-Partitionstyps nicht mehr als 2 TB groß sein
- Das Volume darf KEIN Teil eines gestreiften oder erweiterten Dynamic-Disk-Sets sein
- Das Laufwerk darf NICHT schreibgeschützt oder gesperrt sein
Um Festplatten in Windows Server 2019 zu verwalten, z. B. das Laufwerk D zu verkleinern, ein neues Laufwerk E zu erstellen, Dateien von D nach E zu kopieren, das Laufwerk D zu löschen und das Laufwerk C zu erweitern, folgen Sie diesen Schritten genau. Beachten Sie, dass Sie immer Ihre Daten sichern sollten, bevor Sie Änderungen an den Festplattenpartitionen vornehmen.
Schritt 1: Öffnen Sie die Datenträgerverwaltung
- Öffnen Sie den Server-Manager: Klicken Sie auf die Schaltfläche Start und wählen Sie im Menü Server-Manager aus.
- Zugriff auf die Datenträgerverwaltung:
- Im Server-Manager klicken Sie oben rechts auf Tools.
- Wählen Sie aus dem Dropdown-Menü Computerverwaltung.
- Erweitern Sie im linken Bereich Speicher und klicken Sie auf Datenträgerverwaltung.
Schritt 2: Laufwerk D verkleinern
- Laufwerk D finden: Im Fenster "Datenträgerverwaltung" finden Sie die Partition mit dem Namen D.
- Rechtsklicken auf Laufwerk D: Wählen Sie im Kontextmenü Volumen verkleinern aus.

- Die zu verkleinernde Menge angeben:
- Ein Dialogfenster wird angezeigt, das die Gesamtgröße von D und den verfügbaren Platz zum Verkleinern zeigt.
- Geben Sie die Menge des zu verkleinernden Speichers in MB ein (dies wird die Größe des neuen Laufwerks E sein).

- Klicken Sie auf Verkleinern.
Schritt 3: Neues Laufwerk E erstellen
- Unzugewiesener Speicher: Nach dem Verkleinern sehen Sie unzugewiesenen Speicher auf Ihrem Datenträger.
- Rechtsklicken auf den unzugewiesenen Speicher: Wählen Sie Neues einfaches Volume aus.
- Assistent für neues einfaches Volume:
- Klicken Sie auf Weiter.
- Geben Sie die Volumengröße an (verwenden Sie den Standardwert für den gesamten verfügbaren Speicher oder eine angegebene Menge).
- Klicken Sie auf Weiter.
- Laufwerksbuchstaben zuweisen: Wählen Sie E als Laufwerksbuchstaben und klicken Sie auf Weiter.
- Partition formatieren:
- Wählen Sie die Formatierung des Volumes (NTFS wird empfohlen).
- Optional können Sie das Volume beschriften (z. B. "Neues Laufwerk E").
- Klicken Sie auf Weiter und dann auf Fertigstellen.
Schritt 4: Dateien von D nach E kopieren
- Dateiexplorer öffnen: Klicken Sie auf die Start-Schaltfläche und wählen Sie Dateiexplorer aus.
- Zu Laufwerk D navigieren: Gehen Sie zu den Dateien und Ordnern, die Sie kopieren möchten.
- Dateien auswählen: Markieren Sie die Dateien oder Ordner, die Sie kopieren möchten.
- Dateien kopieren: Rechtsklicken Sie auf die ausgewählten Elemente und wählen Sie Kopieren aus.
- Zu Laufwerk E navigieren: Klicken Sie im Dateiexplorer auf Laufwerk E.
- Dateien einfügen: Rechtsklicken Sie in Laufwerk E und wählen Sie Einfügen.
Option: Partition von D nach E mit IM-Magic Partition Resizer klonen.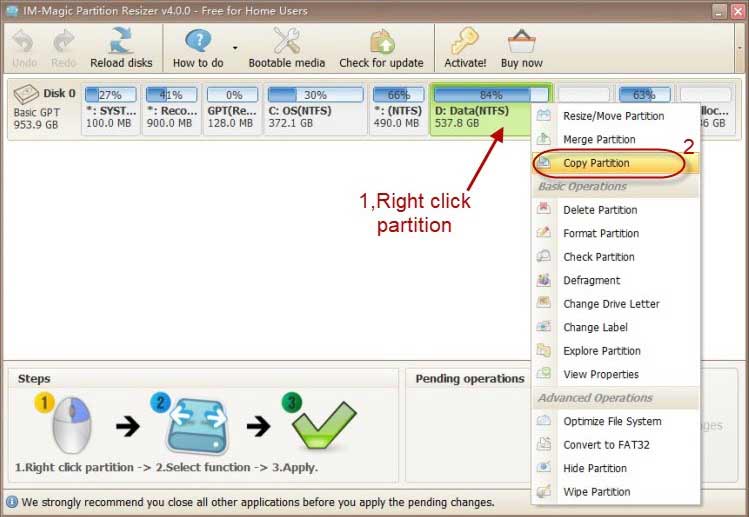
Schritt 5: Laufwerk D löschen
- Zur Datenträgerverwaltung zurückkehren: Kehren Sie zum Fenster "Datenträgerverwaltung" zurück.
- Rechtsklicken auf Laufwerk D: Wählen Sie Volume löschen aus.
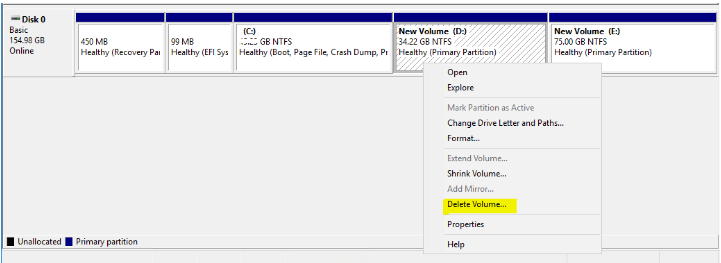
- Löschung bestätigen: Klicken Sie auf Ja, um zu bestätigen. Dies konvertiert Laufwerk D in unzugewiesenen Speicher.

Schritt 6: Laufwerk C erweitern
- Laufwerk C finden: Finden Sie Laufwerk C in der Datenträgerverwaltung.
- Rechtsklicken auf Laufwerk C: Wählen Sie Volume erweitern aus.
- Assistent zum Erweitern des Volumes:
- Klicken Sie auf Weiter.
- Wählen Sie den Speicherplatz aus, der aus dem unzugewiesenen Speicher (ehemals Laufwerk D) hinzugefügt werden soll.
- Klicken Sie auf Weiter und dann auf Fertigstellen.
Abschließende Hinweise
- Backup: Stellen Sie sicher, dass Sie ein Backup wichtiger Dateien haben, bevor Sie fortfahren, da das Löschen von Volumes zu Datenverlust führen kann.
- Neustart: Erwägen Sie, Ihren Server nach diesen Änderungen neu zu starten, um sicherzustellen, dass alles korrekt funktioniert.
Indem Sie diese Schritte befolgen, können Sie Ihre Laufwerke in Windows Server 2019 erfolgreich verwalten. Wenn Sie auf Probleme stoßen, überprüfen Sie mögliche Fehler im Datenträgerverwaltungs-Tool und konsultieren Sie die Microsoft-Dokumentation oder Foren für weitere Hilfe.
Funktioniert nicht? Versuchen Sie das folgende Tool, das eine bessere Festplattenverwaltung für die Größenänderung von Volumes ohne Datenverlust bietet.
#2 Festplattenvolume mit IM-Magic Partition Resizer Server verkleinern
Video: Wie man Festplattenpartitionen verwaltet, ohne Daten zu verlieren
Für Windows 11/10/8/7 => IM-Magic Partition Resizer Free herunterladen (100% kostenlos)
Für Windows Server => IM-Magic Partition Resizer Server herunterladen (Kostenlose Demo)
IM-Magic Partition Resizer ist eines der besten Festplattenverwaltungs-Tools für Windows-Systeme, das Festplattenverwaltung wie Partition vergrößern, Partitionen verkleinern, Partitionen verschieben und Partitionen erweitern bietet, ohne Daten zu verlieren. Betriebssystem und Daten bleiben vollständig unberührt.
 Festplattenvolume mit IM-Magic Partition Resizer verkleinern
Festplattenvolume mit IM-Magic Partition Resizer verkleinern
Wenn sich zwischen dem C-Laufwerk und dem unzugewiesenen Speicher eine andere Partition befindet, öffnen Sie diese Partition und verschieben Sie den unzugewiesenen Speicher nach links.
Wenn der unzugewiesene Speicher an das C-Laufwerk angrenzend wird, rechtsklicken Sie auf das C-Laufwerk und klicken Sie auf „Größe ändern/Verschieben“. Erweitern Sie das C-Laufwerk, indem Sie den ausgegrauten Speicherplatz verwenden.
 Festplattenvolume mit IM-Magic Partition Resizer verkleinern
Festplattenvolume mit IM-Magic Partition Resizer verkleinern
Beachten Sie, dass nur die IM-Magic Server- und Unlimited-Version für alle Windows Server-Editionen, einschließlich SBS, verwendet werden können, während die Free- und Professional-Versionen für Windows 7/8/10, Vista, XP usw. verwendet werden.
